
Googleスプレッドシートではスケジュール表を作ることができます。
エクセルと違い、
のでGoogleスプレッドシートでスケジュール表を作るととても便利です。
作り方がいくつかあるので紹介していきます。
Googleスプレッドシートには元々入っているテンプレートが多数あります。
そのテンプレートに「スケジュール」があるのでそれを使って作成していく方法です。
初期項目は日付と時間だけですが、かたちが決まっているので初心者や特にこだわりのない方はこれが一番簡単に作れるのでおすすめですよ。
作成の仕方としては、まずGoogleスプレッドシートを開き、「テンプレートギャラリー」を選択します。

そうすると上の画像のように様々なシーンで使えるテンプレートが多数出てきます。
「パーソナル」という項目内に「スケジュール」があるのでこれを選択します。
そうすると下のような表が挿入されます。
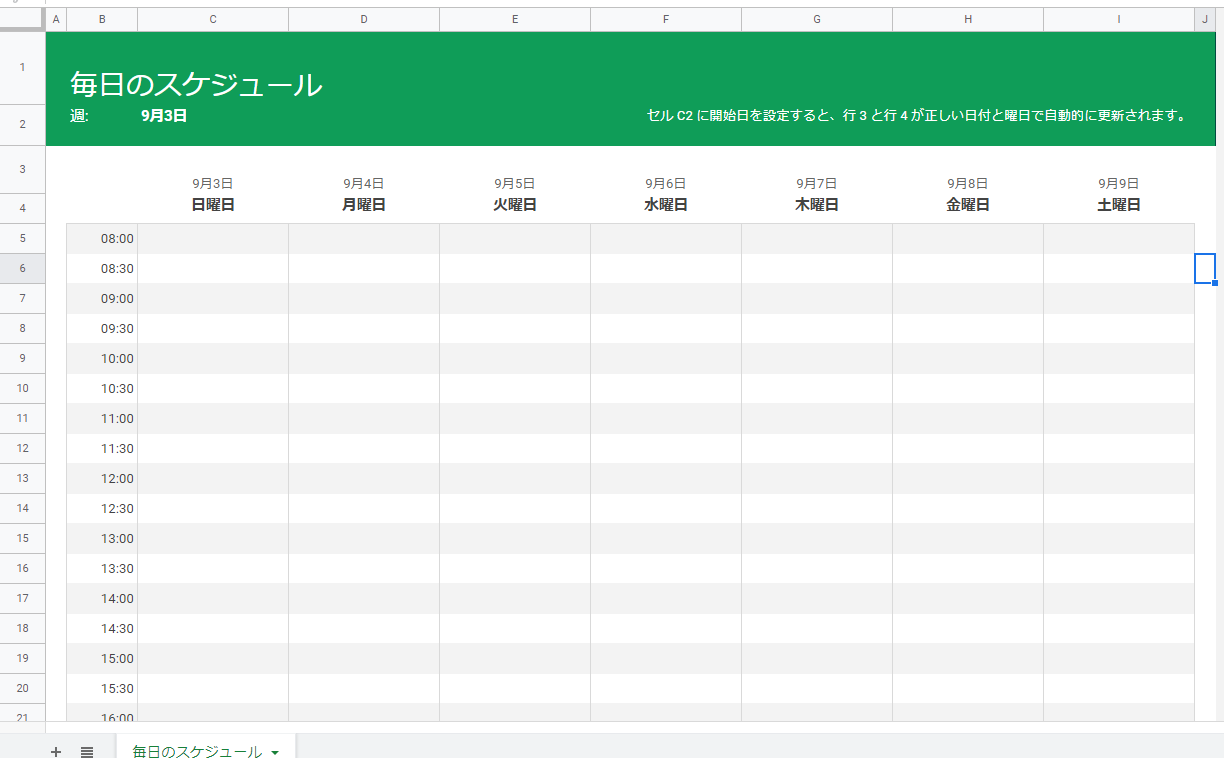
「毎日のスケジュール」「週」「セルC2に開始日を~」などは削除したり、文字を好きに変更したりすることができるので好きなように作成してください。
まず、日付を決めていきましょう。
セルC2に9月3日と書いてあります。
このセルC2をダブルクリックするとカレンダーが出てきます。

直接年月日を入力するか、このカレンダーから選択して決定すると、C~I列の3・4行目の日付と曜日が自動で変更されます。
これで日付と曜日の変更は完了です。
次に時間を変更していきます。
初期設定では「8時から30分刻み」での表示になっています。
これを「7時から1時間刻み」に変更してみます。
方法としては
の2通りがあります。
手入力でもかまいませんが、変更が多い時には関数の使用がおすすめです。
まず先頭のセルB5の時間を7時に変更します。
次にセルB6を選択し、「=SUM(B5,TIME(1,0,0))」と入力、確定します。
SUMは足し算をする関数、TIMEは時間を表す関数で、かっこの中は(時間,分,秒)という意味です。
つまりこの関数は
「セルB5(7時)に1時間足してね」
という意味になります。
あとはこのセルB6を選択して下までドラッグするだけで、1時間刻みでの時間表示がされます。
これでこのテンプレートでの編集・作成は終了です。
次は白紙のスプレッドシートから自分で項目などを追加していき作成する方法です。
項目やデザインの自由度が高いので、日付と時間だけでは物足りなかったり、自分でデザインにこだわりたい人は一から作成するのがおすすめです。
また、スプレッドシートではスケジュールだけでなく
など様々なものを作成することができるので、一から自分で作成できるようになるととても便利ですよ!
今回は「スプレッドシートは共有できる」という点を活かして、
の項目を付けて、共同で使えるようなスケジュールシートを作成してみます。
まず日付を付けていきましょう。
西暦から日にちを手入力します(今回は2020/09/07)
1日入力してしまえばあとはドラッグするだけで日にちが1日ずつ足されていきます。
下に曜日を1日入力し、こちらもドラッグして全てに適応させます。
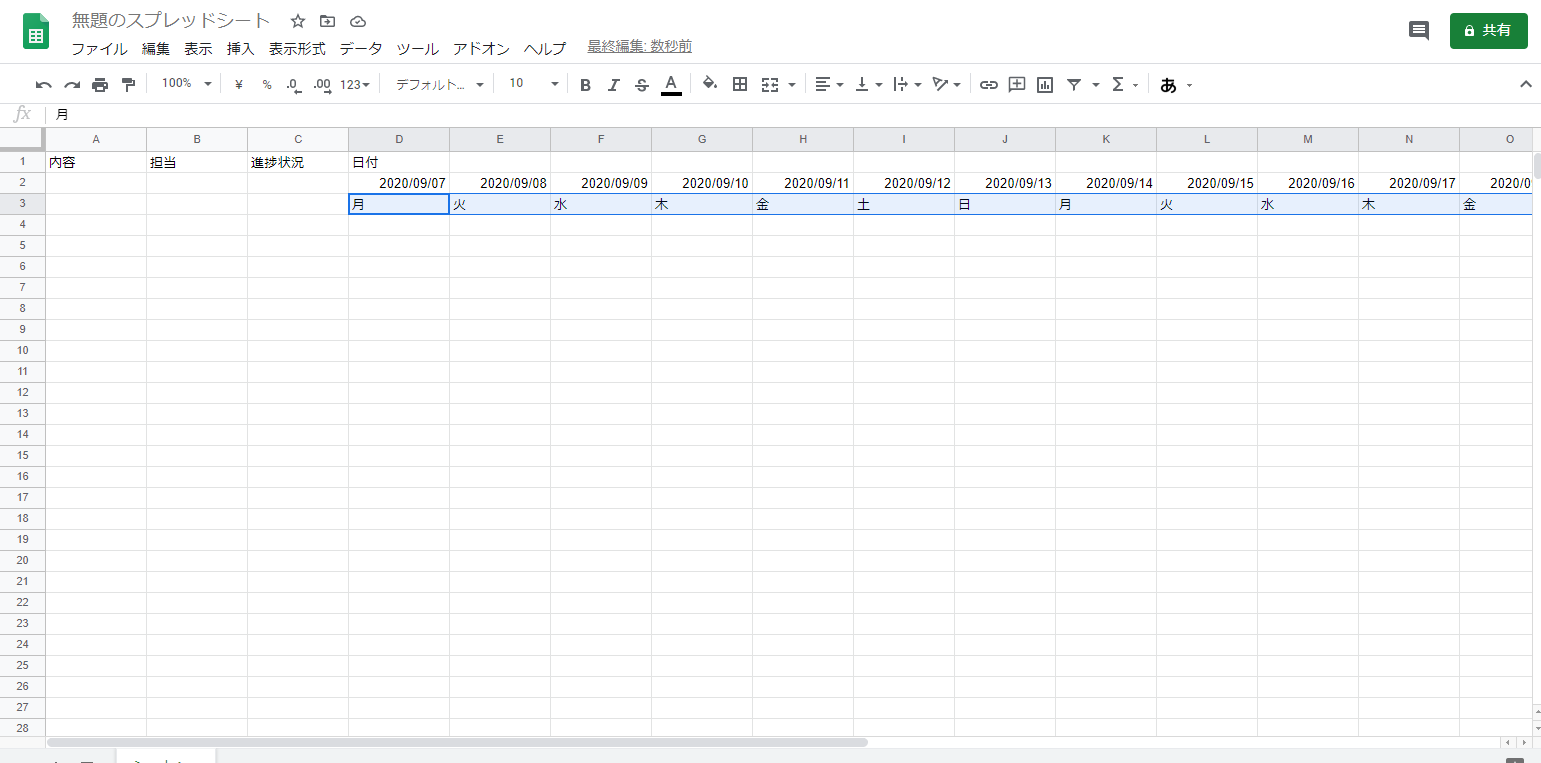
全て2020年から表示されていてごちゃついて見えるので「月/日」だけの表示に変えてみます。
画面上中央あたりの「表示形式」から
「数字」→「表示形式の詳細設定」→「その他の日付や時刻の形式」
の順で選択していきます。
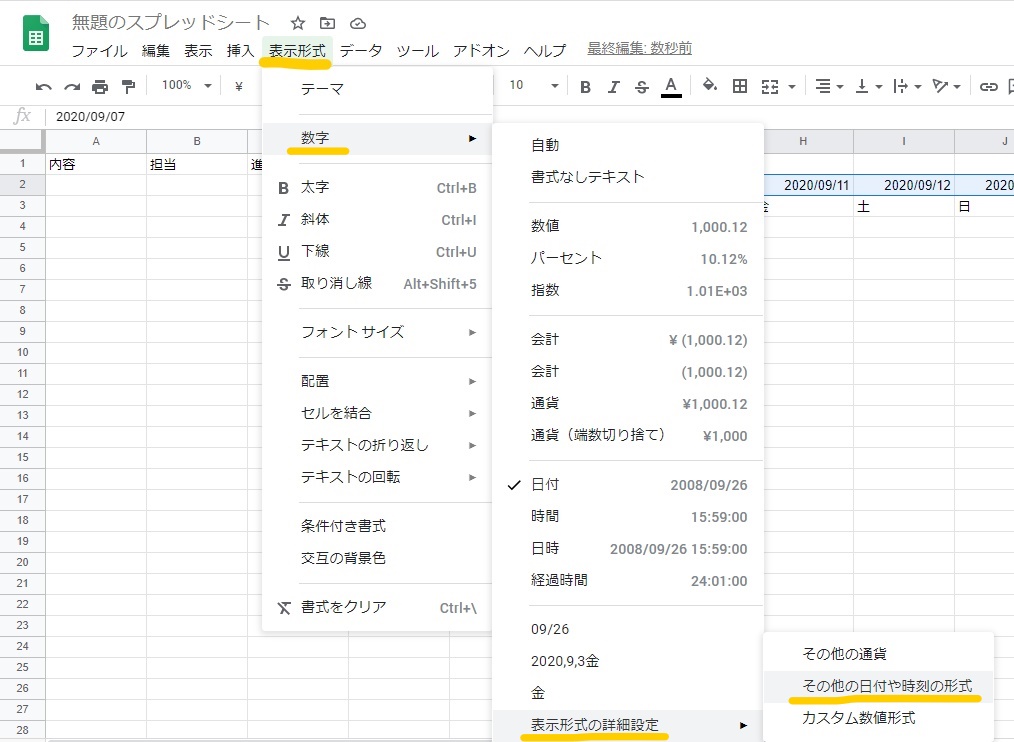
そうすると表示形式を変更できる設定画面が出てくるので、好きな表示形式に変更したら完成です。

全体的が真っ白で見にくかったので、
してみました。
このようにデザインを自由に変更できるのはいいですよね!
ちなみに今回行った変更は、
・「セルA1からC2」までをドラッグして、上の画像の青枠ボタン(セルの結合)から「縦方向に結合」を選択
・そのまま緑枠ボタン(垂直方向の配置)から「中央」を選択
・色を変更する範囲をドラッグして、赤枠ボタン(塗りつぶしの色)から好きな色を選択
で行っています!
仕事の進捗状況を手入力ではなく、選択式で入力できるようにしていきます。
まずC列をクリックし、その後右クリックで「データの入力規則」を選択します。
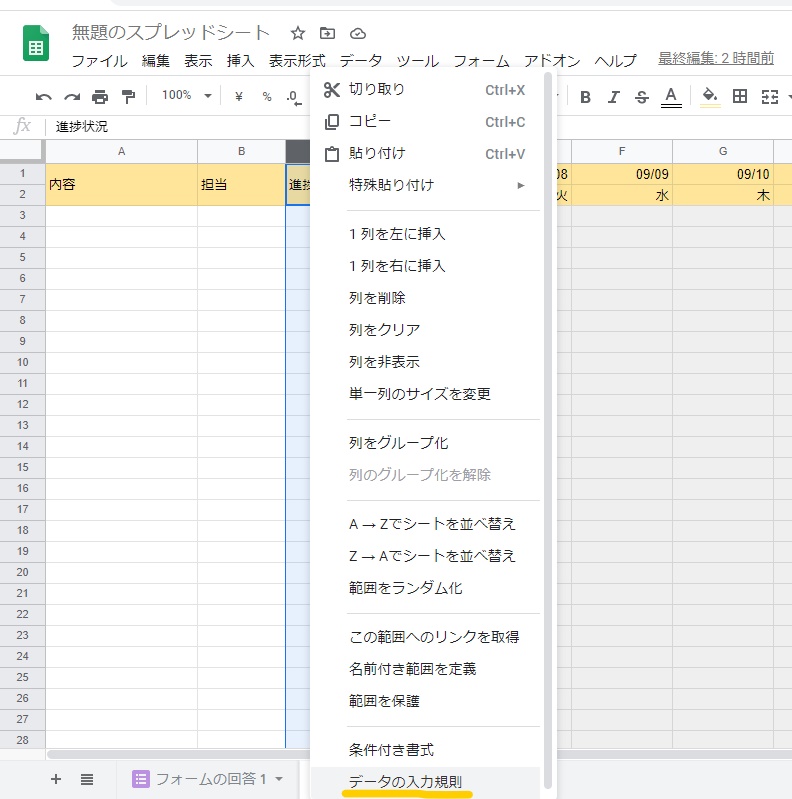
そうすると下のようなタブが出てきます。
選択項目をここで編集していきます。
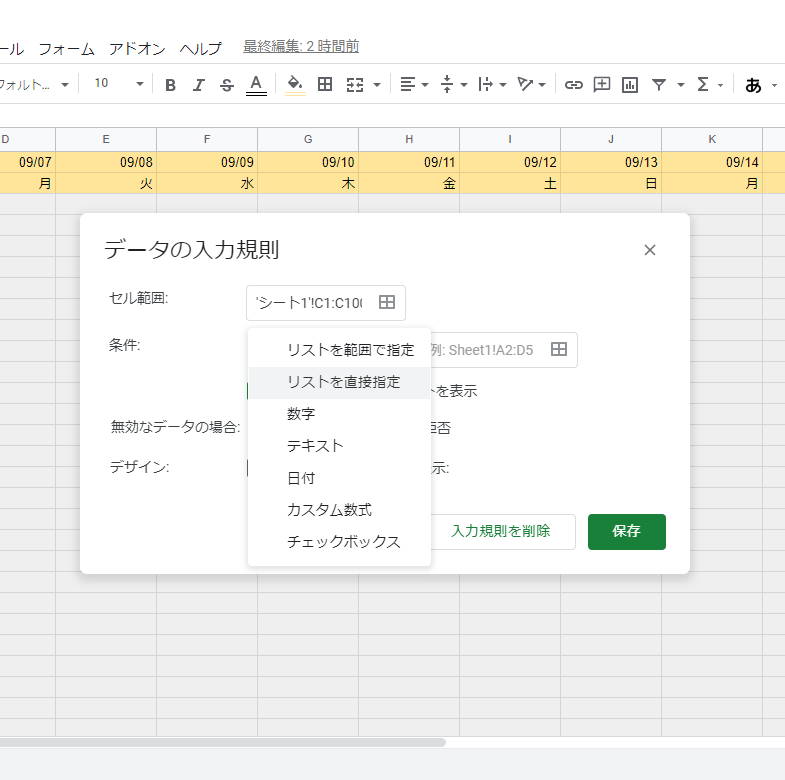
これでC列のセルの右端に小さな三角が出てきます。
セルをクリックすると下の画像のように選択することができるようになっています。
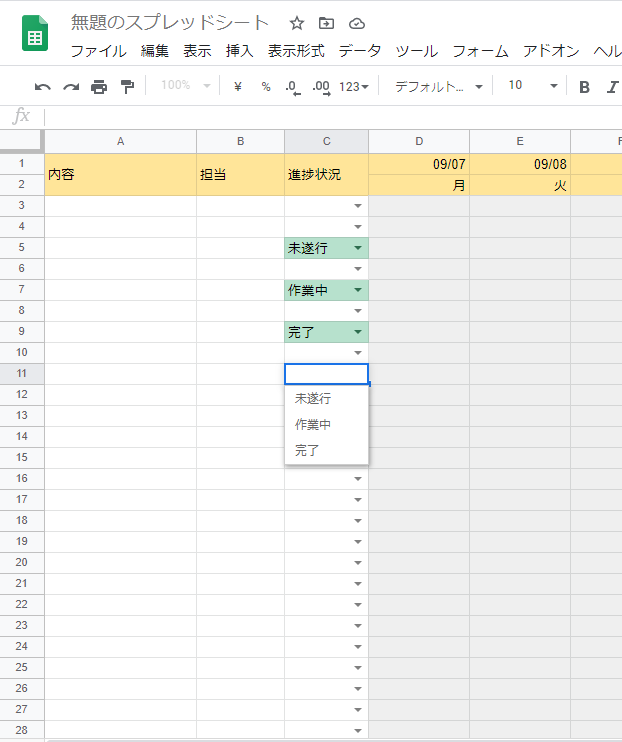
こうすることでいちいち入力しなくても、選択するだけで今どういう状況なのかがわかりますよね。
「内容」や「担当」は今回編集しませんが、数が多くないのなら同じように選択式にすると便利ですよ。
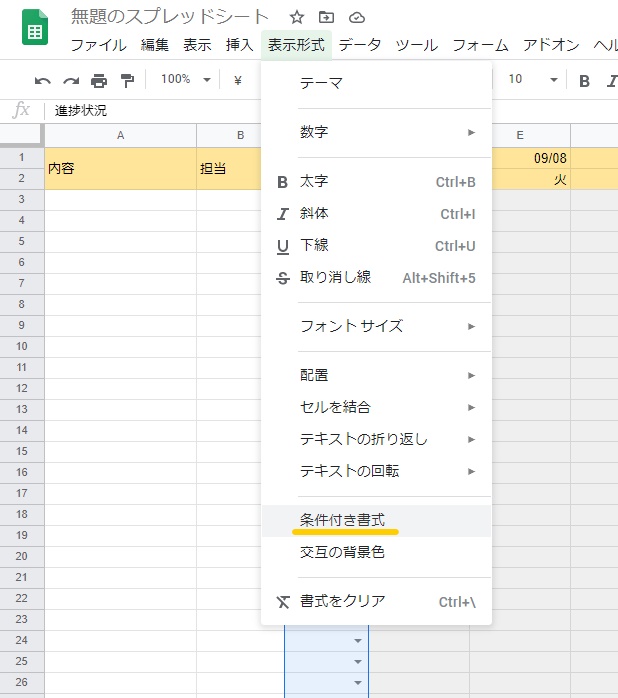
すると画面右側に下の画像のようなルールの設定画面が出てくるのでこれを編集していきます。
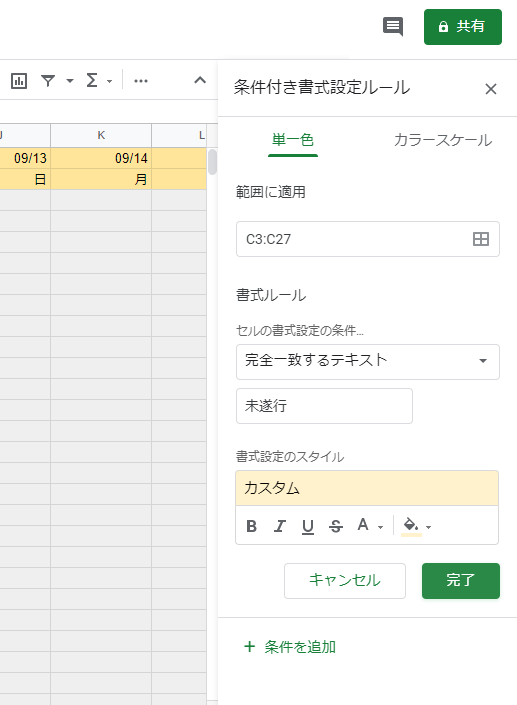
これで「未遂行」の項目を選んだ際の色が変わります。
同じように「作業中」「完了」の項目も色を編集していきます。

こうすることで各項目で色が変わるのでとても見やすくなりました!
あとは日付のところの、作業にかかった日を塗りつぶすとこのような表が出来上がります。
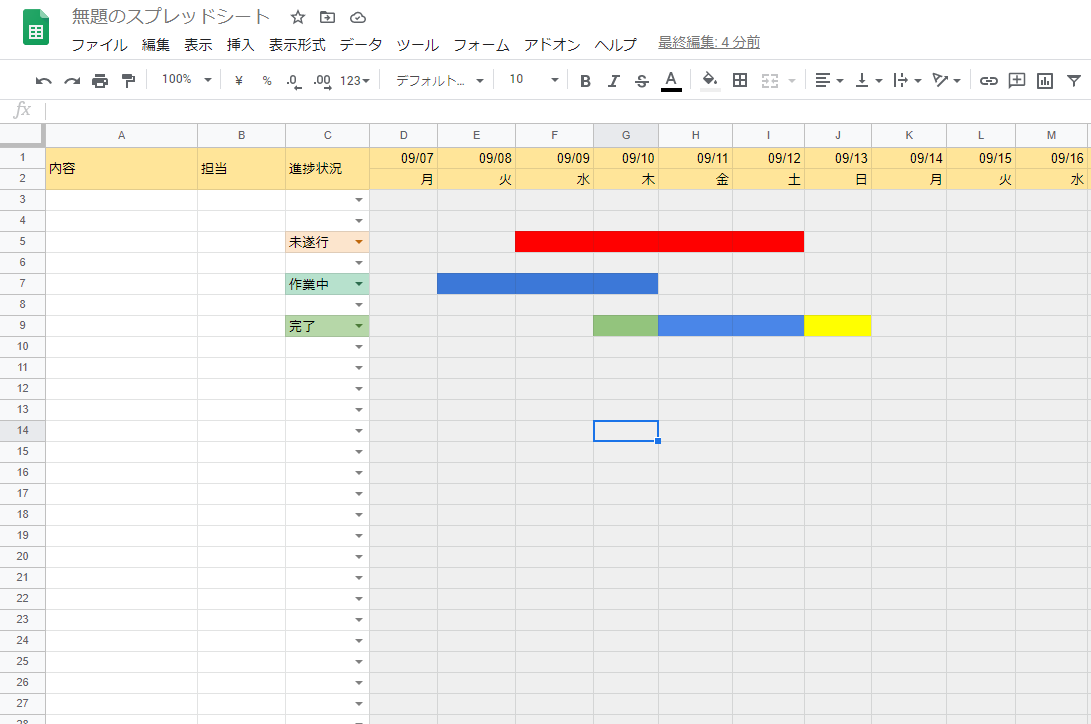
担当ごとに色分けしてもいいですし、「書類作成は緑」「データ実行は青」「完成は黄色」
のような色分けをしてもわかりやすいと思いますので、見やすいように設定してみてくださいね!
今回は「これだけは覚えておくと便利!」という機能を使いながらスケジュール表の作成方法を紹介しました。
スケジュール表一つでも、自分でこだわって作ろうと思うと様々な機能を付けることができます。
ぜひいろいろな機能を使って、使いやすいスケジュール表を作ってみてください!
コメントフォーム