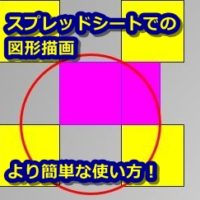
まず、右のピンク色の図形は、何の長方形だか分かりますか!?
見て分かった人・分からなかった人といるでしょう。
「黄金比」を描いてみました。
今回は、Googleスプレッドシートの図形のコピー&ペーストを行うのにその弱点を知り、どのようにしたらそれをより簡単に使う事ができるかについて実例と共に記してみたいと思います。
Contents
Googleスプレッドシートで、適当に作成した図形を使って、通常オフィスシリーズで行う手順と同じ方法で、コピー&ペースト(貼り付け)作業を行ってみたいと思います。
私は通常、コピペは速くて便利なキーボードショートカットを使います。
つまりCtrl+C(コピ)、Ctrl+V(ぺ)ですね。
まず、図形をクリックし、アクティベートさせます。
次にCtrl+C(コピ)動作を行います。
そして、Ctrl+V(ぺ)動作を行いますが、実行されないようです。
では、次は上にあるメニューバーから行うとどうでしょうか?
同様に図形をアクティベートさせ、メニューバーの編集>コピー を実行して、
次に、メニューバーの編集>貼り付け を実行してもなにも起こりません。
どうやらコピー自体が行われていないようです。
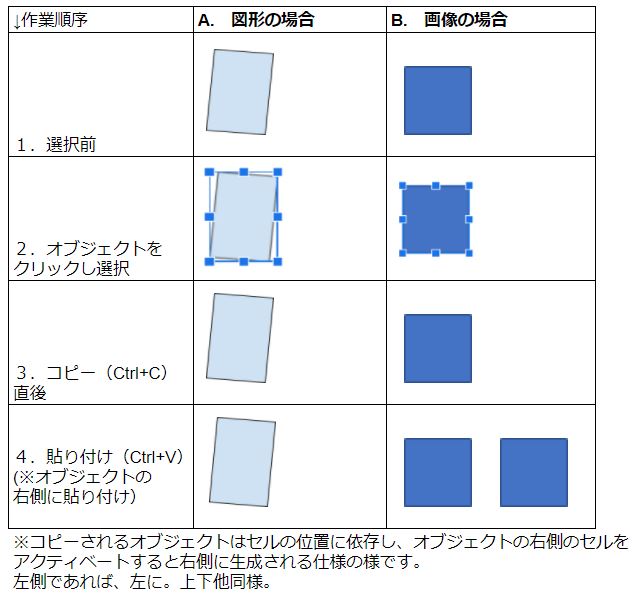
では、図形をダブルクリック或いは図形右上の縦に3つのドットがあるメニューリストから編集を選択し
入れ子の中に入って、その中の図形をシングルクリックして、アクティベートさせます。
次にCtrl+C(コピ)、Ctrl+V(ぺ)を順次おこなうと、コピー元から少し右下方向ペーストされコピペが実行できました。
ちなみにもう一度Ctrl+V(ぺ)を行うとさらにペーストされます。
順次Ctrl+V(ぺ)を繰り返し行うと、実行したケースでは右下方向に少しづつズレてペーストされますね。
方向やズレ幅は、カーソルでアクティベートしたセルの位置に依存しているようです。
以下のようなイメージ。
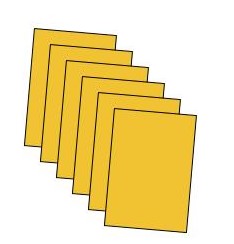
図形描画モードから抜けると、コピーされたものが固まりとなってスプレッドシートに張り付きました。
でも、これでは各図形を分解できません。
どうしたらよいでしょうか!?
コピーされた図形は未だクリップボード上に残っている為、
新たに上にあるメニューバーから挿入>図形描画で、新たな図形描画モードに入り、
そこで、Ctrl+V(ぺ)を実行すると、同一の図形が作成されます。
メニューバーにある、操作>貼り付けの動作でも同様に行えます。
つまり整理すると、
直接コピーがされない為に次の手順でコピーを作成する必要があります。
②図形をコピーする
③図形描画モードから抜け出る
④新しく図形描画モードに入る
⑤図形を貼り付ける
⑥図形描画モードから抜け出る
これで図形のコピーが完成します。
エクセル等のオフィス系での図形コピーと比較した場合、
コピペの2プロセスで完成する所計6プロセスを経て完成します。
要は、スプレッドシートの場合は3倍も手間がかかるという事になります。
因みに、入れ子に入る必要のないグラフ挿入に関しては、
ダイレクトにグラフをコピペできるんですね。
試しに、スプレッドシートをメニューよりダウンロードしてエクセル形式で保存し、
エクセルで開いてみると、そのままエクセル形式で図形をコピペできるんですよ。
次に、エクセルで作った図形をコピペはできるのか試してみましょう。
エクセルで図形作成 >図形をコピー(クリップボードに)>スプレッドシートに切り替え>図形を貼り付け
できました。
貼り付けた図形について。
貼り付けた図形は、スプレッドシートの図形描画で作成したものと同じ性質なのでしょうか?
下の図形左右2つを比較してみてください。
どちらも同じにみえますよね!?
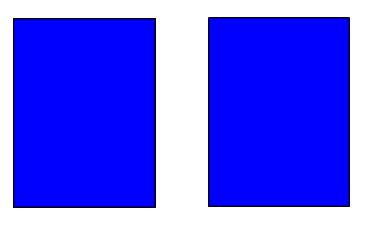
所が実は違う性質のものなんです。
図形右上の縦3つのドットを見てみると、そのメニューリストが異なっているんですよ。
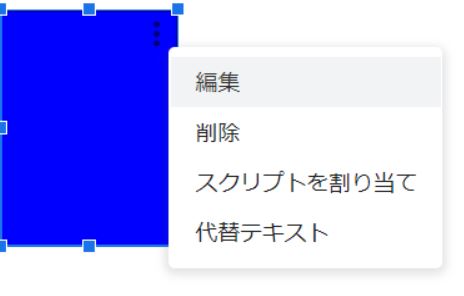
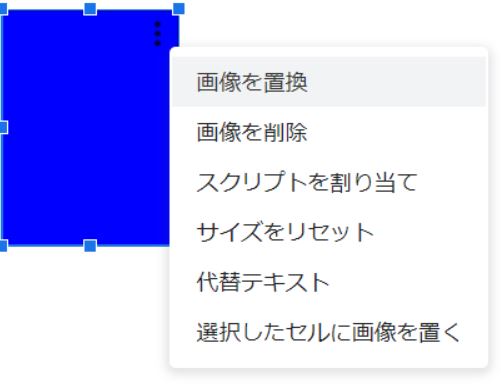
どうやら、図形としてコピーしたものは、画像として貼り付いたという事ですね。
では、図形じゃなくてもいいじゃん!
という事になりそうですよね。
でも、この画像の場合は大きさや回転(角度)を変更することはできないんです。
そうです!スプレッドシートではできないんです。
ところが、エクセルは両方できるんですよ。
エクセルでの話になりますが、
図形の場合の書式は、図形の書式設定
画像の場合は、図の書式設定
と一文字違い。
図形は、中に文字が入れられるので、文字のオプションというのがあります。
似ているが違うもの。
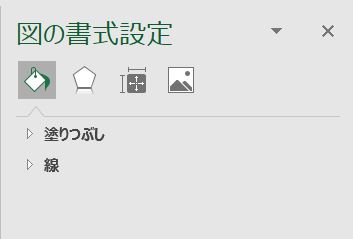
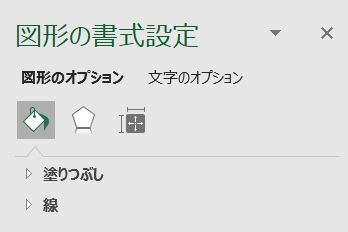
非常に似ていてややこしいですね!?
Googleドライブ拡張機能を利用して
Google図形描画をインストールし図形を描画してみましょう。
この描画機能を使い、描いた図形をスプレッドシートへコピペすることによって
オフィス系同等かそれ以上に自由度の高い図形が描けます。
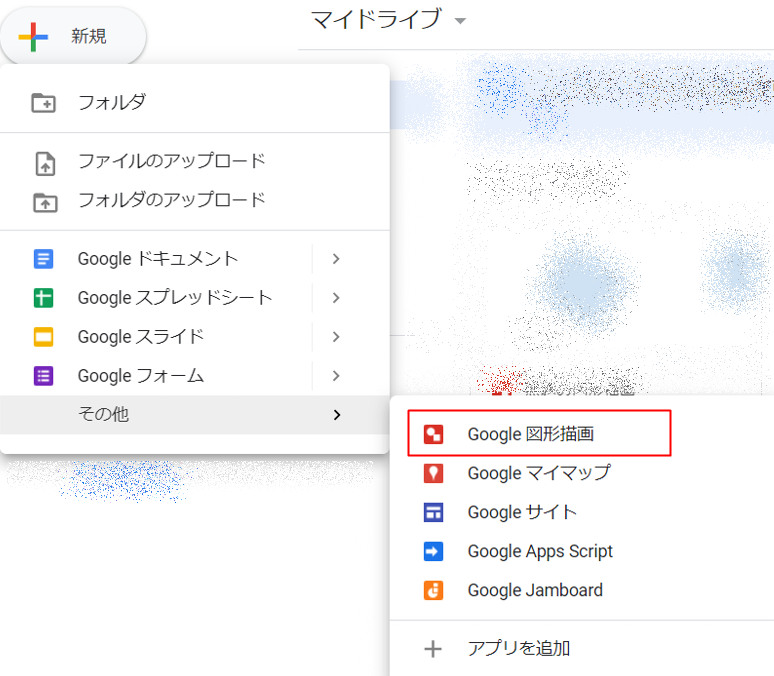
一番上の四角の中のピンク部分の黄金比の図はスプレッドシート上で作成しましたが、
実はこのGoogle図形描画を使って作成したほうが簡単です。
図形の作成方法としてはGoogle図形描画あるいはエクセルで図形を作成し
スプレッドシートへコピペするのがおすすめです。
スプレッドシート図形描画モードでは角度の位置決めが困難ですが
これを使用すると、小数点以下の第一桁まで角度の位置決めができるんですよ。
これは、エクセルでの描画よりも角度の位置決め精度は高い事になります。
少しだけ検証してみましょう。
前回と同じように、長方形を描き回転させます。
下の図にある長方形は、角度を右側に30.7度回転したものです。

下の薄いブルー色の長方形背後にある赤の長方形は、
薄いブルーのものをコピーして少しシフトさせマイナス0.5度回転(30.7度から30.2度)
したものです。
重ねて比較する事で視覚的に若干回転していることが分かります。
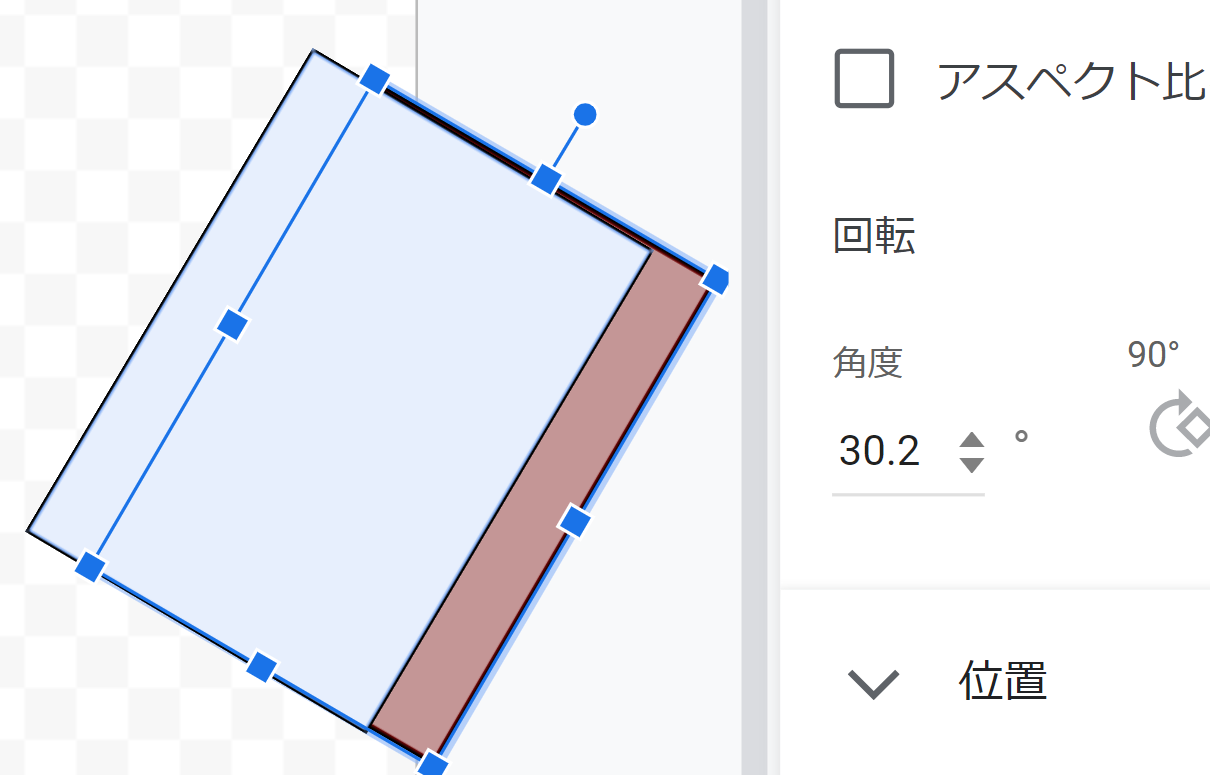
その他、オフィス系のソフトウェア同様に重ね合わさった図形の前後位置関係を入れ替えることもできました。
これは、スプレッドシート単体ではできない様です。
スプレッドシート単体で、図形描画は使い勝手があまりよくないです。
ですが、エクセルなどオフィス系で描画しコピペするか、或いはグーグルドライブ拡張機能を利用してGoogle図形描画を組み入れ描画してコピペする事で、スプレッドシートの図形描画のパワーアップが簡単にできるんです!
いかがでしたでしょうか?
今回スプレッドシートの弱点を知って頂き、より簡単に使いやすくする手助けができたのであれば幸いです。
コメントフォーム