
Instagramをやっていく上で外せないのが「ストーリーズ」。
自分で削除をしない限り残るフィード投稿とは別で、短時間の動画や写真を簡単にシェアすることができ、24時間後には自動で削除されます。
リアルタイムの写真や感情をシェアするのに向いているストーリーズですが、この機能を使いこなすために投稿の方法や機能について詳しく調べてみました。
Contents
まずはストーリーズの投稿方法からみていきましょう。
3ステップで簡単に投稿できますよ。
操作画面はiPhoneで、今回はアプリを使用してスクショを撮っていますので参考にしてくださいね。
まずアプリを開くとフィード画面が表示されますよね。
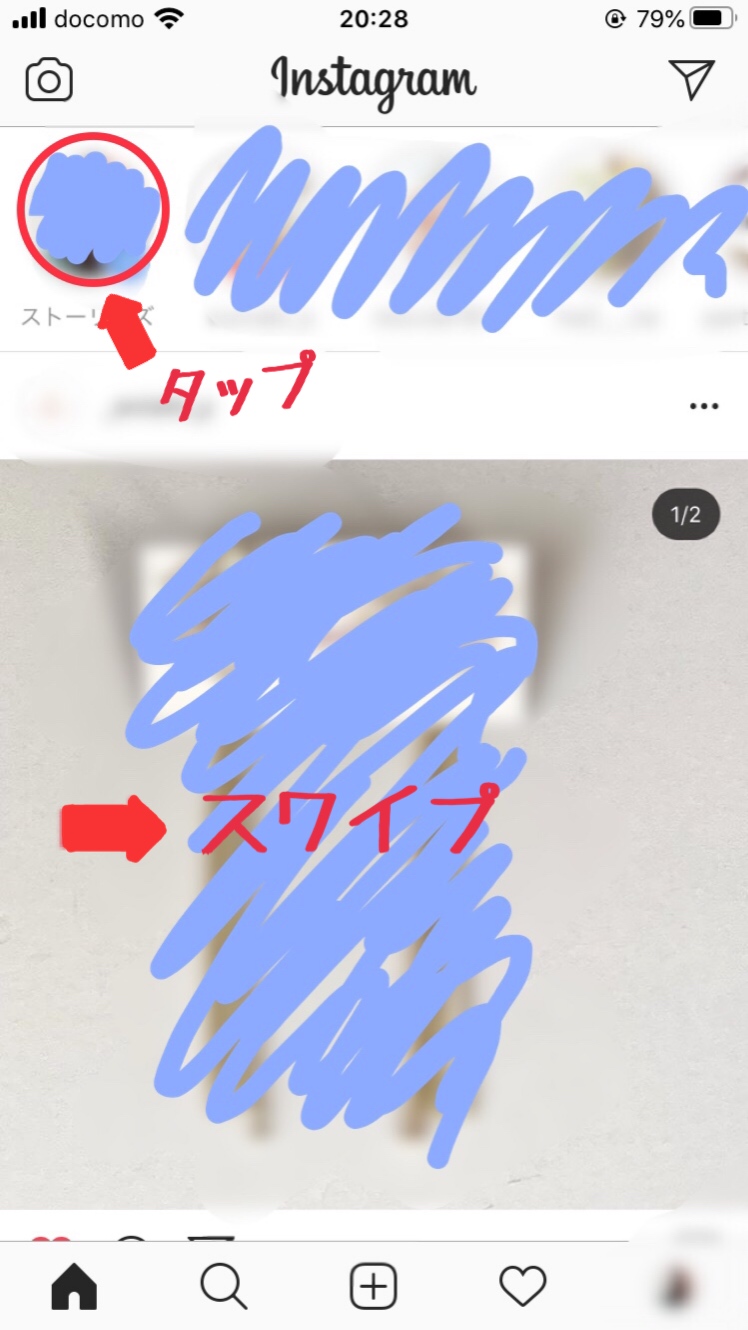
このフィードの左上にある自分のアイコンをタップするか、画面全体を右へスワイプするとストーリーズの撮影(作成)画面に切り替わります。
その場で写真や動画を撮影したり、カメラロールに保存してある写真や動画を選んで投稿します。
シャッターボタンを長押しすることで動画の撮影に切り替わり、一つのストーリーズで15秒までの動画が投稿できます。
15秒より長い動画は自動で分割して投稿されるので、長い動画を投稿したい!という人も安心してくださいね。
どうですか?実際に画面を見てみると簡単だと思いませんか?
パソコンでもストーリーズを投稿することはできますが、写真のみの投稿になります。
写真をそのまま投稿するだけでもいいですが、せっかくならその機能を使ってみたいですよね。
少し加工するだけで雰囲気も違って見えますし、興味を持ってもらいやすくなると思います。
加工は大まかに分けて、文字入れ、フィルター加工、手書きで文字やイラストを入れる、スタンプで装飾、があります。
コメントと言っても、画像に一言つけるだけでいいんです。
そのときの気持ちであったり、その写真や動画がどこのものであるのかをつけたりなど、ちょっとしたことで大丈夫ですよ。
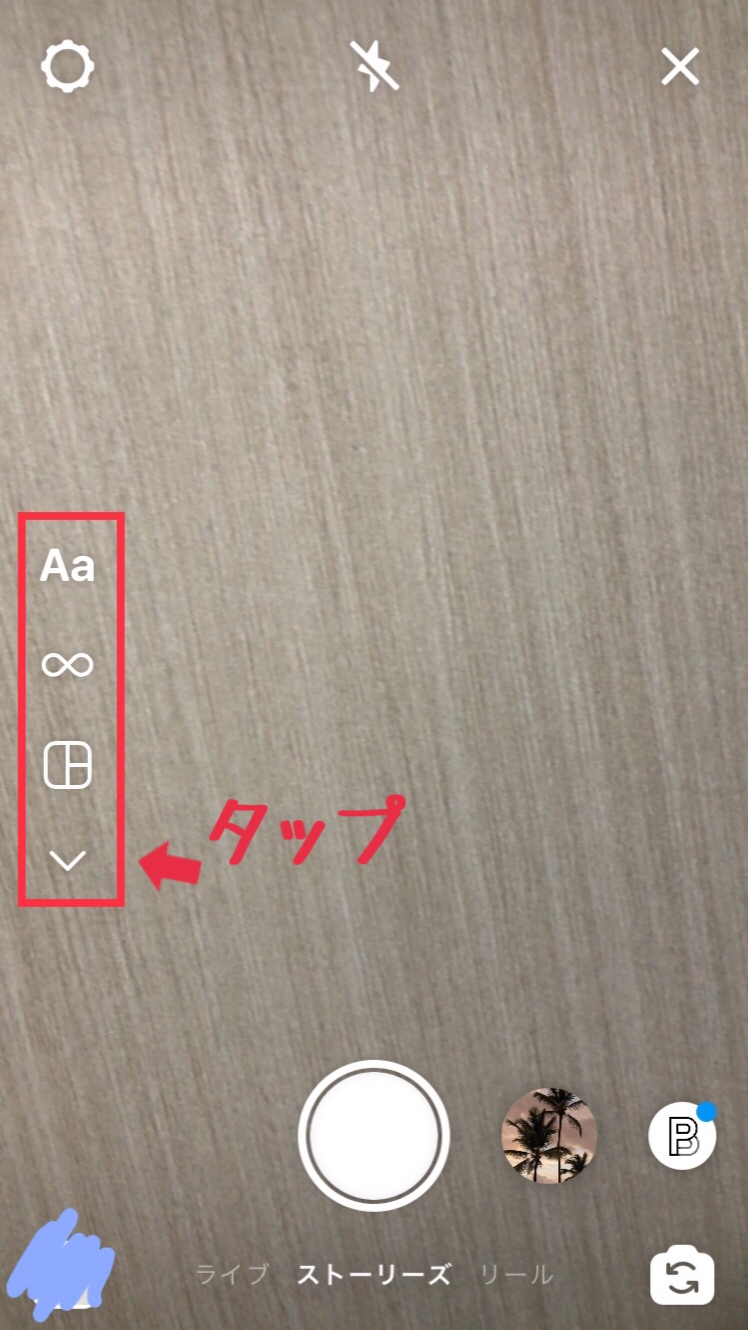
画面左側に表示されている赤枠で囲われたところの一番上にあるAaという文字を押すと、グラデーションの背景に切り替わり、文字だけのストーリーズを作ることができます。
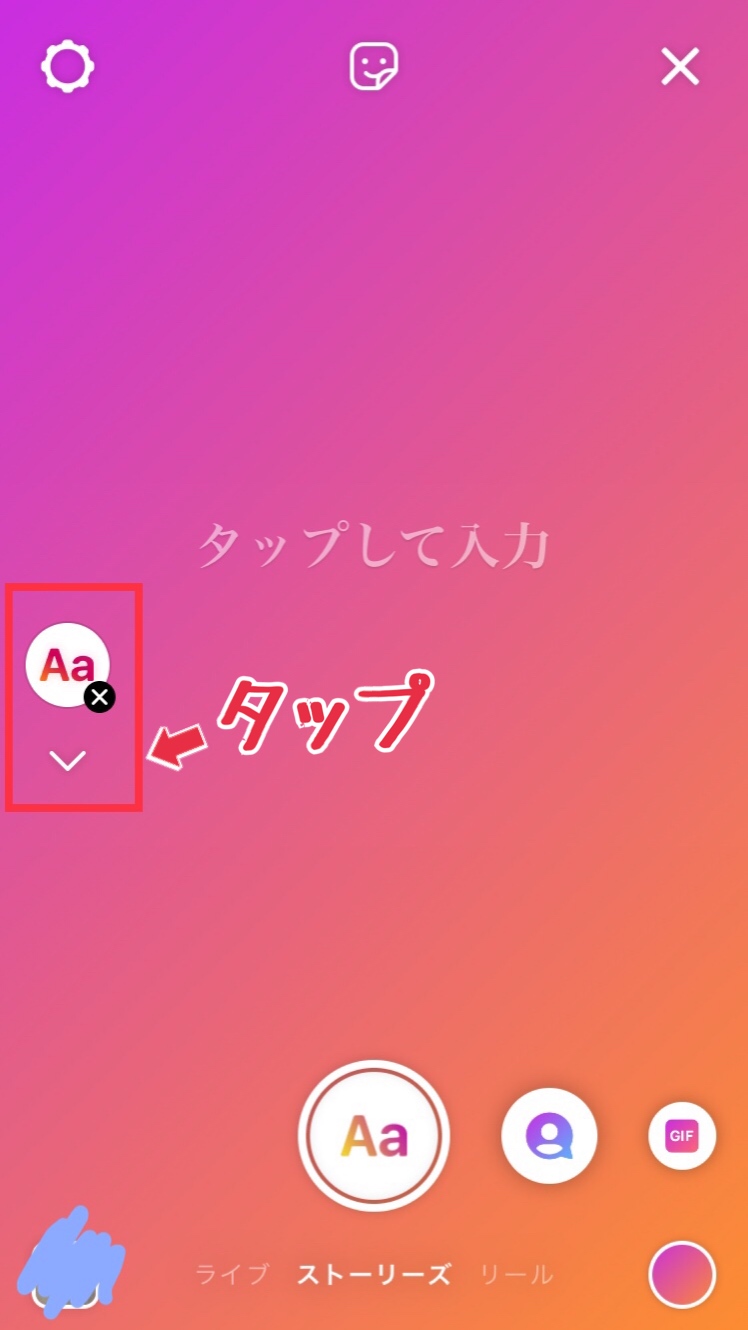
写真にテキストを入力するときは、画面右上のAaという文字をタップするとテキスト入力画面になります。
入力したテキストの加工方法は同じなので、まとめて説明しますね。
画面下に並ぶ文字をスワイプすると、ここでフォント(書体)の変更ができます。
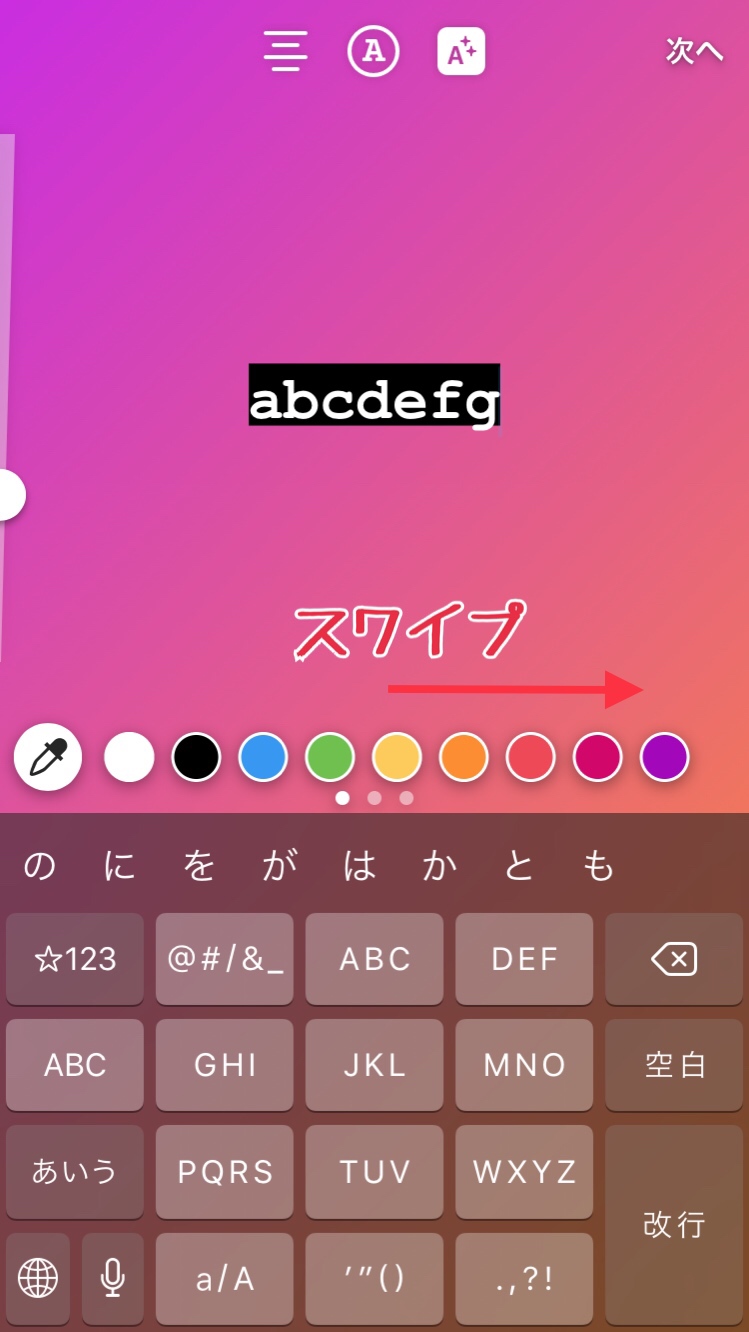
スクショはわかりやすくアルファベットで入力していますが、日本語でもフォントが変わりますよ。
画面上の虹色の丸いアイコンで文字の色変更、その右のアイコンは文字のエフェクトをつけられます。
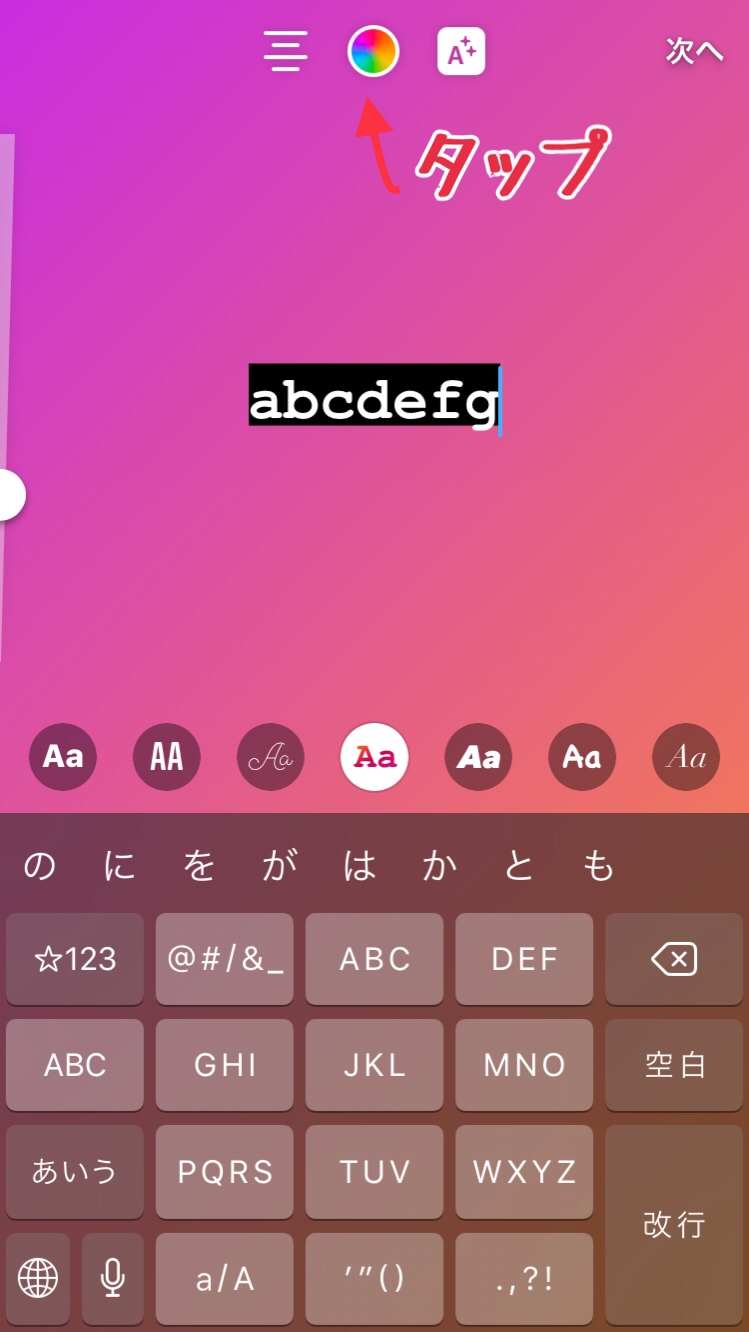
エフェクトと言うとわかりにくいかも知れませんが、文字に背景色がついたり、透かし背景になったりするので、試してみてください。
写真によっては文字だけだと読みにくいということをたまに言われるので、読んでほしい文字にはエフェクトをつけておくのがいいと思います。
以前Instagramのハッシュタグについての記事もありましたが、フィード投稿だけでなく、ストーリーズにもハッシュタグをつけることができるんです。
ハッシュタグだけでなく、@でメンションをつけることもできますので、特定の人に向けた投稿でも気づいてもらえますよ。
また、位置情報をつけて自分のいる場所を教えることができたり、BGMをつけることができたりと機能はどんどん広がっています。
投稿することはもちろんですが、見ているだけの人にとっても見ていて楽しい、と思ってもらうのは大切なことですよね。
投稿しなければいくらでも文字入れもエフェクトも試し放題なので、よくわからないという人でも、まずは触ってみるところからはじめてみてはどうでしょうか。
デフォルトの設定では、全体公開になっているストーリーズですが、表示しない人を設定することもできますよ。
自分のプロフィール画面の右上の三本線をタップすると設定画面などにうつります。
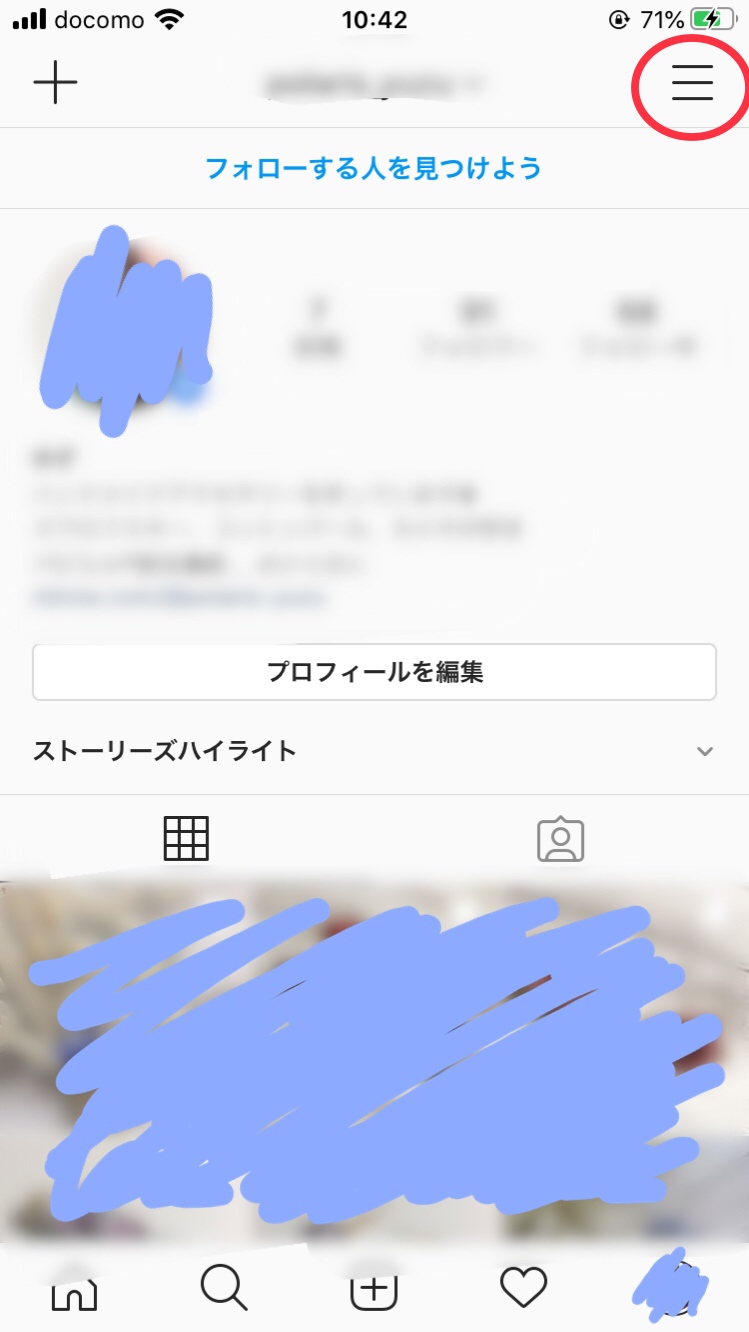
設定をタップした後にプライバシー設定、ストーリーズを選択してストーリーズコントロールという画面で、ストーリーズに関する設定を変更することができます。

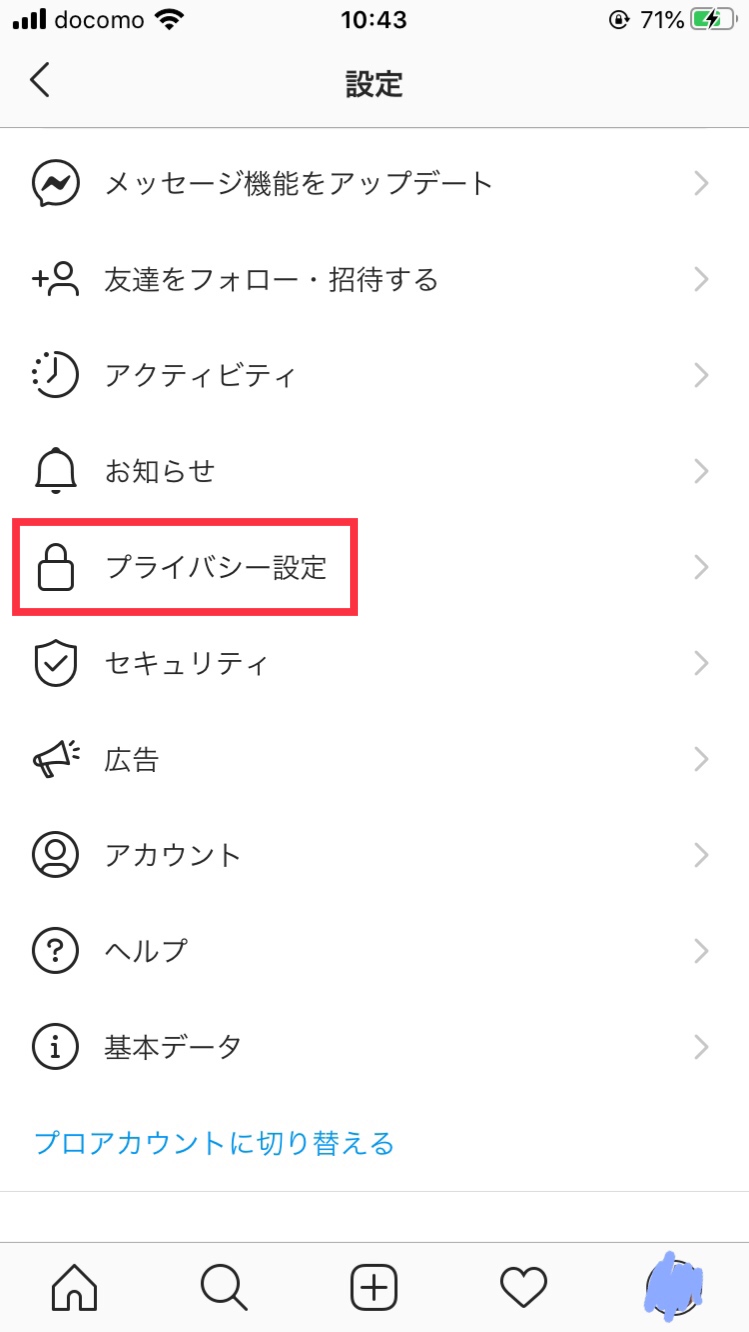
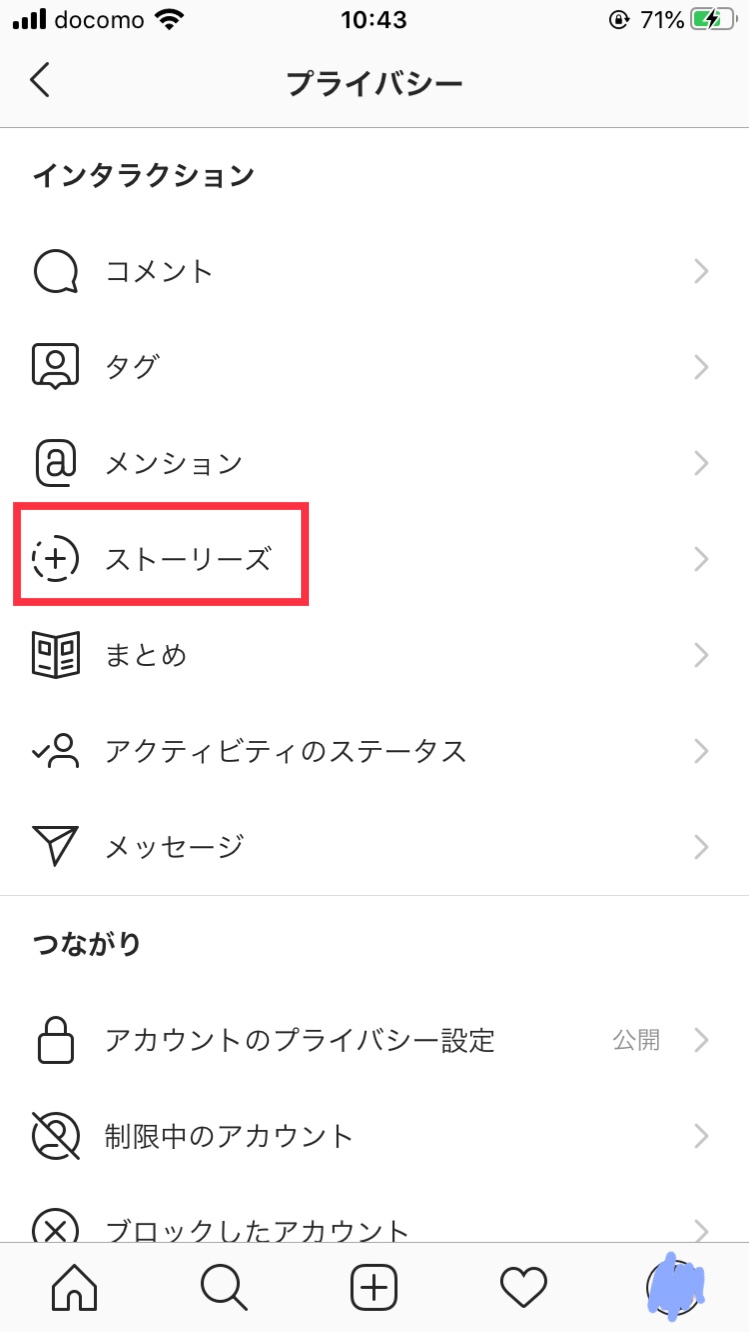
表示しない人を設定しても相手にはわかりませんし、知ることはできません。
公開範囲だけでなく、投稿したストーリーズの保存についてもここで設定しておくといいですよ。
このストーリーズコントロールで気になるのは「親しい友達」という文字。
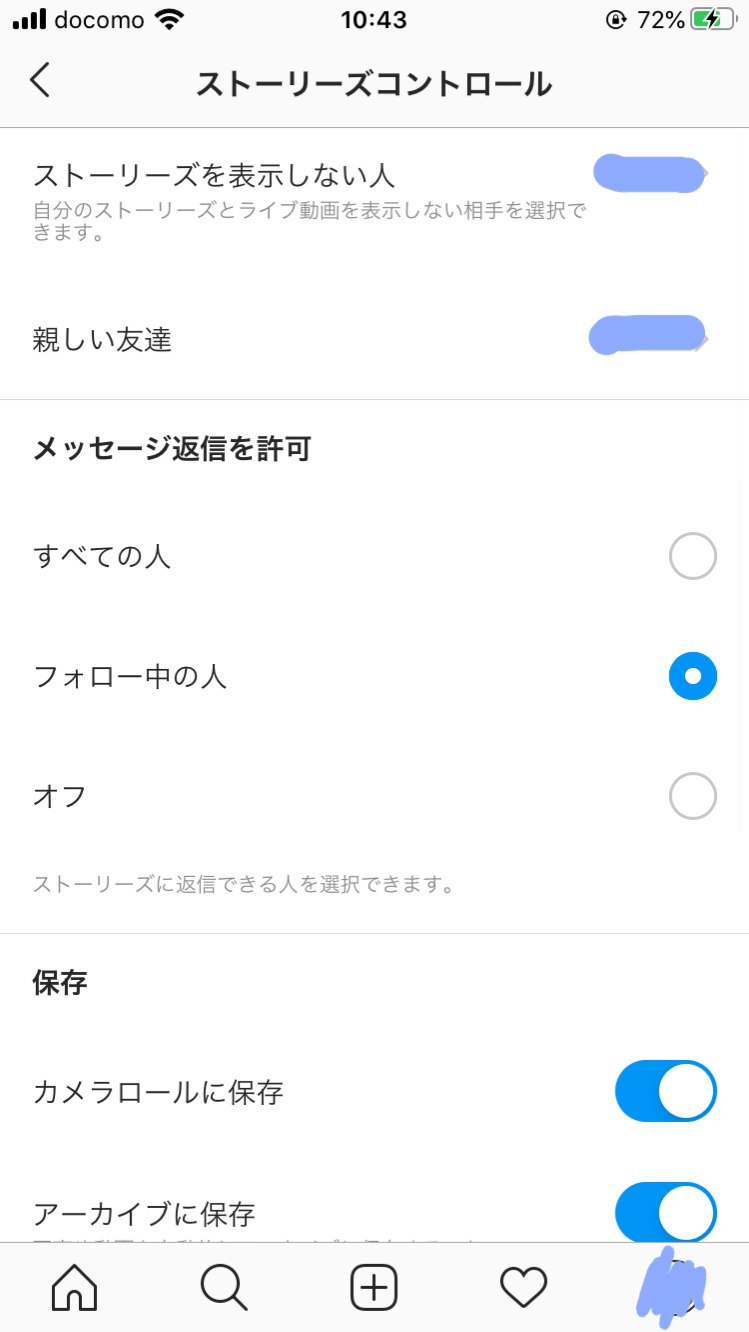
気になりませんか?以前はなかった機能ですが、ユーザーを親しい友達としてリストアップすることで、特定の人にしか見られないストーリーズの投稿ができますよ。
例えば、会ったことのある人だけに見せたいものであったり、全体公開するほどでもないけど、どうしても気持ちを共有したいときであったり、使い方は人それぞれです。
この親しい友達に向けたストーリーズは投稿すると緑の枠で囲まれているため、自分はこの人に親しい友達と設定されているんだと知ることができます。
それを見ることができない場合でも、その人が親しい友達を設定していない場合もありますし、親しい友達に向けたストーリーズを投稿しているかどうかはわからないので安心してくださいね。
これまでは投稿の方法についてがメインでしたが、冒頭で投稿したストーリーズは24時間で自動で削除されると書いたのは覚えていますか?
24時間待てば削除されるのですが、投稿してから消したいと思ったときに24時間を待たずに消すこともできますので安心してください。
万が一間違えて投稿してしまってもすぐに削除すれば大丈夫です。
また、ストーリーズを見ると投稿者には誰が閲覧したかを確認することができます。
この履歴は閲覧者に消すことはできませんが、投稿者でなければ見られないため、そのストーリーズを見たことを他の人に知られたくないという場合でも心配いりません。
今回はInstagramのストーリーズの基本の使い方や投稿の方法のみの説明としましたが、ぜひいろいろと試してストーリーズをマスターしていただければと思います。
・ストーリーズの投稿は3ステップで簡単
・文字入れやスタンプで加工して楽しめる
・ハッシュタグやメンションをつけて繋がれる
このポイントさえ覚えていれば、細かい機能がわからなくても、使っているうちに慣れていくと思います。
私ももっとInstagramやストーリーズを使いこなしていきたいです。
コメントフォーム