
みなさんはスケジュール管理で困ったことはありますか?
この悩みを解決できるのが、Googleスプレッドシートです。
Googleスプレッドシートは表計算以外にも、ガントチャートでスケジュール管理ができるんです。
この記事では、ガントチャートの作り方や注意点も含めて紹介していきます。
Contents
この世の中にはたくさんの有料・無料のガントチャートがありますよね。
よく比較されているのは、「Excel」のスプレッドシートですが、では「Excel」とどんなところが違うと思いますか?
Googleならではのメリットを挙げてみました。
その理由は、何と言っても共有が簡単にできることです。
共有ができることで、時間の節約ができます。
例えば、チーム・部署でExcelのガントチャートを使用していたとします。
ファイルを開いて修正して保存
↓
次の人がまた開いて修正・保存
を繰り返す状態になりますよね。
そうなると、チームとしてうまく仕事が回らなくなる。
Googleスプレッドシートを使って共有をすれば、各個人のストレスも減り、いつでも好きな時間に修正ができて、入力漏れも防げますよね!
Googleはたくさんの無料ソフトを公開しています。
安心してください!
Googleスプレッドシートも、もちろん無料で利用できるし、これから紹介するテンプレートやアドオンも無料で使えますよ!
Googleアカウントがあれば、すぐにソフトを利用できるんです。
Googleスプレッドに元からついている機能、「条件付き書式」「データの入力規則」などを使って、ガントチャートのアレンジができます。
スプレッドシートのベースは簡単に作っておいて、日付やカラーバリエーションなど自分なりのカスタマイズをすることで、より使いやすいガントチャートができると思いますよ。
ガントチャートでスケジュール管理をすることって、とっても見やすく簡単にできるんですけど、それだけに注意しておくことがあるんです。
この3つについて、考えていきたいと思います。
ガントチャートは開始日から順番にタスクを階層化して作られているため、作業自体も上から順番にとなりがちですよね。
なぜそうなるかというと、作業の順番やタスクのつながりが分かりにくい点にあります。
プロジェクトを進める時って、タスク同士のつながりで最終的に完了させていきますよね。
決して順番に進めれば終わるということではないと思います。
例えば、「会社に出勤する」ことがタスクだとします。
会社に出勤するには何が必要だと思いますか?
ざっくりとこんなところでしょうか。
最初に計画しないことには会社にはたどり着かないし、またお金が無くても乗車券を買えないので、会社には出勤できないと思います。
そんなの考えなくても分かるじゃんって、思ったかもしれませんが、これが仕事のプロジェクトになると関係性が見えなくなったりします。
なので、つながりや順番をしっかり理解した上で、ガントチャートを使うことをオススメしますよ!
計画って、順序良く作業できるメリットがあると思うんですが、逆に作業の時間に余裕がある時はどうでしょう?
そもそも人間って、すごく情熱があってどうしてもやりたいことや切羽詰ってやらなければいけないこと以外の時って、
「まぁ~まだ期日まで時間あるし、いっか」ってな感じで、気持ちがなまける動物です(笑)
わたしも基本ポンコツでなまけグセがあるので、人のことが言えませんが、みなさんの中にも人生で5回?10回?くらいはなまけたことありませんか?
もうちょっとありますか?!(笑)
そんなわけで、だいたいは締切のギリギリで追い込まれてやるわけです。
追い込まれてやると、意外にいい結果が出る時もあるかもしれませんが、そんな時ばかりでもないですよね・・
ガントチャートは「完了させる日」が決まっています。
「まぁ~まだ期日まで時間あるし、いっか」になると、もしギリギリで問題が見つかった時には、結局は日程の見直しになり、結果的にスケジュール通りに完了できなかったという可能性もでてきます。
ガントチャートは見ただけで、どんな作業があり、どれくらいの期間で作業が始まり・完了するかが分かりますよね。
だからどんな人が作っても「よさげな」スケジュールの一覧表ができてしまうんです。
それはメリットでもあり、デメリットでもあります。
など、ガントチャートを作る際には、それぞれのタスクのつながりも含めて、チーム内でもっと深く1つ1つのタスクを確認しながら日程を考える必要があります。
ガントチャートは1から作る方法もありますが、
「とにかく情報が早く欲しい。すぐ作りたい!」と思っている人には向いている
超カンタンにできちゃう方法を2つ紹介していきますね。
Google検索ページの右上の[点のマーク] をクリックします。
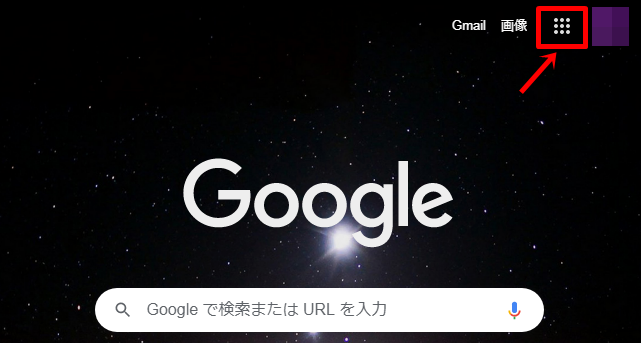
スプレッドシートのアイコンをクリックします。
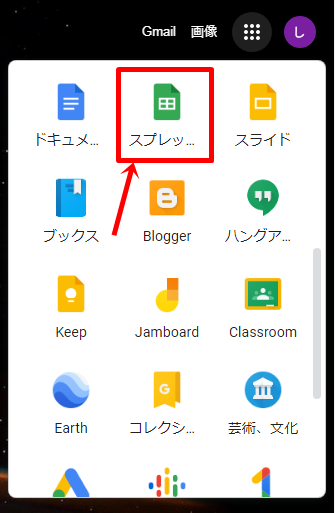
スプレッドシートが開けましたね。
画面左上のスプレッドシートのアイコンをクリックすると、[テンプレートギャラリー] が出てくるのでクリックします。
下にスクロールしていくと・・
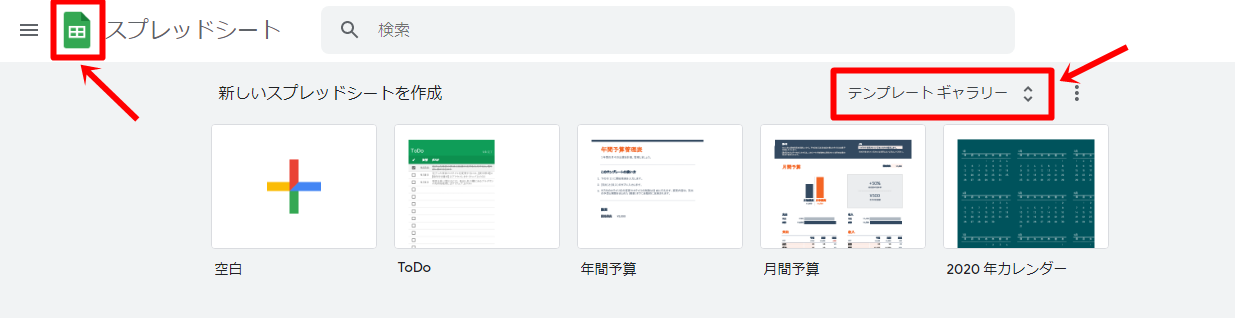
[ガントチャート] が出てくるので、タップします。

できました!テンプレートの作成は完了です!
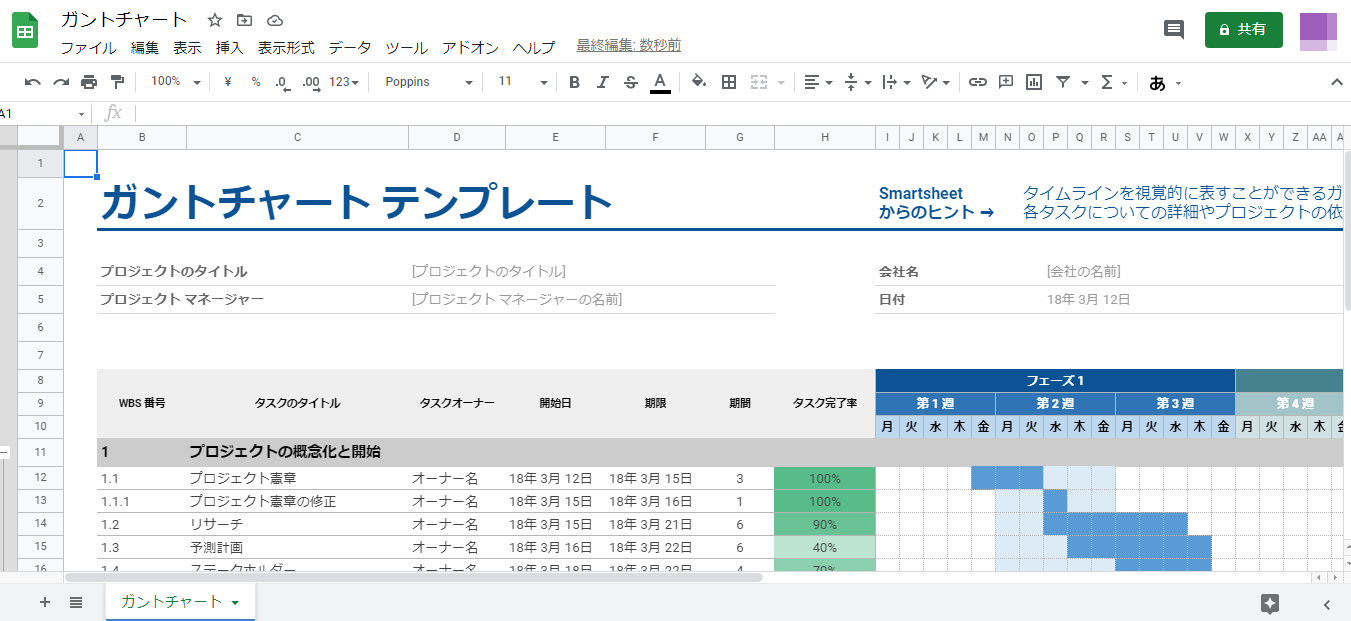
Googleスプレッドシートには「アドオン」と呼ばれる拡張機能があります。
その「アドオン」を使って、簡単にガントチャートが作ることができますよ。
アドオンを利用するときには、スプレッドシートをあらかじめ開いておきます。
開き方はこちらです。
スプレッドシートの中の[アドオン] タブ → [アドオンを取得] をクリックします。
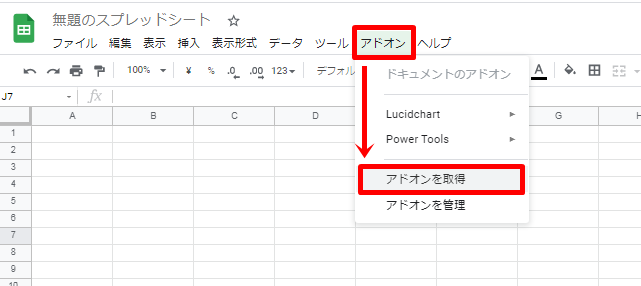
検索バーに「projectsheet」と入力すると、入力したに候補が出てきます。「ProjectSheet planning」をクリックします。
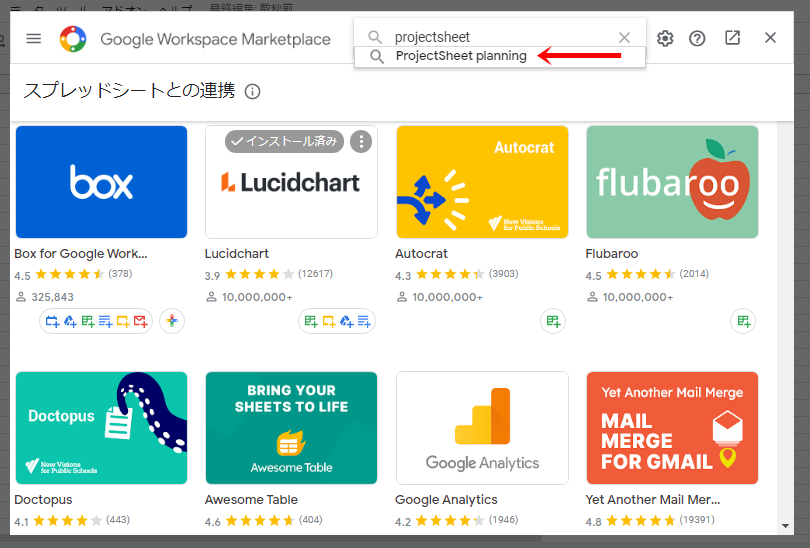
スプレッドシートのようなアイコンをクリックします。
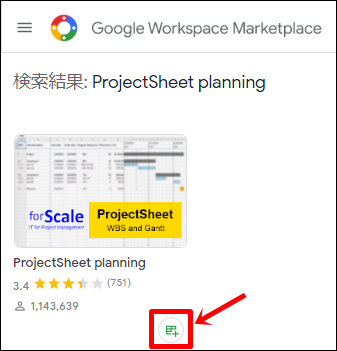
[インストール] をクリックします。
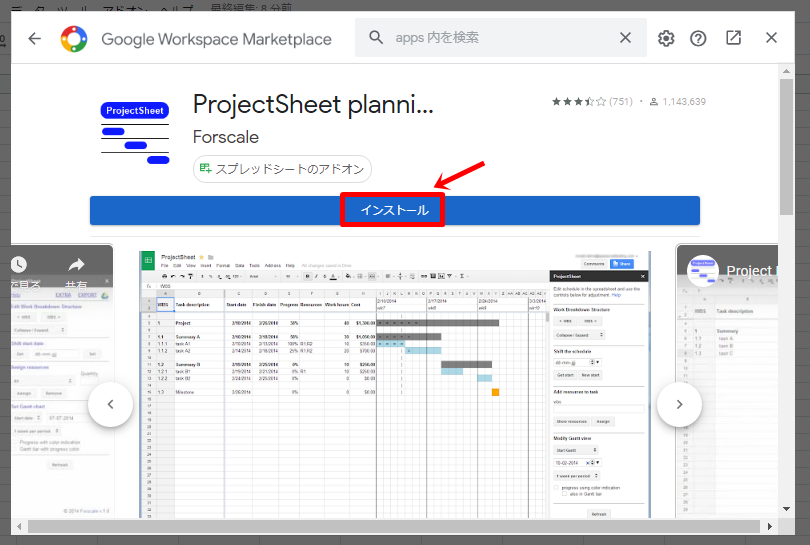
[続行] をクリックします。
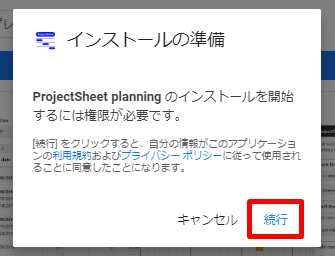
自分のアカウントが表示されるので、アカウントの上をクリックします。
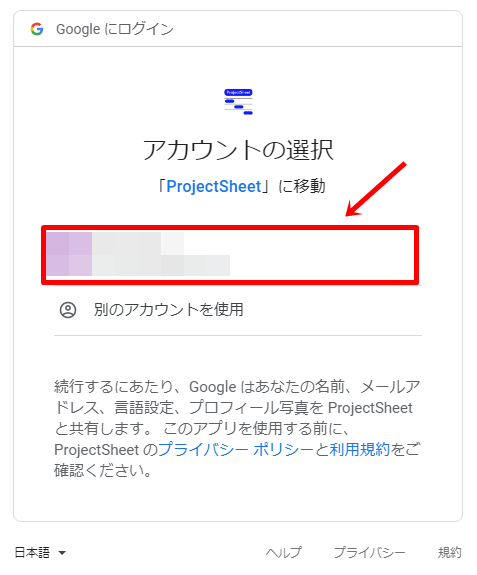
[許可] をクリックします。

[完了] をクリックします。
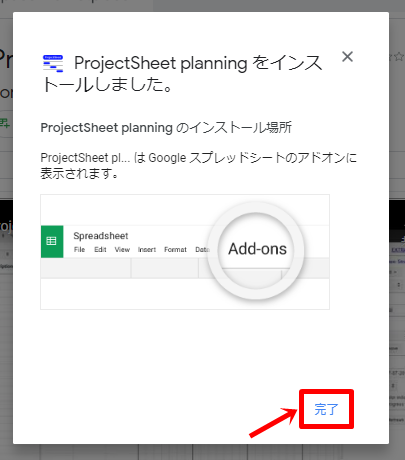
先ほどでアドオンのインストールは完了しているので、[×] をクリックします。
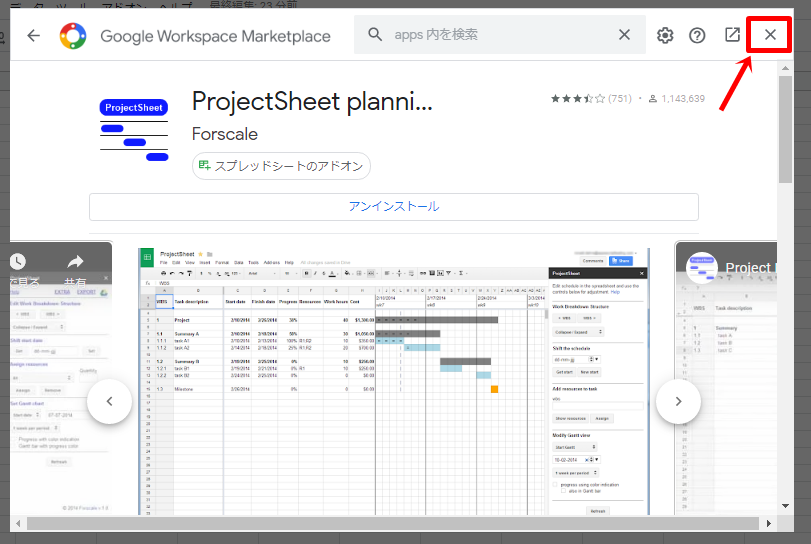
[アドオン] タブ → [ProjectSheet planning] → [Add ProjectSheet] の順に選択します。

[Close dialog] をクリックします。
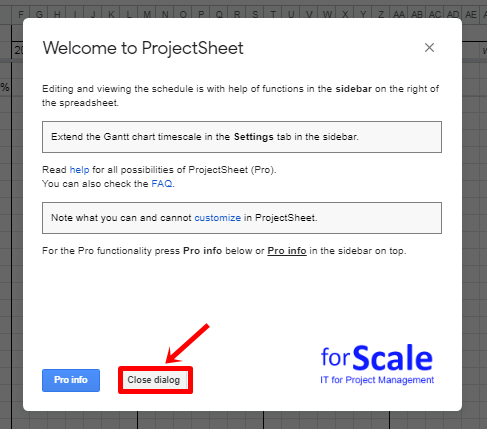
できました!!
また別にガントチャートを作りたい時は、もう一度[アドオン] タブ → [ProjectSheet planning] → [Add ProjectSheet] の順に選択すると、いつでもパッと表を作ってくれますよ。
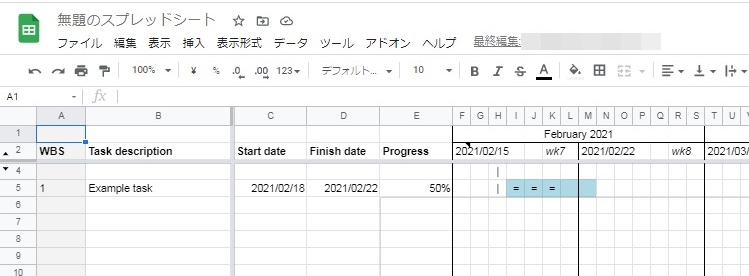
ガントチャートの作り方や注意点も含めて紹介しました。
ガントチャートって、作業量やどれくらいの時間がかかるかなどの見える化にとっても役に立ってくれるツールですよね。
その反面、タスク同士のつながりや順番、本当に完了日に間に合うのかなど、深堀して考えないとプロジェクト自体が計画通りに進んでいかなく可能性もでてきます。
良い点・注意点を知ったうえで、Googleスプレッドのガントチャートを使ってみてはいかがでしょうか?
かんたんに作れるのでオススメですよ!!
コメントフォーム