
みなさんの中の多くは、スマホをお持ちですよね。
また、日常の出来事や旅行の思い出などスマホのカメラを使い、写真に収める方が増えてると思います。
最近のスマホは、画質・機能の向上が著しく、きれいに写真を撮ることができます。
画素数も昔と比べると大幅に上がり、スマホで撮ったようにはまるで見えません。
そんな画質向上に伴って問題になのが、画像データの増大化です。
どうしても質の高い写真を残すと、データが大きくなってしまい、スマホ自体の容量がすぐいっぱいになってしまいますよね。
保存や送信にも時間が掛かり、様々な問題が生じてしまいます…
そんな問題を解決すべく、今回はスマホ画像のサイズ変更方法をご紹介します。
そんな方に向けてこれから、サイズ変更方法を3パターン紹介していきます。
メールを使って、サイズを変更する方法です。
①メールを開き、宛先に自分のアドレスを入力する。
②サイズを変えたい写真を選択し、送信ボタンを押す。
③送信される前に画像サイズ変更の確認がでてくるので、「小」「中」「大」「実際のサイズ」の中から選び送信する。
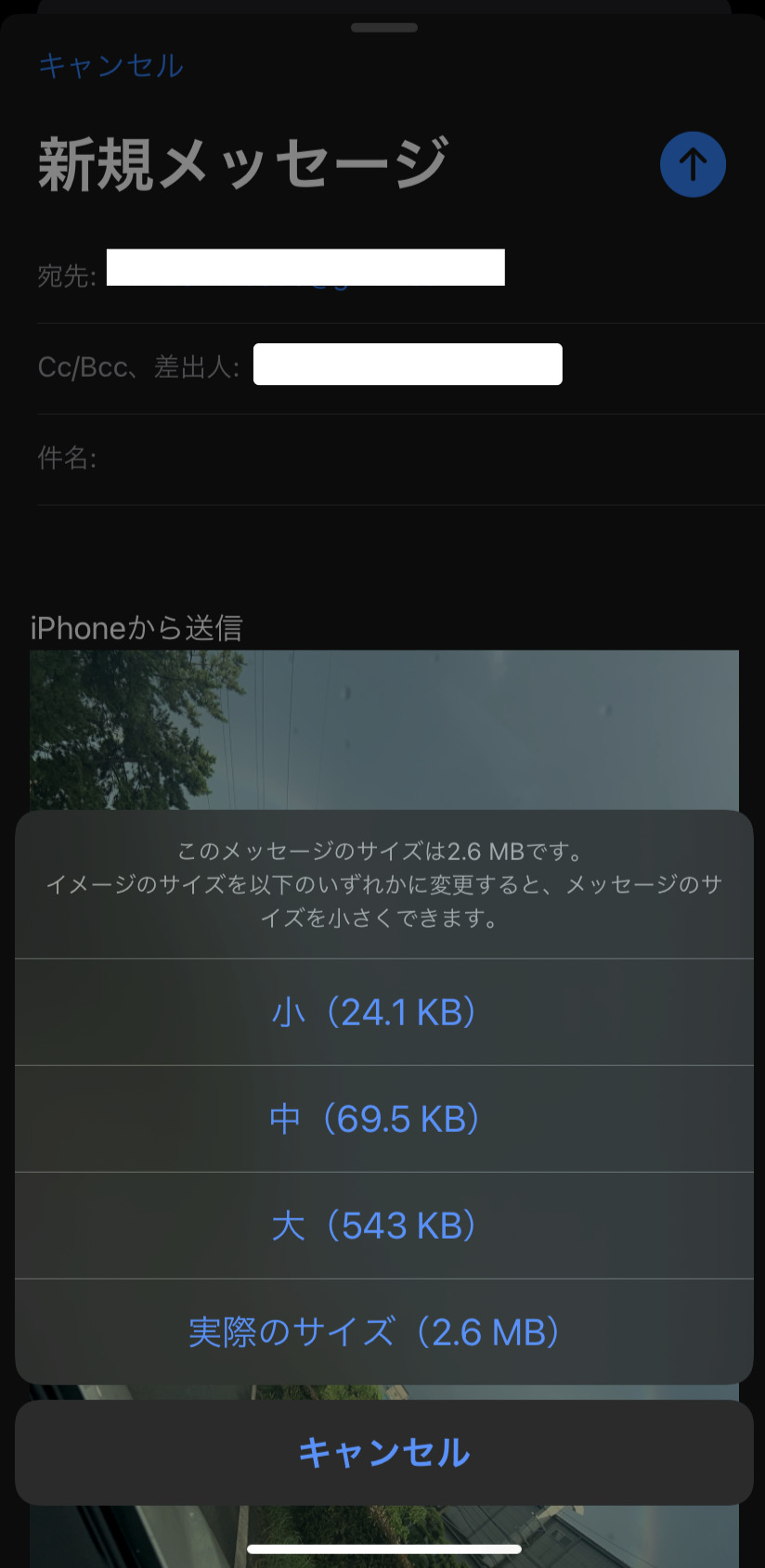
※このとき、通信料がかかりますので注意して下さい。
Wi-Fiのある環境での作業がオススメです。
この方法は、簡単にサイズを変えることができますが、解像度やピクセルの微調整はできません。
あくまでも大まかなサイズ変更をしたい方にオススメの方法です。
画像編集専用のアプリを使って、サイズ変更をする方法です。
リサイズ専用アプリでなくとも、加工アプリにリサイズできる機能が付いているアプリもありますので、まずはみなさんがお使いになられている加工アプリを確認してみて下さい。
ここでは、オススメのリサイズ専用アプリと、その使用方法を紹介していきます。
実際に私が使ったことあるアプリも紹介しますので、その使いやすさをお伝えします。
『リサイズ専用アプリ』
今回は、「EverClipper」の使い方について詳しく紹介していきます。
こちらが、私がいつも使っているアプリです。
一度使い方を覚えてしまえば、簡単に短時間でサイズ変更ができてしまうので、とても便利なアプリです。
それでは、使い方を説明していきます。
①「EverClipper」をApp Storeでダウンロードする。
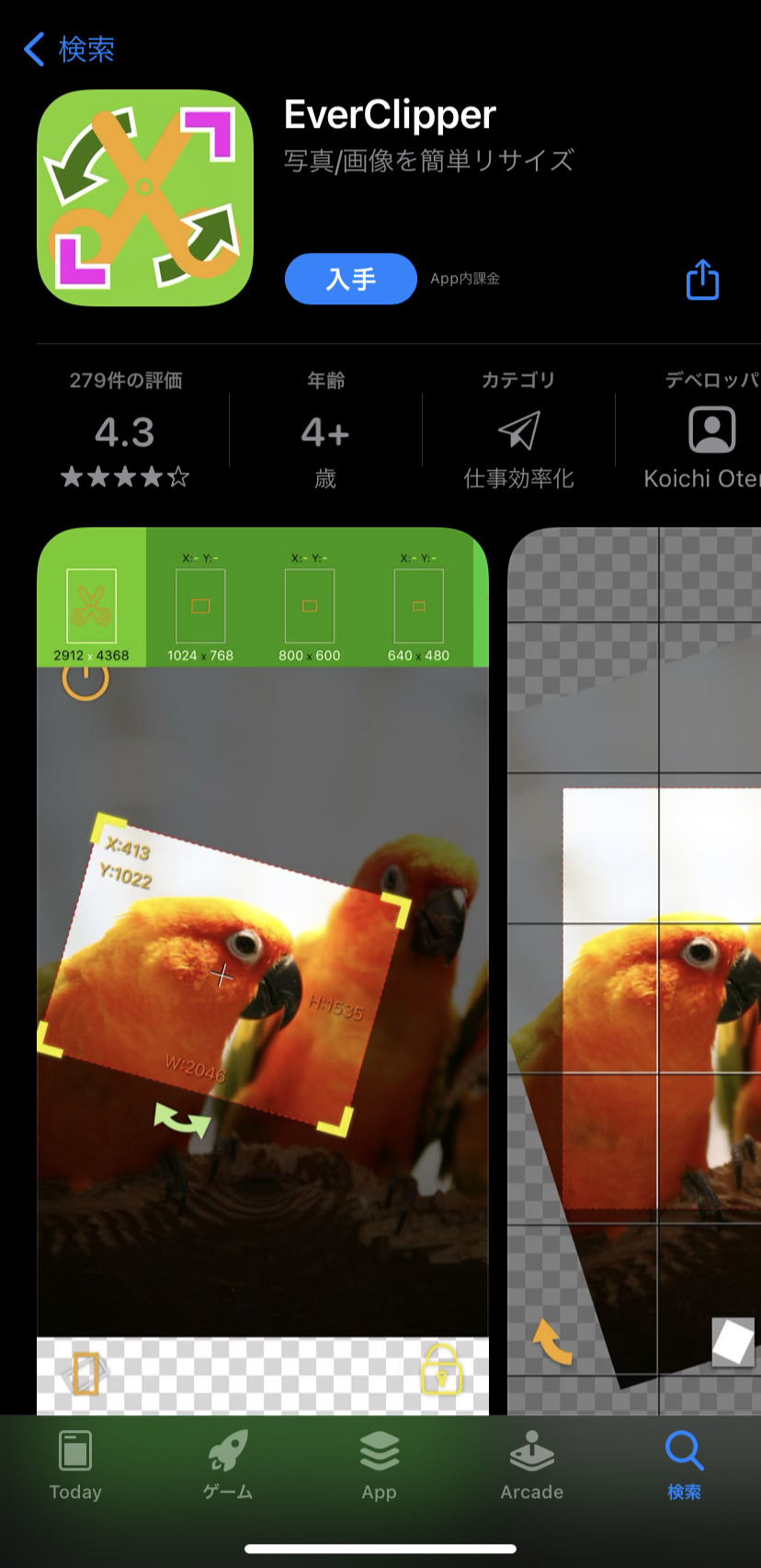
② メニュー画面からPhotoを選ぶ。
※カメラで撮って、その場ですぐ加工したい場合はCameraを選ぶ。
③ 編集したい画像を選択する。
④ 選択した画像が編集画面になったことを確認し、自分の好みに合わせて編集していく。

《編集方法》
編集画面下の項目から、リサイズマークを選び、画面上部からサイズを指定することで、
1/10〜9/10の大きさにを選ぶことで、自動で編集されます。
また、画面上部の「Custom」を押すと、幅・高さが1ピクセルごとに指定でき、細かい微調整が可能です。
サイズ変更以外にも、トリミング・回転、反転機能もあるので、是非試してみて下さい。
ここでは、スクリーンショットを活用した画像サイズの変更法を紹介していきます。
こちらもシンプルな方法ですので、簡単にできます。
① サイズを変えたい画像を選択して、スクリーンショットを撮る。
② 時計や電波などのスマホ上部に出てくる、不要なところをトリミングし、保存する。
スクリーンショットを使えば、この順序だけで、サイズを小さくすることができるので、一瞬でできちゃいます。
上記で説明した、スクリーンショットの方法は、とても簡単で便利ですが、iPhoneでは画像サイズが表示されないので、変更後のサイズがわかりません…
変更前にも、編集の必要があるかを確認しておきたいですよね。
※ちなみに、Androidではギャラリー機能を使えば確認することができます。
そこで、iPhoneで簡単にできるサイズ確認方法をチェックしておきましょう。
① サイズ確認したい画像を選択し、画面左下の、共有マークをタップする。

② 項目欄から、「ファイルに保存」を選び、「このiPhone内に保存」から場所を決め、右上の保存をタップする。
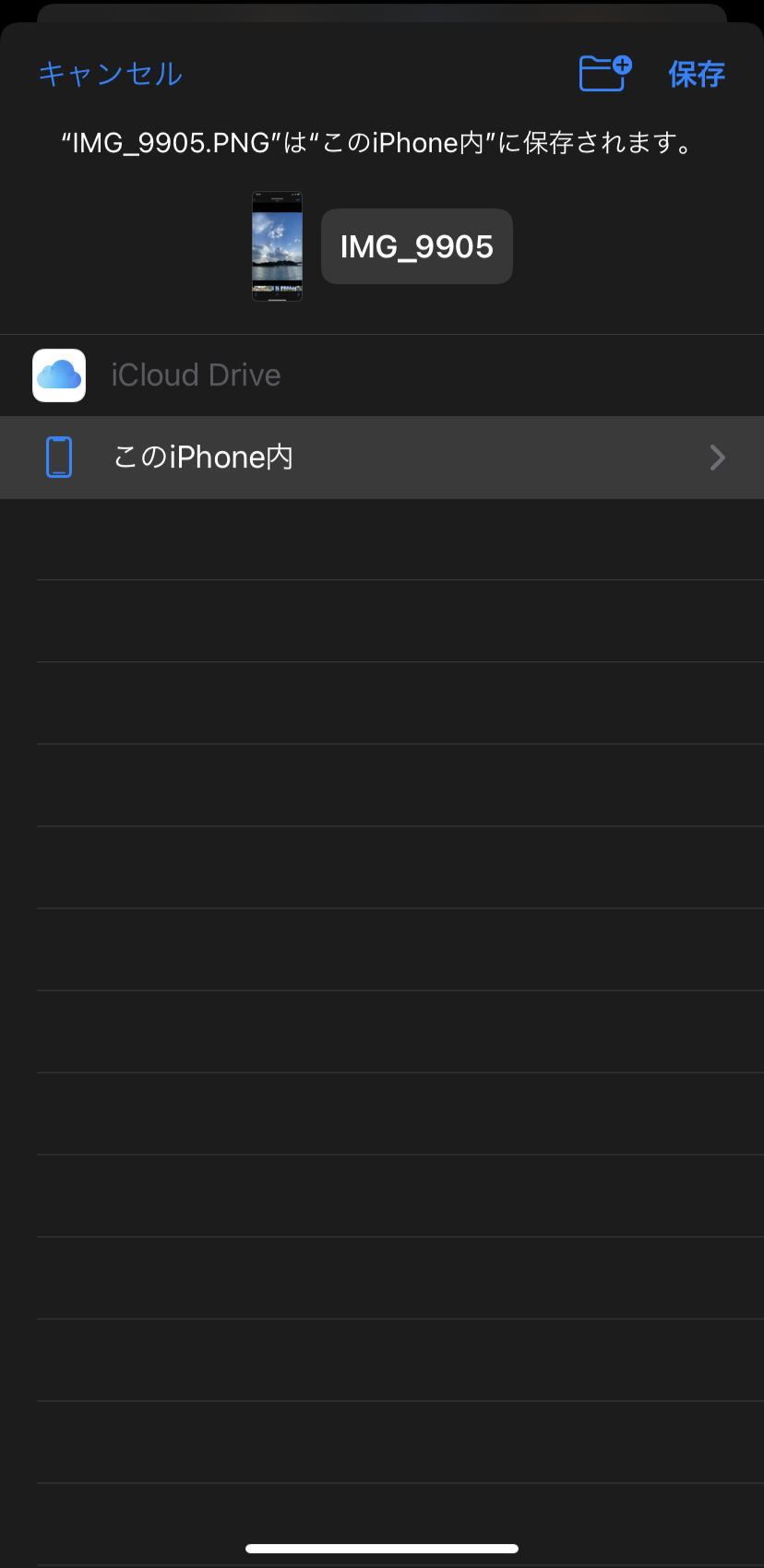
③ 保存された画像を長押しし、「情報」を選択すると、その画像のサイズを確認することができます。
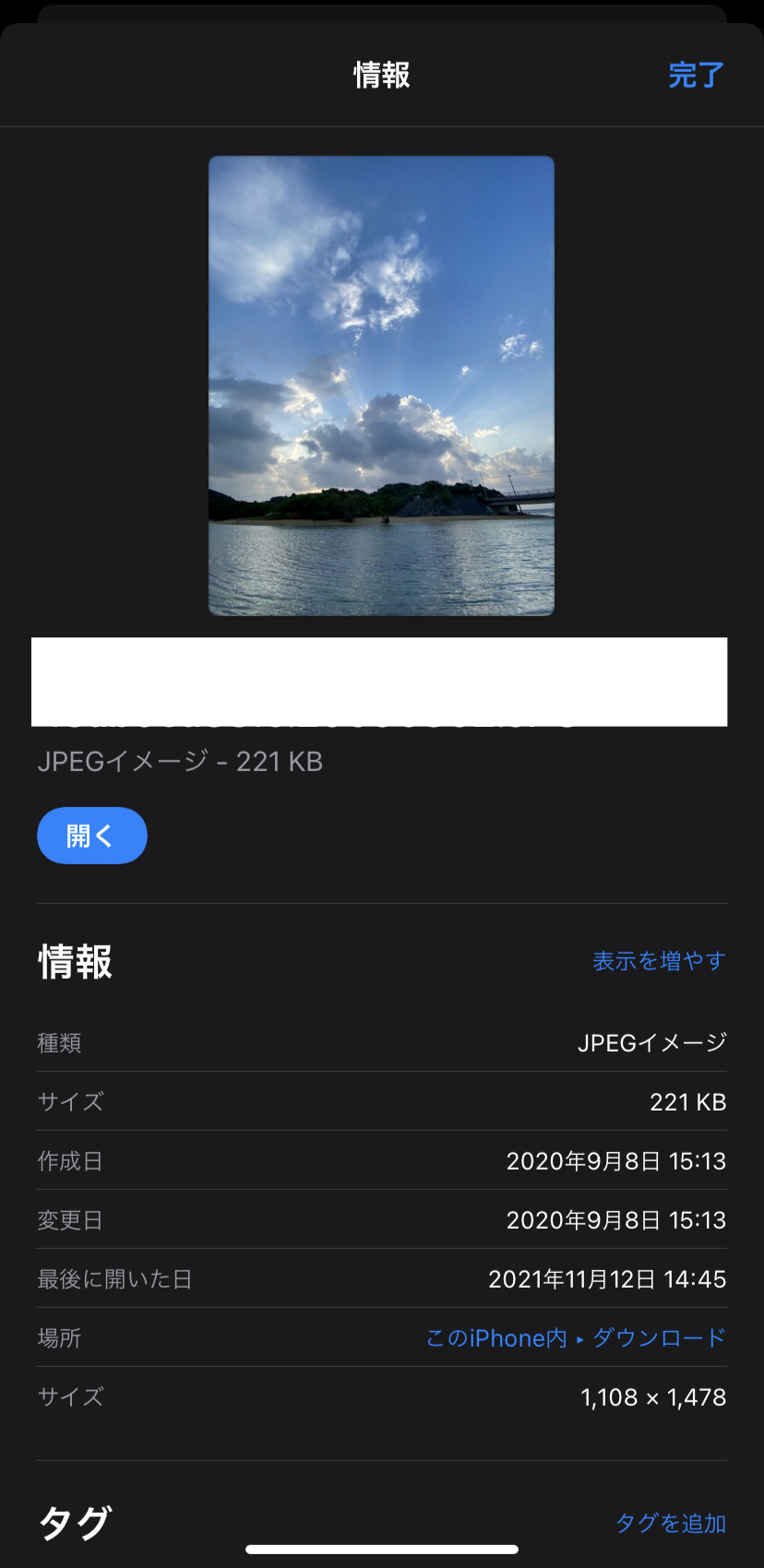
画像のサイズを変更するのはいいけど、大体どれぐらいの大きさを目安にしたらいいかわからない方がほとんどだと思います。
例えば、メールで画像を送れるサイズは1MBまでといわれています。
1MBを超えるとエラーが発生する場合があります。
逆に小さすぎると、画質が悪くなってしまうので注意が必要です。
※理想は1MB以下で、画質が悪くなりすぎていないかを確認してから相手に送信するようにしましょう。

私も正直、最初はサイズのことなんか気にしていませんでした。
なかなか相手に送れない…
スマホの容量がすぐにいっぱいになる…
などといった原因が理由で、意識するようになりました。
こまめにサイズ管理をすることで、送信もスムーズになり、容量も多く取られることなくとても快適になりました。
「そんなまめに管理なんてできない」なんて方は、少しでもいいのでサイズを小さくしておくと、全然違いますよ‼
今回ご紹介した方法はどれも簡単にできるので、みなさんのやりやすい方法を、この記事を参考に見つけて頂けたら幸いです。
コメントフォーム