
今や、個人や企業問わず多くの人が利用しているTwitter。
Twitterを利用していく中で「自分のツイートってどんな人が見てくれているんだろう?」そんな疑問を持つ方は多いのではないでしょうか。
そんな時に便利なのがTwitterアナリティクス機能。
自分のどんなツイートが人気があるのか、どんな人が見てくれているのか、数字で分析してくれるとっても便利な機能なんです。
「なんとなくそんな機能があるのは知っているけど、ログインとか設定とかめんどくさそう…」
そんなことないんです!
とーっても簡単なんです!
簡単に、しかも無料でできるログイン方法と設定方法、ご紹介していきますね。
Twitter利用の仕方はまず2つに分かれますね。
パソコンから使う人、スマホから使う人。
そして、どちらも並行して使っている猛者も。
趣味として初めた方の多くは、スマホから手軽に始めている方が多いかと思います。
分析ツールってパソコンからじゃないと、使えないイメージがありますがスマホからもお手軽に分析できるんです。
スマホから確認できる方法は、正確にはアナリティクスではなく「ツイートアクティビティ」と呼ばれています。
カタカナばかりで、よく分からない方も安心してください。
簡単に訳すと「アクティビティ=稼働状況」「アナリティクス=分析」となり、Twitterの中ではアクティビティでツイートへの反応を大まかに確認できて、アナリティクスでは更に広く細かく分析できる、そんなイメージです。
スマホから反応数を確認する場合は、特に設定などは不要。
ツイート投稿した際に、投稿欄の下に表示される電波マークのような縦三本線(参考画像、赤丸で囲った箇所)をタップするだけで、自分のツイートへのアクティビティをチェックすることが可能になります。

もちろん、他の人からは閲覧できないようになっており、自分のツイートにしかこのマークは出てこないので安心してくださいね。
ちなみにこのツイートアクティビティはパソコンからも見れるんですが、やはりTwitterスマホユーザーからすると何の設定もなく簡単に分析できるポイントが手軽で「趣味でTwitter利用しているけど、これから自分のツイートを分析してみようかな」という方には始めやすくてオススメ。
ツイートごとにどれだけ反応されたかが分かります。
ツイートアクティビティをタップすると、またまたよく分からないカタカナ用語が出てきますので簡単に解説しますね。
・インプレッション数=ユーザーのタイムラインに表示された回数。読まれず流されている可能性もある。 ・エンゲージメント=ツイートへの反応総数。興味を持たれて読まれている可能性が高い。 ・詳細のクリック数=ツイート詳細のクリック数。つぶやきに興味を持たれている可能性が高い。 ・新しいフォロワー数=そのツイートがきっかけでフォローしてくれた人の数。 ・プロフィールへのアクセス数=そのツイートからプロフィールを見に来た人の数。つぶやいた主にかなり興味を持ってくれている。
これだけでも、どんなツイートに関心が集まりやすいのか、共感してもらったのかが分かるのでTwitterライフが楽しくなりますよね!
スマホで見れる情報だけでも面白いですが、更に深く「もっと分析したい!」そんなあなたはパソコンからログインしてみましょう。
パソコンではスマホで分析するよりも情報が多く確認できるので、自分のツイートをより細かく分析できるようになります。
その理由は「アナリティクス」がパソコンでは見れるから。
アナリティクスを見る場合は簡単な設定が必要になります。
「Twitterアナリティクスを有効にする」ボタンをポチッとするだけ。
画像と共に手順を説明しますね。
①パソコンからTwitterにログイン→メニューの「もっと見る」をクリック
②「アナリティクス」をクリック
③「アナリティクスを有効にする」をクリック
① →②
→②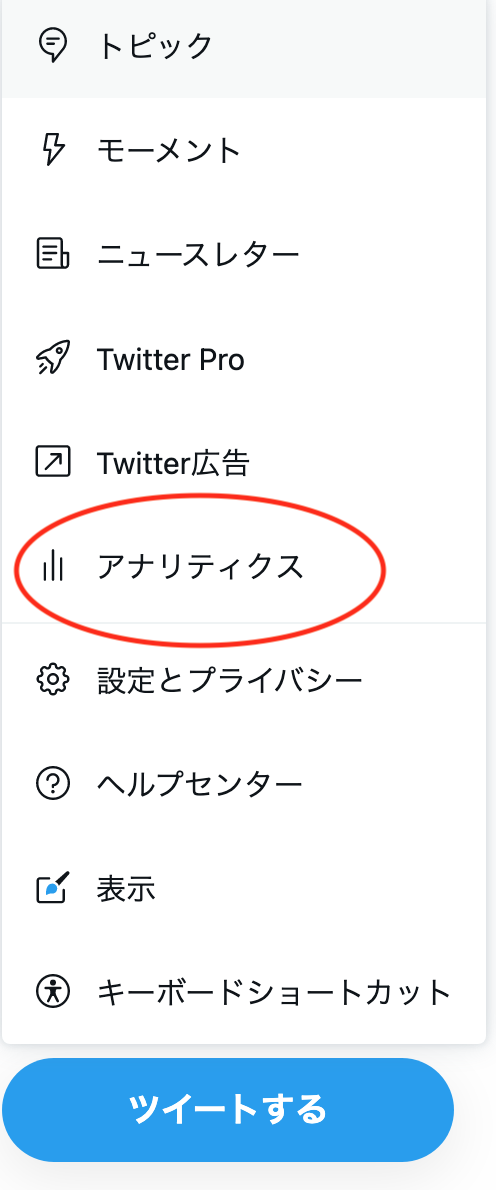 →③
→③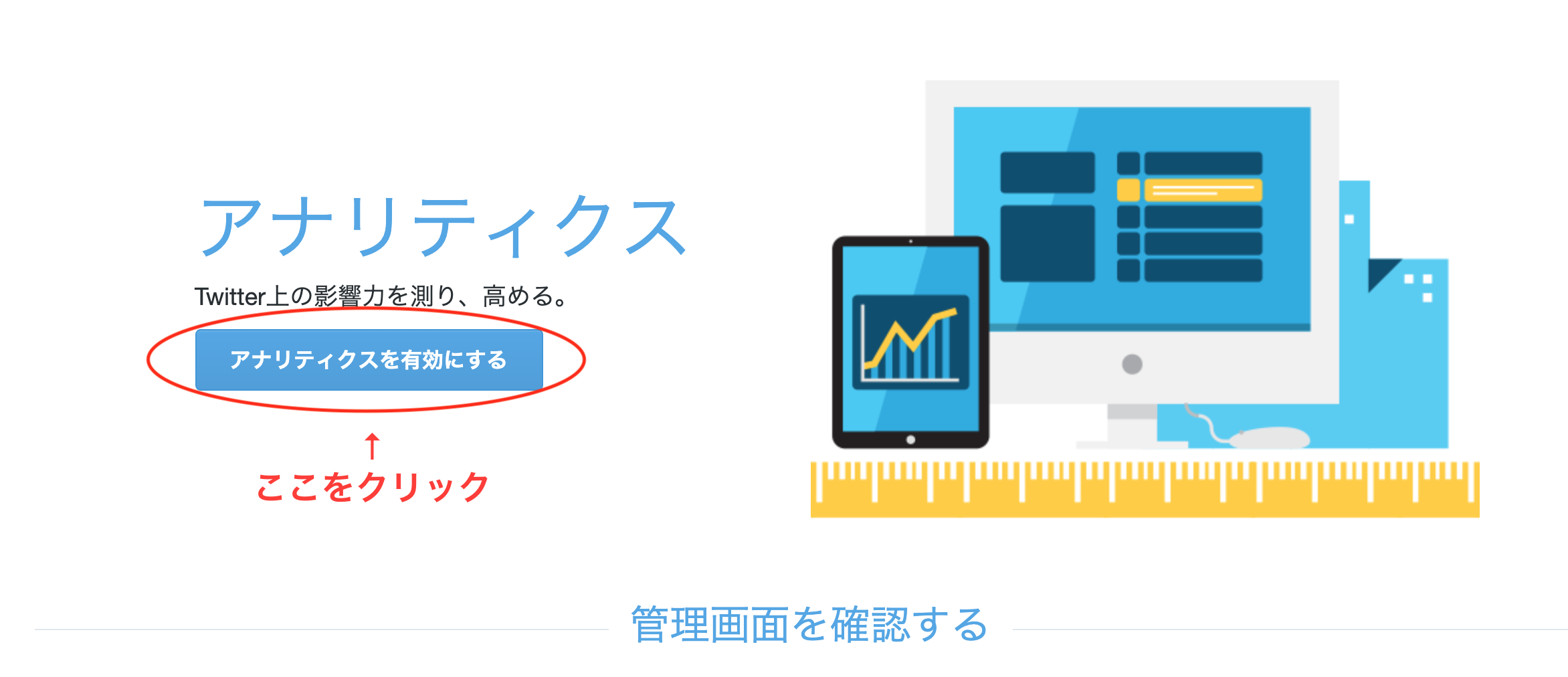
以上です。めっちゃ簡単。
これでアナリティクスをいつでも確認できるようになります。
スマホではツイートごとの分析しかできなかったのに対して、パソコンでは過去のフォロワーの増減や反応率、反応の多い時間帯など分かることがかなり増えます。
設定も有効ボタンをポチッと押すだけなので、スマホでの分析で物足りない方は是非トライしてみてください。
Twitterアナリティクスのスマホでのログイン方法、パソコンからのログイン方法についてまとめました!
まずはお手軽にできるスマホから分析チェックするのがオススメ◎
ログイン方法も設定も簡単で無料の便利すぎる機能、是非お試しあれ!
コメントフォーム