プロフィール:毎日朝7時に自宅を出て21時に帰宅する、ブラック企業の営業職!時間がない!!が口癖だったが、唯一の救いはスマホを持っていたこと。スマホを使って副業を開始して1年でたったころには年間50万を稼ぎ出した。
独自で外注化戦略にチャレンジし、試行錯誤を重ねて外注スタッフさん100名以上管理することができるようになりました。そこから自分で書かないkindle書籍の出版方法を確立。現役でブラック企業で働きながら、スマホを使っての外注管理・SNS戦略・Youtubuなどを駆使して展開中。移動の多い営業職なら、時間の使い方さえ工夫できれば、スキマ時間だけで情報発信できちゃいます。
『時間がない』が口癖の私が行っている唯一無二の方法、外部パートナーと連携した仕組化、ゼロに近いぐらい時間がなくても副収入化を実現しました。超忙しい営業職の会社員の僕が『最速で』実績を作るために行った0⇒1戦略の秘密と行動力の出し方《時間管理術》×《仲間と一緒に人生を変える行動力の秘密》を出版中(メルマガ登録で無料購読可能)。情報発信で稼ぐ方法やこれまでのノウハウをメルマガ講座にて無料配信中
Googleスプレッドシート(以下スプレッドシート)の図形の機能を使い、意外だった事がありました。
かなり以前の話、ウィンドウズ95の時だったと思いますが、
表計算ソフトエクセルには、特定のセルにある計算式を入れると間違った答えがでるバグがあったのです。
ちょっとバグがあると聞くとワクワクしませんか!?
あら捜しという事ではありませんが、何か宝物を見つけるような気持でもありますね!?
のっぺりとしたテーマになってしまうかと思いきや、意に反して、なんと私の探求心を刺激してくれました。
今回、スプレッドシートの図形機能を使い、おおっ、さすが!?
と思われる仕様やバグらしきものについてなどのレポートです!
スプレッドシート作業スペースについて
先ずは、簡単に作業スペースがどの程度なのか確認してみると、
スプレッドシートのエリアは、列がA~AAの27列、行が1~1000の1000行
つまり、セルの数は27,000個ありますね。
これは、私の使用している、ウィンドウズ10でのエクセルで見てみると、
列がA~XFDの16,384列、行が1~1,048,576行
つまり、セルの数は、17,179,869,184 個(約172億)にもなるんですよ。
エクセルの作業スペースに対して、僅か636,291分の1しかありません。
地球の全表面積に対して、佐渡島の面積にも満たないとも言えるんです。
作業スペースに関しては、ワークスペースは非常に狭いっていう訳ですね。
ここが、無料かそうでないかの違いなのかもしれないっていう事です。
しかしながら、ざっと使ってみてみたところ、
機能的には、遜色ないと言えるかもしれません。
スプレッドシートは、将来有償版リリースを見据えた、
グーグルブランドの表計算キャンペーン企画商品とも言えるのではないでしょうか。
スプレッドシートの図形について
さて、今回はスプレッドシートの図形に関してフォーカスしてみましょう。
図形の挿入までの手順
まず最初に、メニューから挿入→図形描画を選択する。
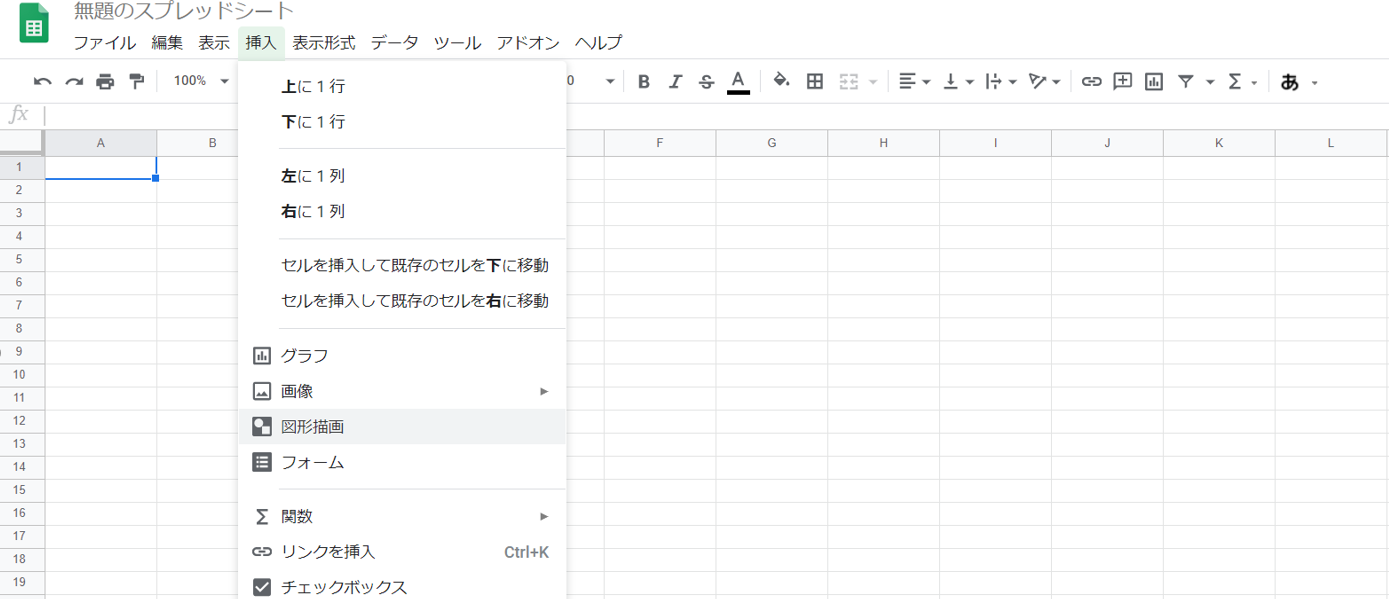 次に、右から4番目のアイコン(図形)の中を見てみます。
次に、右から4番目のアイコン(図形)の中を見てみます。
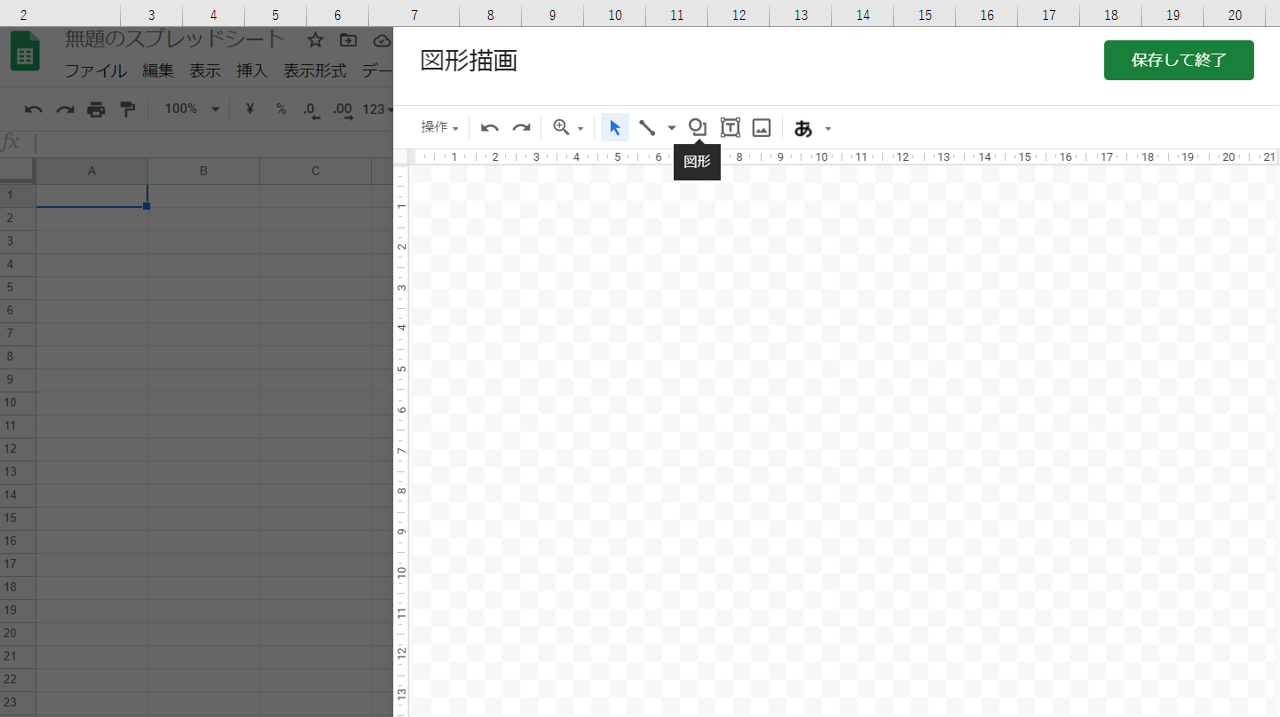 図形から、今回、以下にある様に、一番左上にある長方形を選んでみます。
図形から、今回、以下にある様に、一番左上にある長方形を選んでみます。
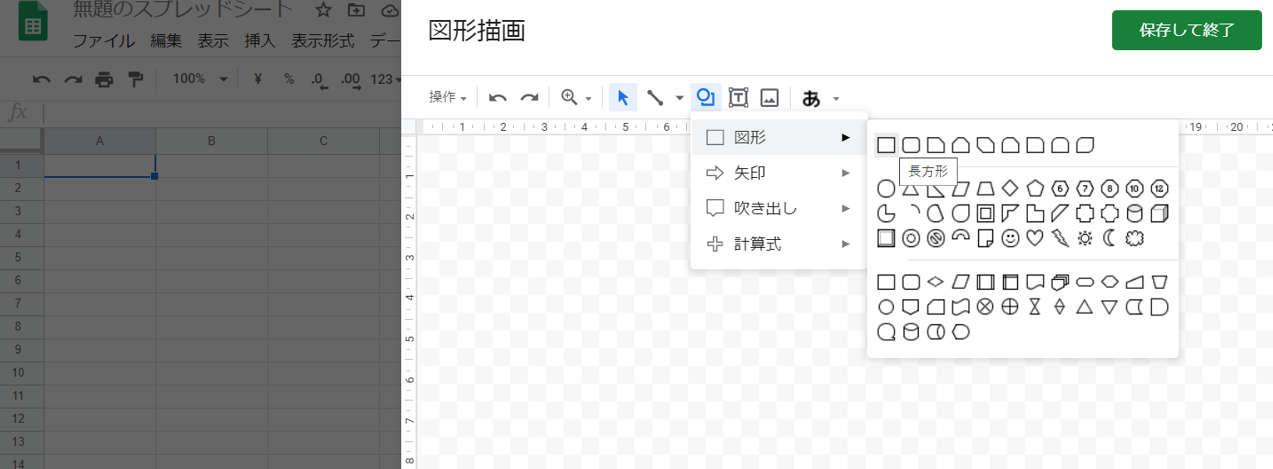
図形の描画
選んだら、適度に一辺を長めに伸ばして、以下の様に描画してみます。
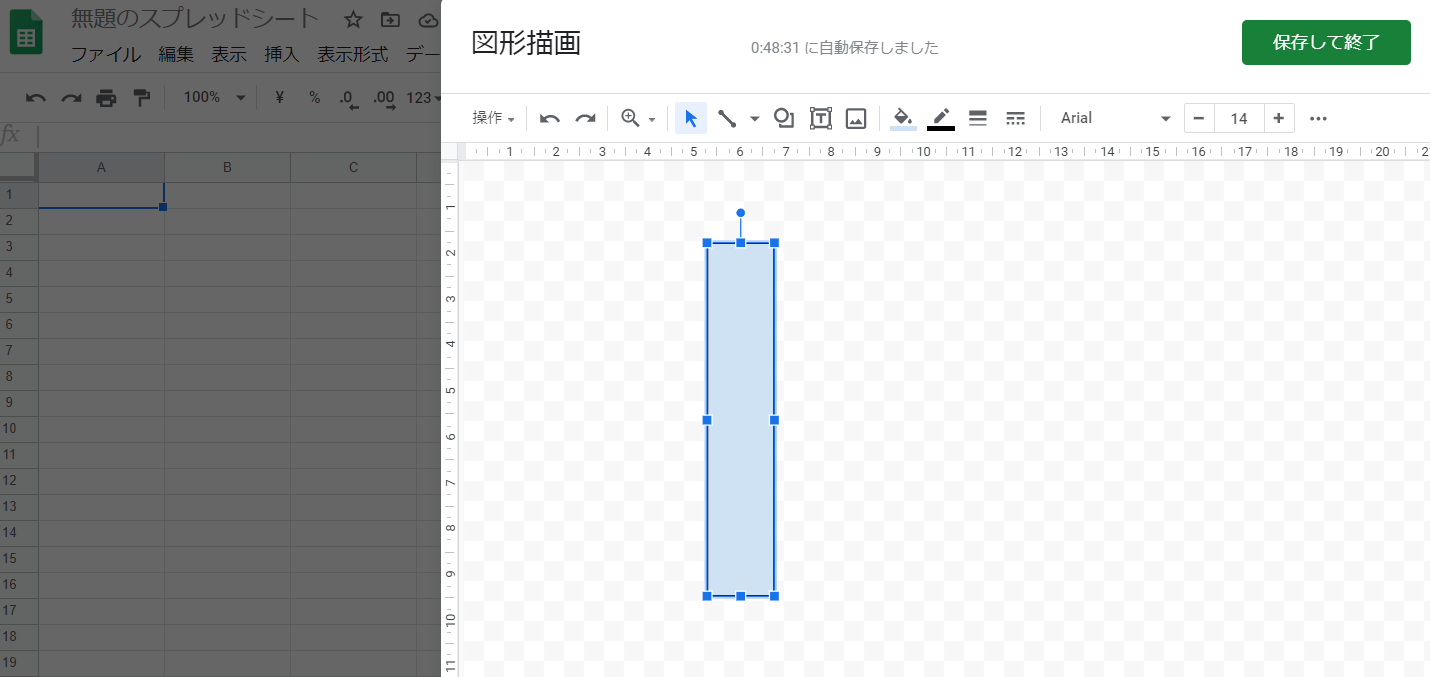 その次に、上の小さい黒丸部分を掴んで、少し左へ回転させてみます。
その次に、上の小さい黒丸部分を掴んで、少し左へ回転させてみます。
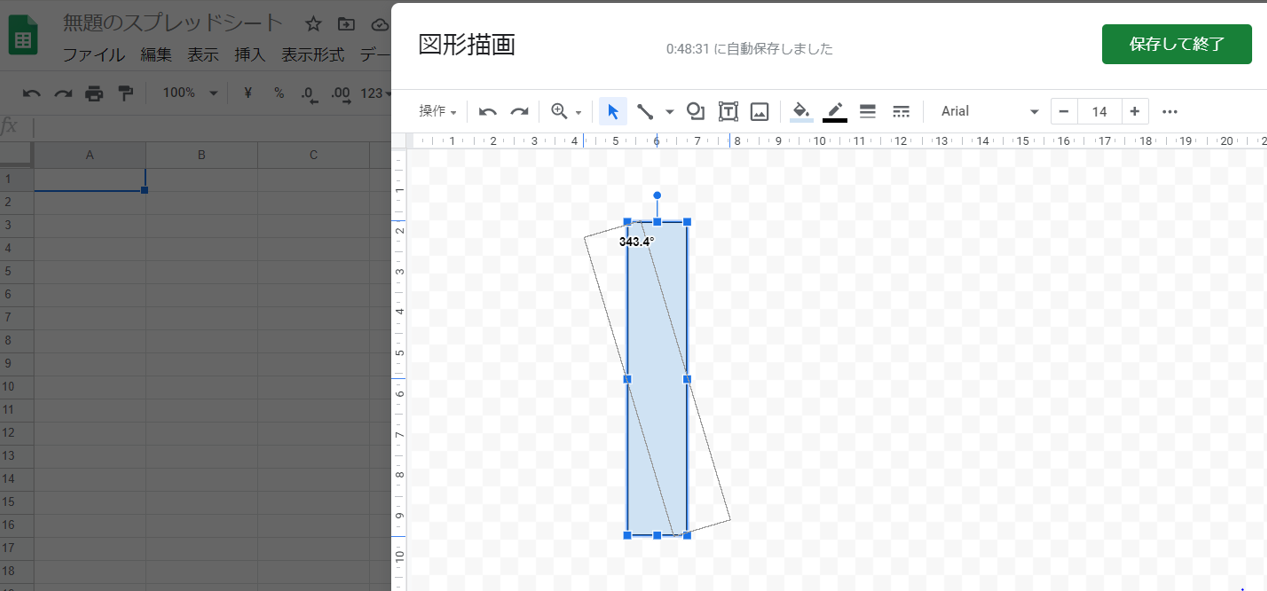
図形回転時の角度の表示
私は、仕事において、通常エクセルやパワーポイントでポンチ絵を作成する為、
この作業を行う事がありますが、回転中に角度の表示がされる事はないんですね。
ゆっくり慎重に角度決めしたい場合、例えば5度ピッタリと左側に回転といった事は、
作成する形状にもよりますが、実際ピッタリになっているのかどうなのかハッキリしない所があります。
5.0度表示のときに、マウスボタンなどで、掴んだ状態をリリースしたときに回転位置を決めるような操作感です。
図形の挿入
適度に回転させ、長方形の外側をクリックする事で、図形のアクティベートを解除すると以下の様に長方形の図形が挿入されます。
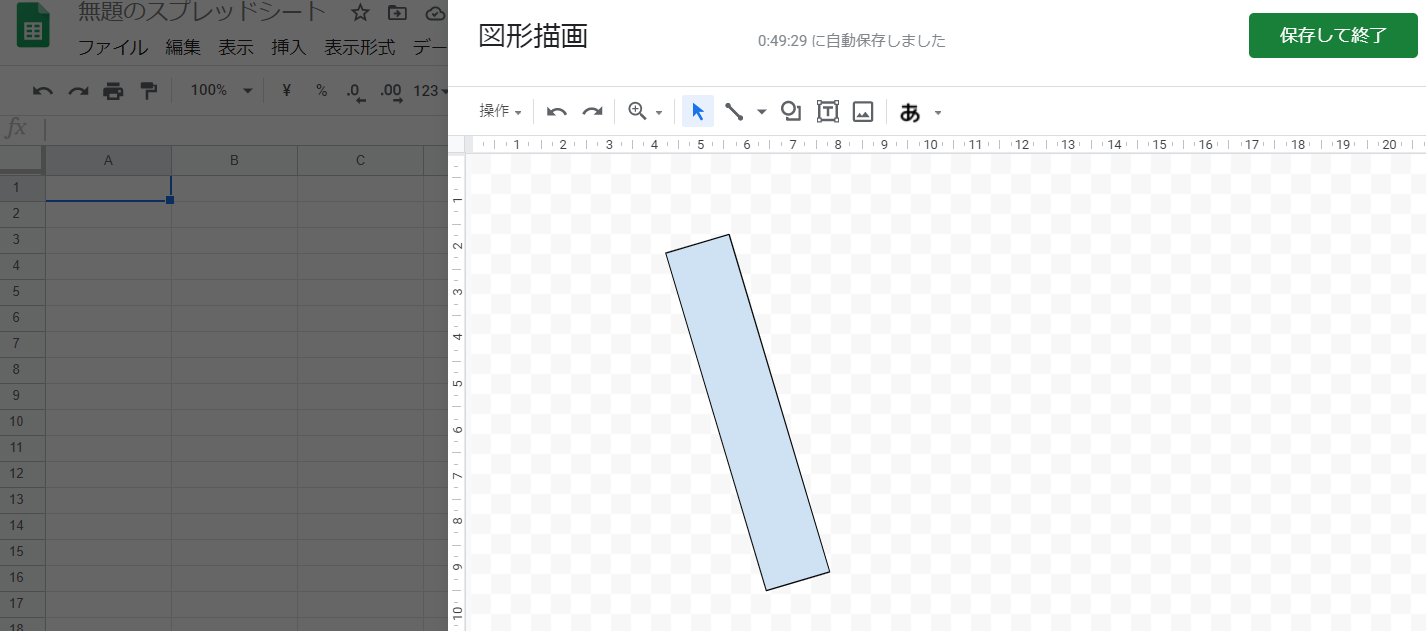 エクセルやパワポでは、凡そ回転させて、図形をアクティブにしたら右クリックで、
サイズとプロパティーから、図の書式設定を表示させると、
サイズの項目に、高さ、幅、回転等の数値を、直接入力して調整する事が可能です。
オフィスシリーズ全てこれと同じかと思って調べると、
ワードの図形機能だけにはなさそうと見せかけ、
実は、図形右クリックで、その他レイアウトオプションという所でレイアウトメニューを表示させ、回転含めサイズを変更可能なんです。
表向きには、なさそうに見せかけていますが、
結果的に機能的に全て備わっている事が分かったんです。
とんだ、ドンデン返しを食らわされました!
同じオフィスシリーズ内でも、同じ機能を備えていながら、同じ機能でのメニュー表示を変えたりしてるんですよ!
図形の回転角度は、サイズ>回転で角度を1度単位で調節できます。
頻繁に、オフィスシリーズの図形でお絵かきする人は、ご存知の方もいるのではと思います。
今回気づいてしまったのですが、上の段落で書いた事、
サイズとプロパティーから、角度を1度単位でしか調節できない事は間違いないのですが、
実際は、図形を掴んで回すと、もう少し小さい単位で動かせるんですね。
1度単位より小さい回転での位置決めは難しいですが……。
確認は、長方形の長い辺を思いっきり長く描き、図形を掴んで回してみると分かります!
スプレッドシートの図形では、サイズとプロパティーがないんですね。
私の場合、仕事で検証ツールとしてCAD(Computer aided design)を使ったりもしますが、エクセルで色々検討したついでに、エクセルシート上でそのまま挿入>図形で大まかに絵を描いた後に、実寸に合わせる事が偶にあります。
この時に、サイズの数値を変更して、実寸に合わせます。
家庭で使えるケースとしては、部屋に家具などを置く場合の配置シミュレーションでしょう。
つまり、簡易CAD的な使い方なわけです。
このような使い方が、スプレッドシートでも出来そうですが、取り回しに注意が必要です。
描画モードに入って、ルーラーを表示し、例えば長方形を描画する場合、
ガイドとして、垂直と水平を表示させ、ガイドをルーラーに沿って移動させるときに絶対位置の表示がなされるため、最初に、ガイドを引いて(表示させて)おいてそれに合わせるように長方形を描くと、図形描画モード内で正確に描けます。
エクセルやパワポでは、凡そ回転させて、図形をアクティブにしたら右クリックで、
サイズとプロパティーから、図の書式設定を表示させると、
サイズの項目に、高さ、幅、回転等の数値を、直接入力して調整する事が可能です。
オフィスシリーズ全てこれと同じかと思って調べると、
ワードの図形機能だけにはなさそうと見せかけ、
実は、図形右クリックで、その他レイアウトオプションという所でレイアウトメニューを表示させ、回転含めサイズを変更可能なんです。
表向きには、なさそうに見せかけていますが、
結果的に機能的に全て備わっている事が分かったんです。
とんだ、ドンデン返しを食らわされました!
同じオフィスシリーズ内でも、同じ機能を備えていながら、同じ機能でのメニュー表示を変えたりしてるんですよ!
図形の回転角度は、サイズ>回転で角度を1度単位で調節できます。
頻繁に、オフィスシリーズの図形でお絵かきする人は、ご存知の方もいるのではと思います。
今回気づいてしまったのですが、上の段落で書いた事、
サイズとプロパティーから、角度を1度単位でしか調節できない事は間違いないのですが、
実際は、図形を掴んで回すと、もう少し小さい単位で動かせるんですね。
1度単位より小さい回転での位置決めは難しいですが……。
確認は、長方形の長い辺を思いっきり長く描き、図形を掴んで回してみると分かります!
スプレッドシートの図形では、サイズとプロパティーがないんですね。
私の場合、仕事で検証ツールとしてCAD(Computer aided design)を使ったりもしますが、エクセルで色々検討したついでに、エクセルシート上でそのまま挿入>図形で大まかに絵を描いた後に、実寸に合わせる事が偶にあります。
この時に、サイズの数値を変更して、実寸に合わせます。
家庭で使えるケースとしては、部屋に家具などを置く場合の配置シミュレーションでしょう。
つまり、簡易CAD的な使い方なわけです。
このような使い方が、スプレッドシートでも出来そうですが、取り回しに注意が必要です。
描画モードに入って、ルーラーを表示し、例えば長方形を描画する場合、
ガイドとして、垂直と水平を表示させ、ガイドをルーラーに沿って移動させるときに絶対位置の表示がなされるため、最初に、ガイドを引いて(表示させて)おいてそれに合わせるように長方形を描くと、図形描画モード内で正確に描けます。
図形描画モード
しかし、図形描画モードから抜けて描いた長方形は、
ウィンドウズ標準搭載の、Snipping Toolで切り取って貼り付けた様な状態になっており、
一度、スプレッドシート上で、図形をアクティベートさせて、上下や左右を引き延ばしたりしたら、もとに戻らないんですね。
そして、再度図形描画モードに入ってみると、描画した大きさは維持されています。
再度、描画モードから抜け出てみると、入る前と同じ状態ですね。
という事で、正確に図形描画モードで図を描画して、
図形描画モードから抜け出たあとは、なるべく弄らないようにする必要がありそうです。
しかしながら、図形描画モードで図形をアクティベートさせ少しでも形状を変えたり、回転させてからモードから抜け出ると、最後に作成した形状になります。図形をアクティベートしただけでは元には戻りません。
一貫性に欠ける仕様?要改善!?
なぜこのような、ロシア土産のマトリョーシカの様な入れ子仕様になっているのか!?
何か訳でもあるのかグーグルさんに問いたい気持ちです。
因みに、グラフの挿入については、ダイレクトにできるんですね!!
特殊なモード仕様なのか、縦横比率が変わってしまわぬよう移動する場合のみ図形をワンクリックしアクティベートさせ、ポインターが掌アイコンに変わったら左クリックをキープしたままポインターを動かします。
この時アイコンがパーからグーに変わりますが、
クリック状態をキープした状態でグーに変わるベキ所、
変わらずポインターの移動開始でグーに変わります。
いいですね!ある意味これ面白い!
実際は、掴まずして物を動かせませんから!
突っ込み入れたのは私だけではないと思いますが……。
逆に、突っ込みを期待しての可愛い策士なる技なのか!?
もう一つ、気になったのが図形描画モードから抜け出る時に、
保存して終了(右上の緑のボタン)を選んで抜け出る以外、抜け出られない事。
(上方の図形描画モード図参照)
つまり、保存しないで終了の選択肢が無い事。
実用上は、保存しないで終了したい場合は、
保存して終了の1択でも、抜け出たあとに、図形をアクティベート>消去
と同じ為、問題はないと言えます。
(編集して、図形を消去して抜け出たあとは、見えない図形痕跡が貼り付いている)
この2点は要改善ではないかと言えるでしょうね。
無料なので、使用してフィードバックを得て改善中なのかもしれませんね。
まとめ
今回は、グーグルスプレッドシートでの図形ついて、
長方形を一つ描いてみて、実際に使いながらその特性について、エクセルなどと比較し、
意外だった点について書いてみました。
いかがだったでしょうか?
意外点のまとめ
- スプレッドシートの作業領域は、非常に限られている。
- スプレッドシートでの図形の回転について、1度単位毎での回転角の位置決めが難しい。
- スプレッドシートでの図形の回転について、1度単位毎での回転角の位置決めが難しいが、回転中に角度表示として小数点以下一桁が表示されるので、1度以内でのアバウトな位置決めは可能である。
- スプレッドシートでの図形には、気づいた限り2点はバグがあると言える(2020.10月9日の時点)
- それでも、スプレッドシートは、表計算ソフトとしては最低限共有性においては最強である!
超ブラック企業リーマンの副業10万円物語!
激務リーマンのゆうたくと申します。
で、あんた誰ですか?ってなると思いますので
簡単に自己紹介をさせて頂きます。
愛知県名古屋市生まれ・育ちの
ブラック企業勤めの会社員です。
時間がなくて、超ハードです。
たいした才能も特技もない
面倒臭がりのダメダメ人間で、いつも忙しいとか
時間がないが口癖のブラック企業勤めの激務リーマン僕が、スキマ時間を使って10万以上以上稼ぐことに成功しました!
正直、だれでもやりゃできちゃうと思います。
スキマ時間でも10万稼ぐのなんて方法を
知ってるか知らないかだけの単純なことだよ?
10万円物語ってなんのことだ?
人生変わるべ??
無料プレゼントの電子書籍の感想待ってるよ
ブラック企業勤めの激務サラリーマンのわたしが
たったの3か月で実践できた
10万円の作り方が知りたきゃココ!
↓↓↓↓↓↓
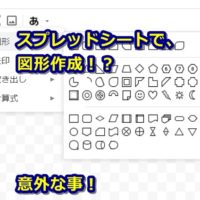
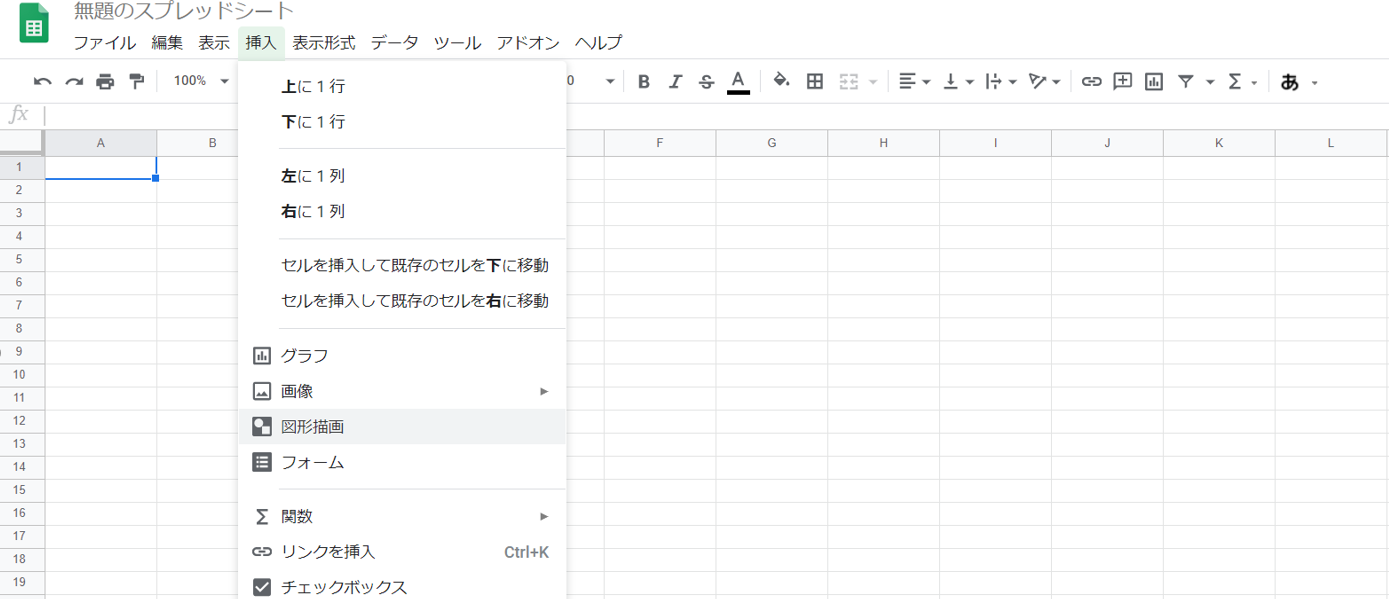 次に、右から4番目のアイコン(図形)の中を見てみます。
次に、右から4番目のアイコン(図形)の中を見てみます。
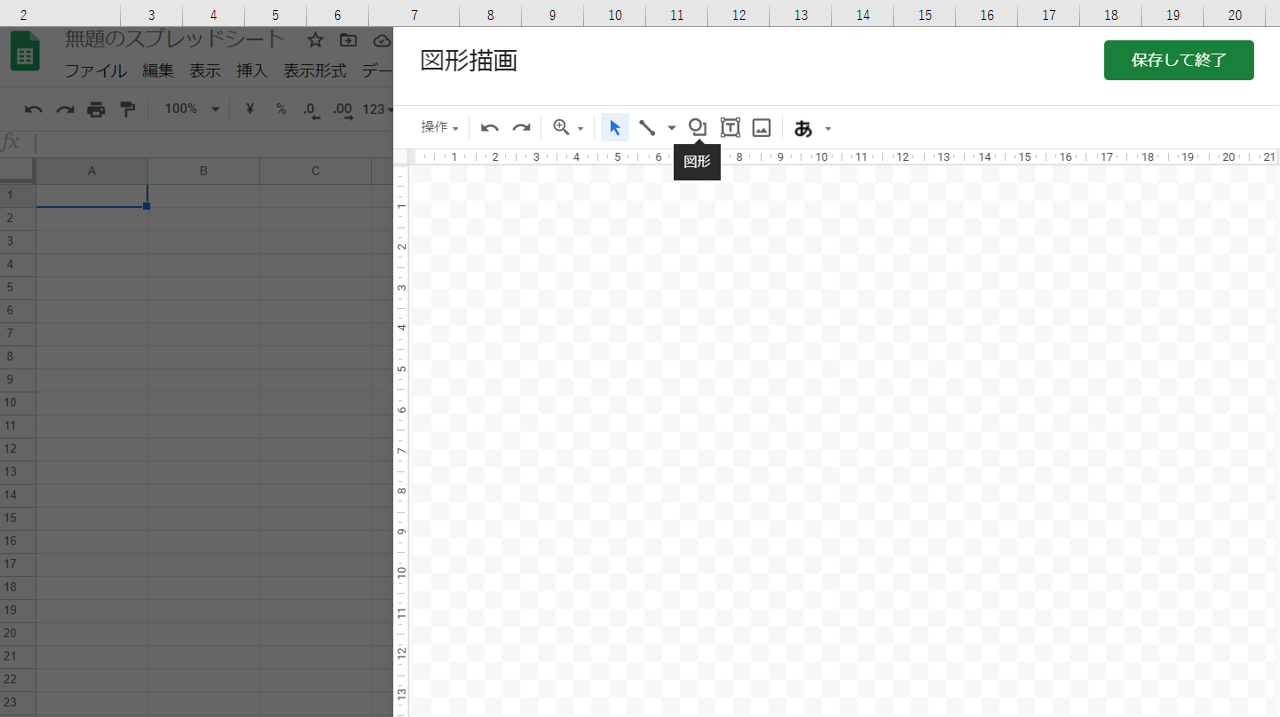 図形から、今回、以下にある様に、一番左上にある長方形を選んでみます。
図形から、今回、以下にある様に、一番左上にある長方形を選んでみます。
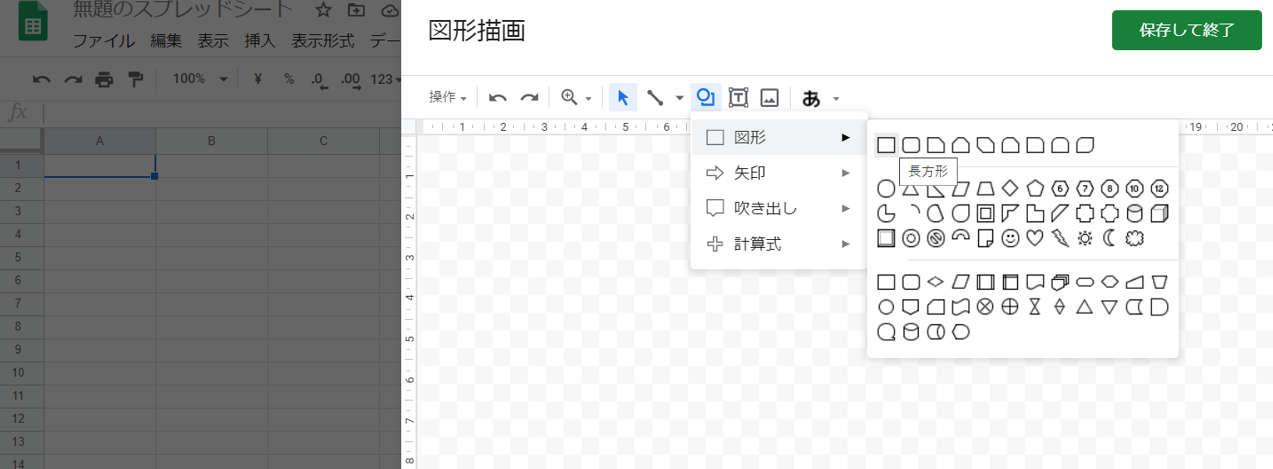
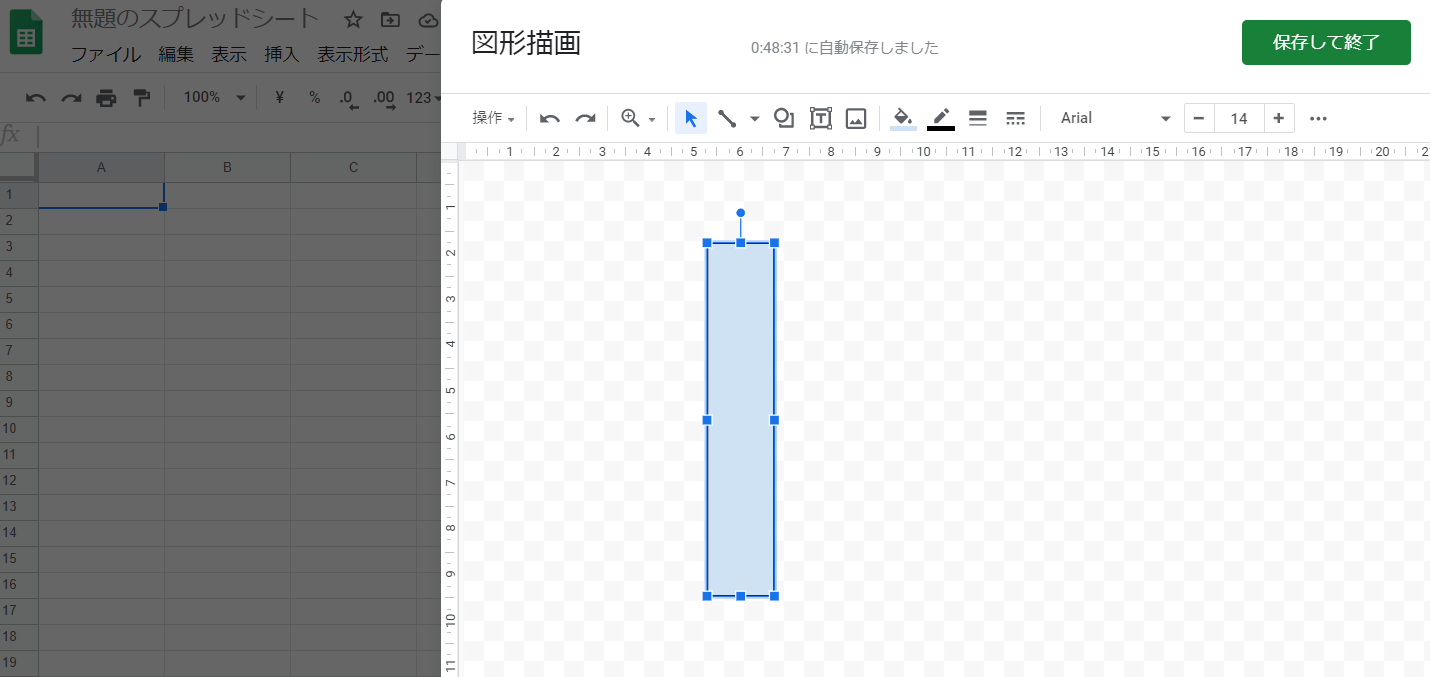 その次に、上の小さい黒丸部分を掴んで、少し左へ回転させてみます。
その次に、上の小さい黒丸部分を掴んで、少し左へ回転させてみます。
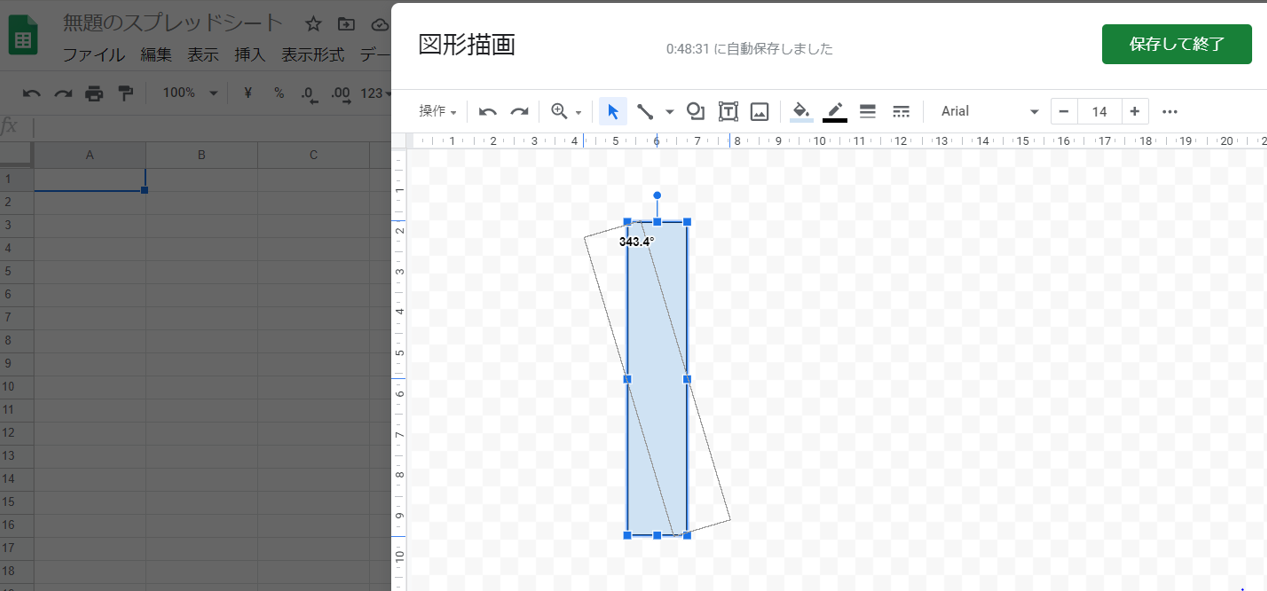
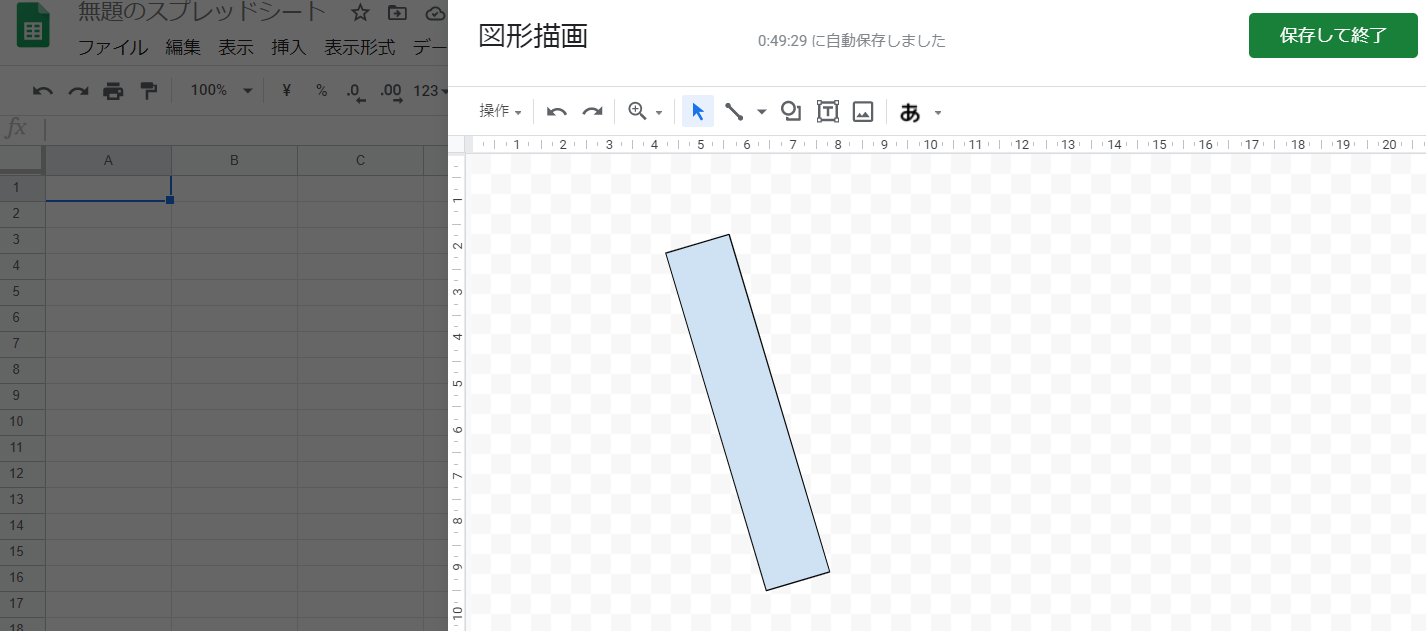 エクセルやパワポでは、凡そ回転させて、図形をアクティブにしたら右クリックで、
サイズとプロパティーから、図の書式設定を表示させると、
サイズの項目に、高さ、幅、回転等の数値を、直接入力して調整する事が可能です。
オフィスシリーズ全てこれと同じかと思って調べると、
ワードの図形機能だけにはなさそうと見せかけ、
実は、図形右クリックで、その他レイアウトオプションという所でレイアウトメニューを表示させ、回転含めサイズを変更可能なんです。
表向きには、なさそうに見せかけていますが、
結果的に機能的に全て備わっている事が分かったんです。
とんだ、ドンデン返しを食らわされました!
同じオフィスシリーズ内でも、同じ機能を備えていながら、同じ機能でのメニュー表示を変えたりしてるんですよ!
図形の回転角度は、サイズ>回転で角度を1度単位で調節できます。
頻繁に、オフィスシリーズの図形でお絵かきする人は、ご存知の方もいるのではと思います。
今回気づいてしまったのですが、上の段落で書いた事、
サイズとプロパティーから、角度を1度単位でしか調節できない事は間違いないのですが、
実際は、図形を掴んで回すと、もう少し小さい単位で動かせるんですね。
1度単位より小さい回転での位置決めは難しいですが……。
確認は、長方形の長い辺を思いっきり長く描き、図形を掴んで回してみると分かります!
スプレッドシートの図形では、サイズとプロパティーがないんですね。
私の場合、仕事で検証ツールとしてCAD(Computer aided design)を使ったりもしますが、エクセルで色々検討したついでに、エクセルシート上でそのまま挿入>図形で大まかに絵を描いた後に、実寸に合わせる事が偶にあります。
この時に、サイズの数値を変更して、実寸に合わせます。
家庭で使えるケースとしては、部屋に家具などを置く場合の配置シミュレーションでしょう。
つまり、簡易CAD的な使い方なわけです。
このような使い方が、スプレッドシートでも出来そうですが、取り回しに注意が必要です。
描画モードに入って、ルーラーを表示し、例えば長方形を描画する場合、
ガイドとして、垂直と水平を表示させ、ガイドをルーラーに沿って移動させるときに絶対位置の表示がなされるため、最初に、ガイドを引いて(表示させて)おいてそれに合わせるように長方形を描くと、図形描画モード内で正確に描けます。
エクセルやパワポでは、凡そ回転させて、図形をアクティブにしたら右クリックで、
サイズとプロパティーから、図の書式設定を表示させると、
サイズの項目に、高さ、幅、回転等の数値を、直接入力して調整する事が可能です。
オフィスシリーズ全てこれと同じかと思って調べると、
ワードの図形機能だけにはなさそうと見せかけ、
実は、図形右クリックで、その他レイアウトオプションという所でレイアウトメニューを表示させ、回転含めサイズを変更可能なんです。
表向きには、なさそうに見せかけていますが、
結果的に機能的に全て備わっている事が分かったんです。
とんだ、ドンデン返しを食らわされました!
同じオフィスシリーズ内でも、同じ機能を備えていながら、同じ機能でのメニュー表示を変えたりしてるんですよ!
図形の回転角度は、サイズ>回転で角度を1度単位で調節できます。
頻繁に、オフィスシリーズの図形でお絵かきする人は、ご存知の方もいるのではと思います。
今回気づいてしまったのですが、上の段落で書いた事、
サイズとプロパティーから、角度を1度単位でしか調節できない事は間違いないのですが、
実際は、図形を掴んで回すと、もう少し小さい単位で動かせるんですね。
1度単位より小さい回転での位置決めは難しいですが……。
確認は、長方形の長い辺を思いっきり長く描き、図形を掴んで回してみると分かります!
スプレッドシートの図形では、サイズとプロパティーがないんですね。
私の場合、仕事で検証ツールとしてCAD(Computer aided design)を使ったりもしますが、エクセルで色々検討したついでに、エクセルシート上でそのまま挿入>図形で大まかに絵を描いた後に、実寸に合わせる事が偶にあります。
この時に、サイズの数値を変更して、実寸に合わせます。
家庭で使えるケースとしては、部屋に家具などを置く場合の配置シミュレーションでしょう。
つまり、簡易CAD的な使い方なわけです。
このような使い方が、スプレッドシートでも出来そうですが、取り回しに注意が必要です。
描画モードに入って、ルーラーを表示し、例えば長方形を描画する場合、
ガイドとして、垂直と水平を表示させ、ガイドをルーラーに沿って移動させるときに絶対位置の表示がなされるため、最初に、ガイドを引いて(表示させて)おいてそれに合わせるように長方形を描くと、図形描画モード内で正確に描けます。
コメントフォーム