
SNSに投稿する時の動画って、そのまま何も編集しないで投稿しますか?
実はここ数年のSNS・スマホのカメラの進化で、スマホアプリも進化しているんです!
スマホだけで動画編集できたり、自動で動画を作ってくれるアプリまであって。
そこで今回は、みなさんと腰が重い私のために(笑)
初挑戦で動画編集してみたいと思います!
あと、動画編集アプリを選ぶポイントも一緒にお伝えしていきますよ。
元になる動画を使い、動画の自体のカットやトリミング編集をしたり、色彩を変更したり、音楽・文字をつけたりできるアプリのことです。
まず、アプリを決めないとですよね。
いろいろ探してみて、自分も使ってみたいなと思ったアプリがこれ。
「VITA」
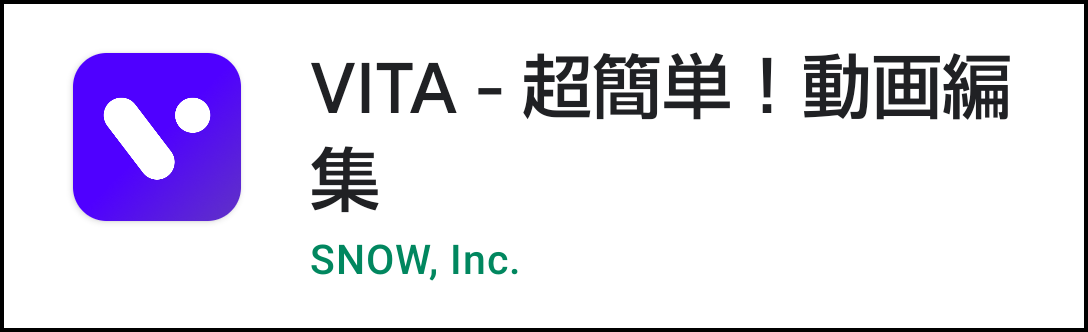
完全に無料で、初心者・家庭向けに作られているので、簡単だと思う(笑)
まだやってないのに、勝手に思っていますが……。
下の別項目の【おすすめアプリ3選!】でも紹介しています。
まず、[新しい動画] をタップします。
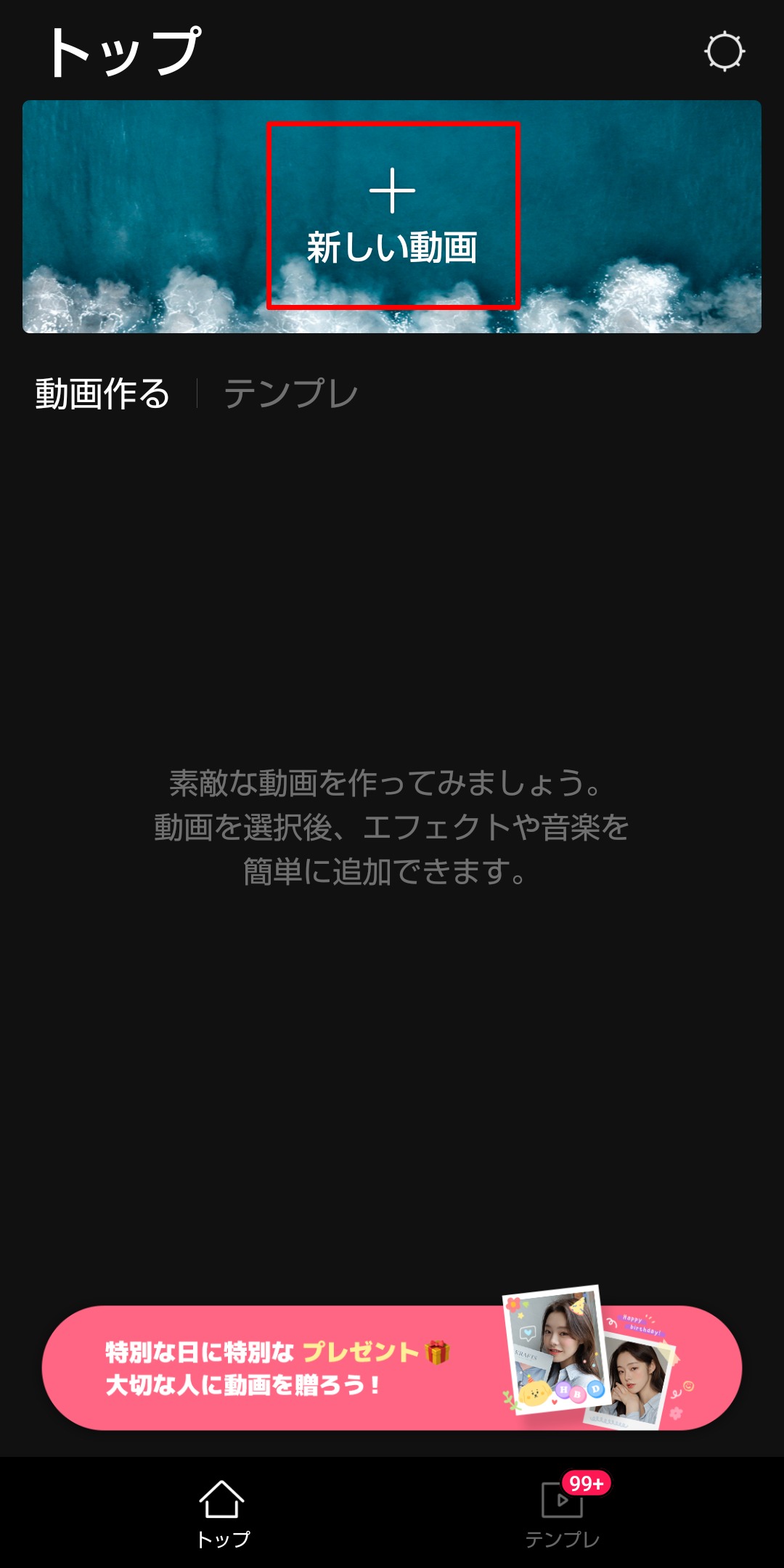
[”VITA”から”写真”にアクセスしようとしています] がもし表示されたら、
[すべての写真へのアクセスを許可] をタップします。
[ビデオ] から動画を数個選択します。
選択すると、画面下に選択されたビデオが表示されます。
ちなみに、後でもビデオの追加ができますよ。
そして右下の[→] ボタンをタップします。

1つの動画ができました!
なんと早い作業でしょう~
意外と簡単に動画が作れちゃうって、わかりました!!
次からは編集作業に移りますよ~
タイムラインのカット(トリミング)をしていきます。
[編集] をタップします。
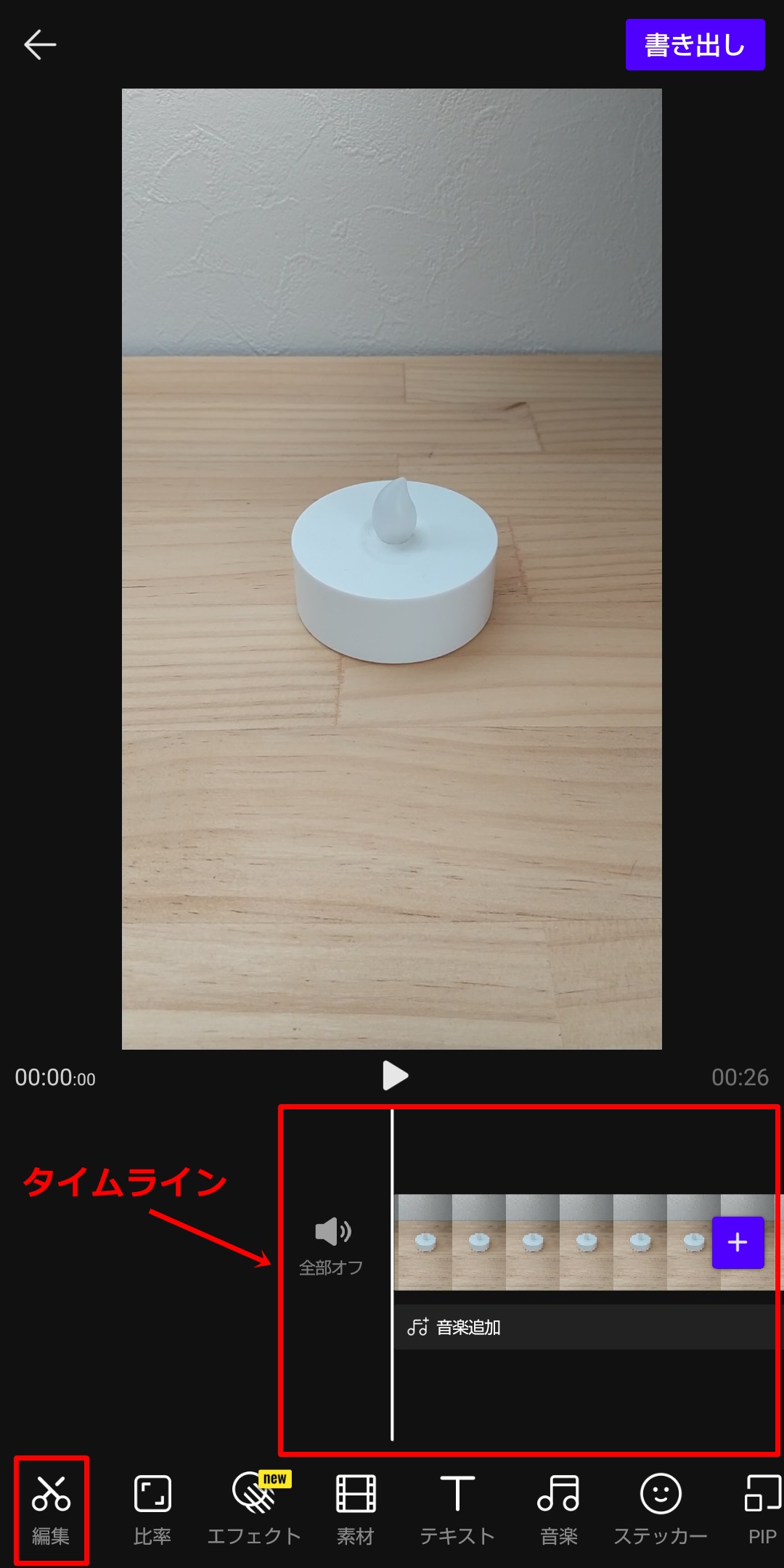
タイムラインの白い部分を左に動かすとスタート位置を変更できます。
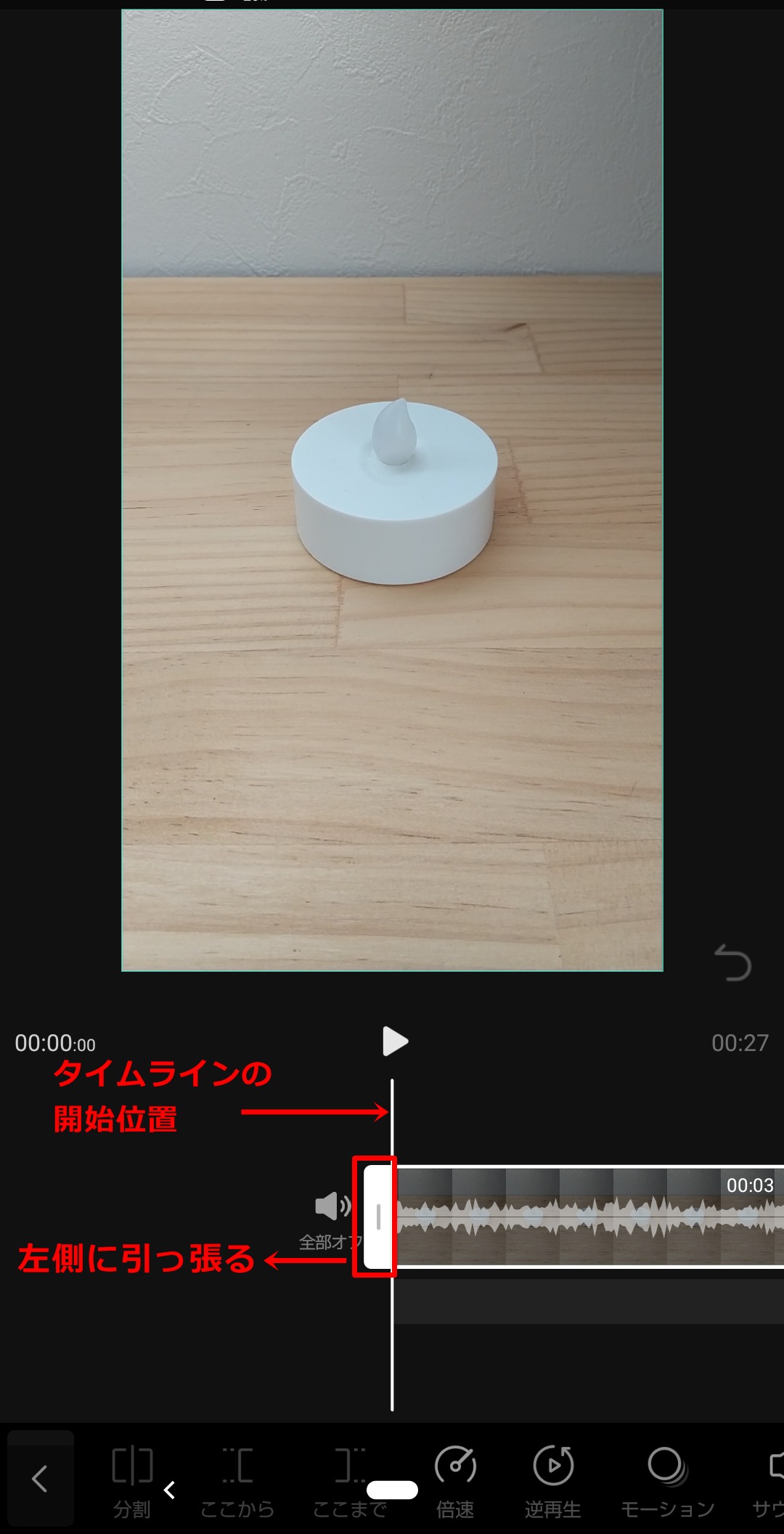
スタート位置をずらしたら、
1.[ここから] をタップします。
2.スタート位置の前の動画は削除され
3.自動的にスタート位置が変更されます
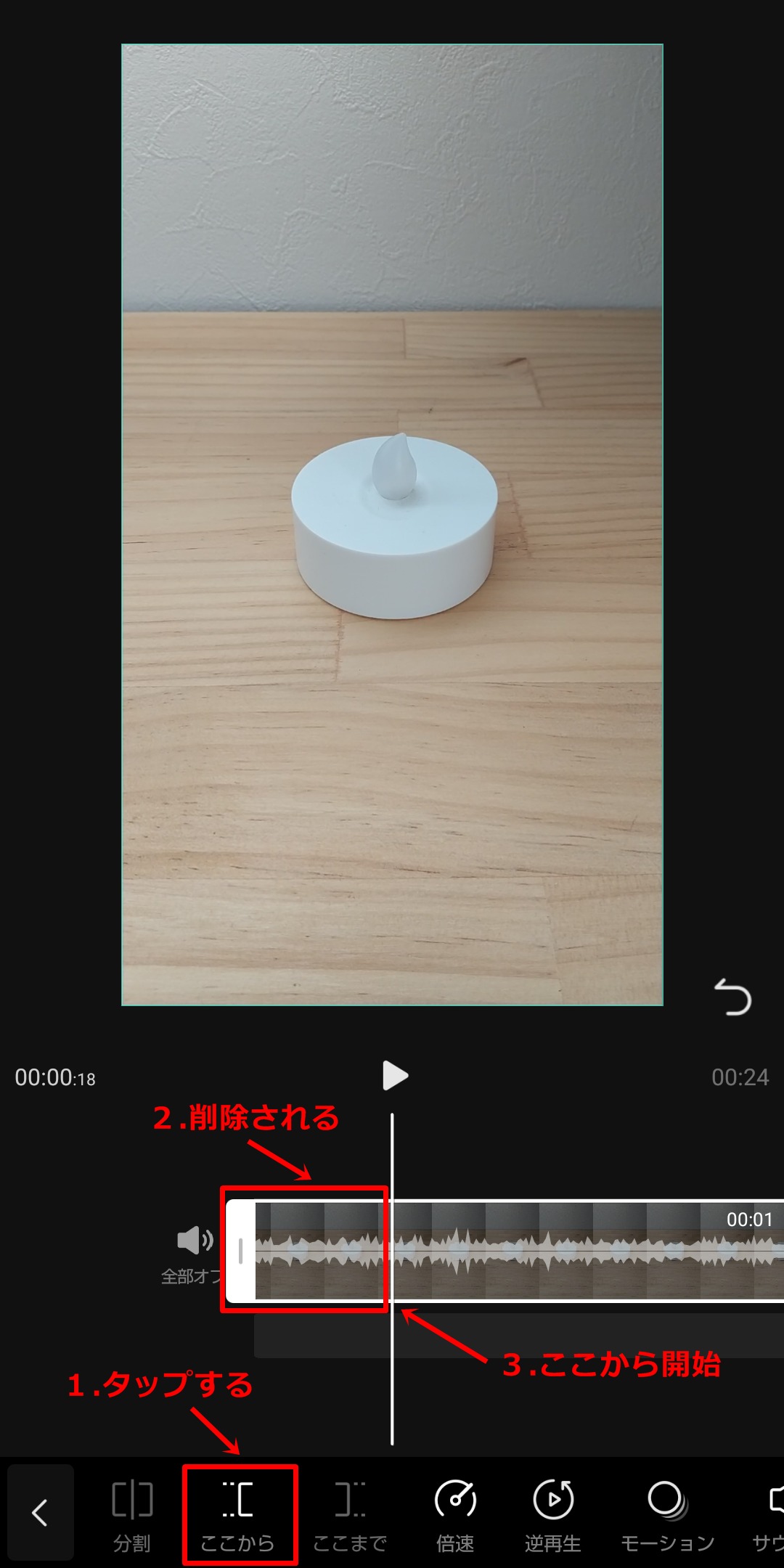
次に1つの動画の終わり位置を編集します。
白い部分を右に動かして位置をずらしたら、
1.[ここまで] をタップします。
2.終わり位置の前の動画は削除され
3.自動的に終わり位置が変更されます
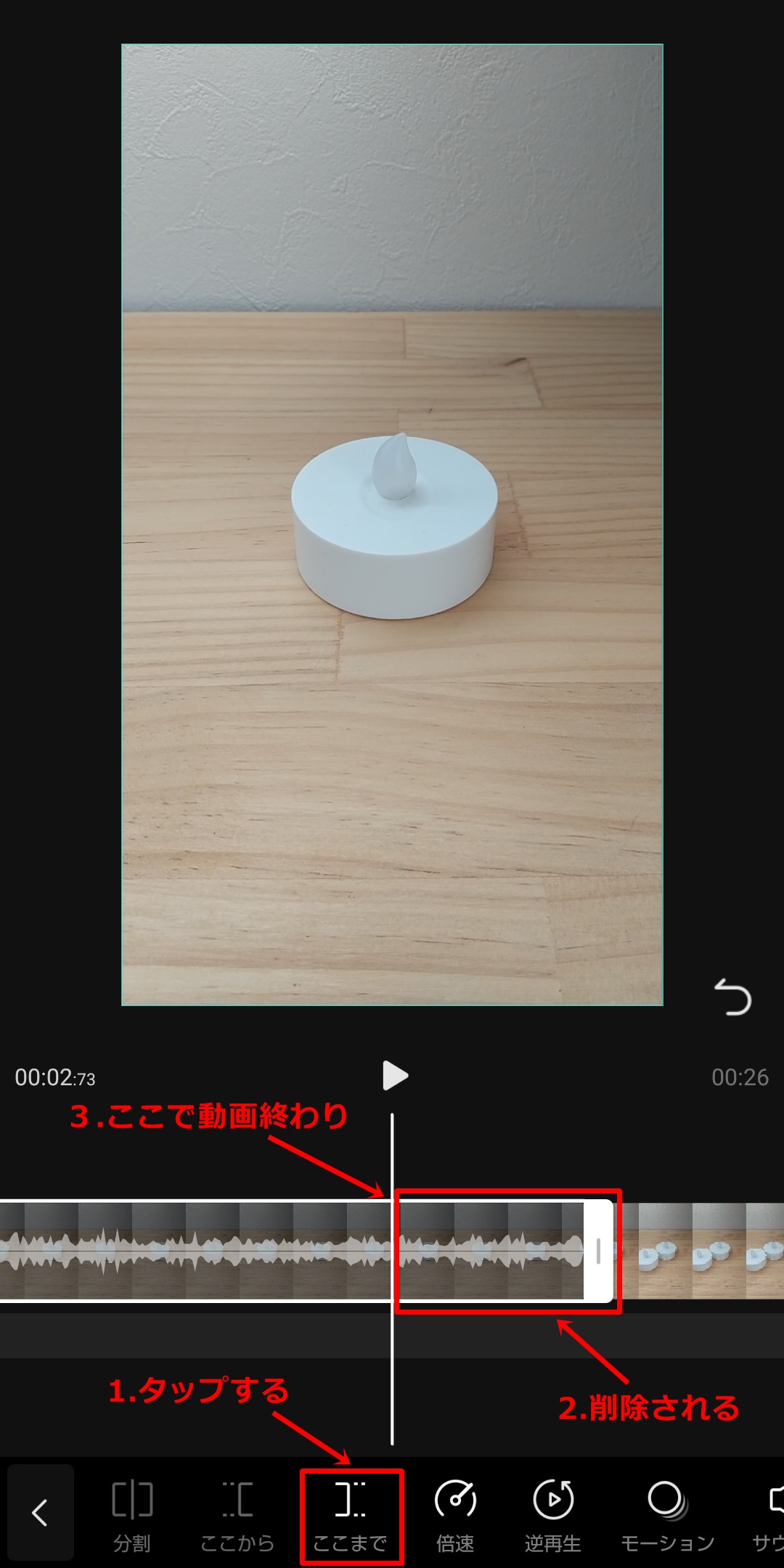
これで1つの動画の時間が短くなりました!
では、次に音楽を追加してみたいと思います。
画面下の[音楽] をタップします。
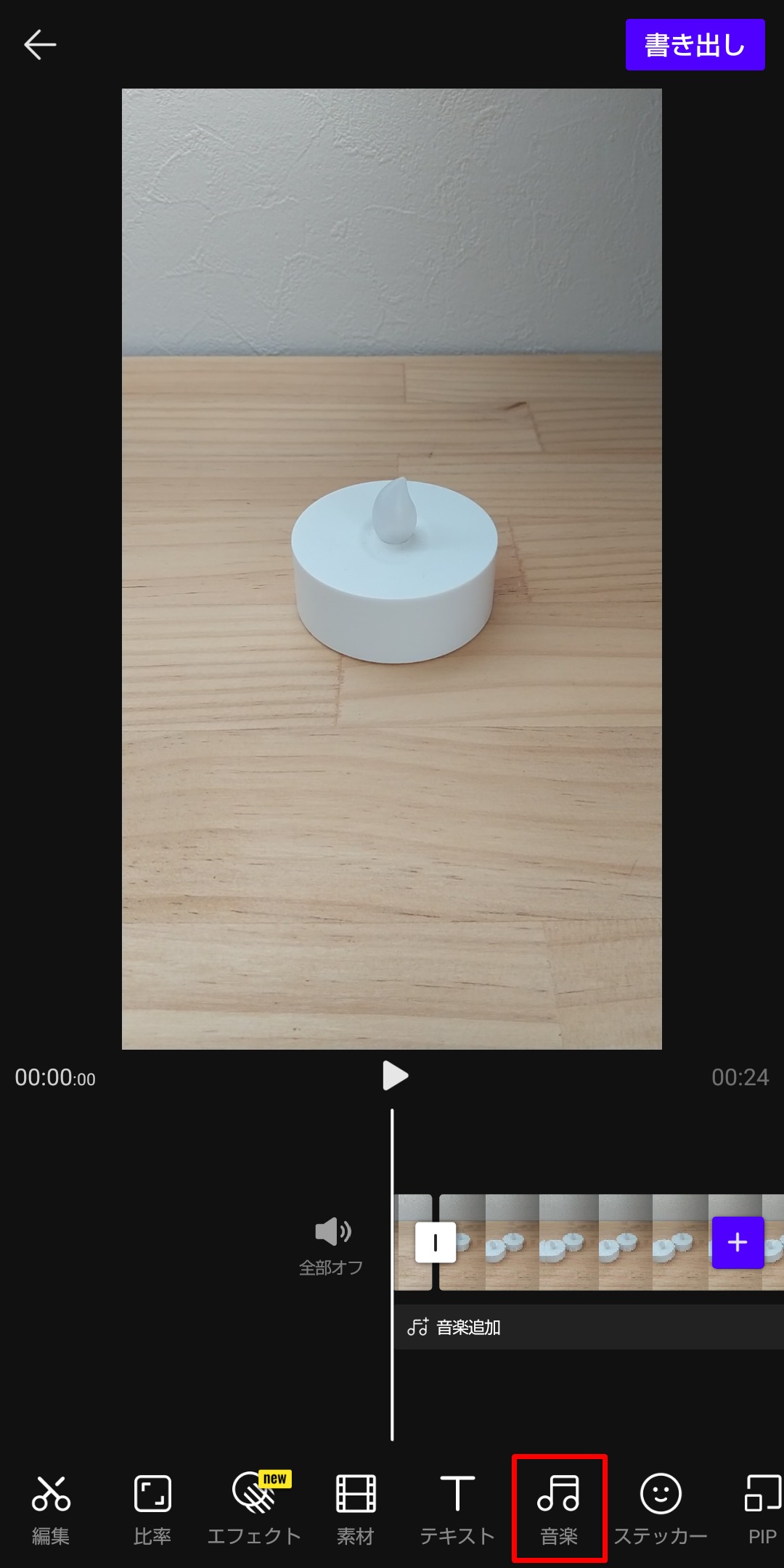
人気がありそうなので、[TOP20] を選んでみます(笑)
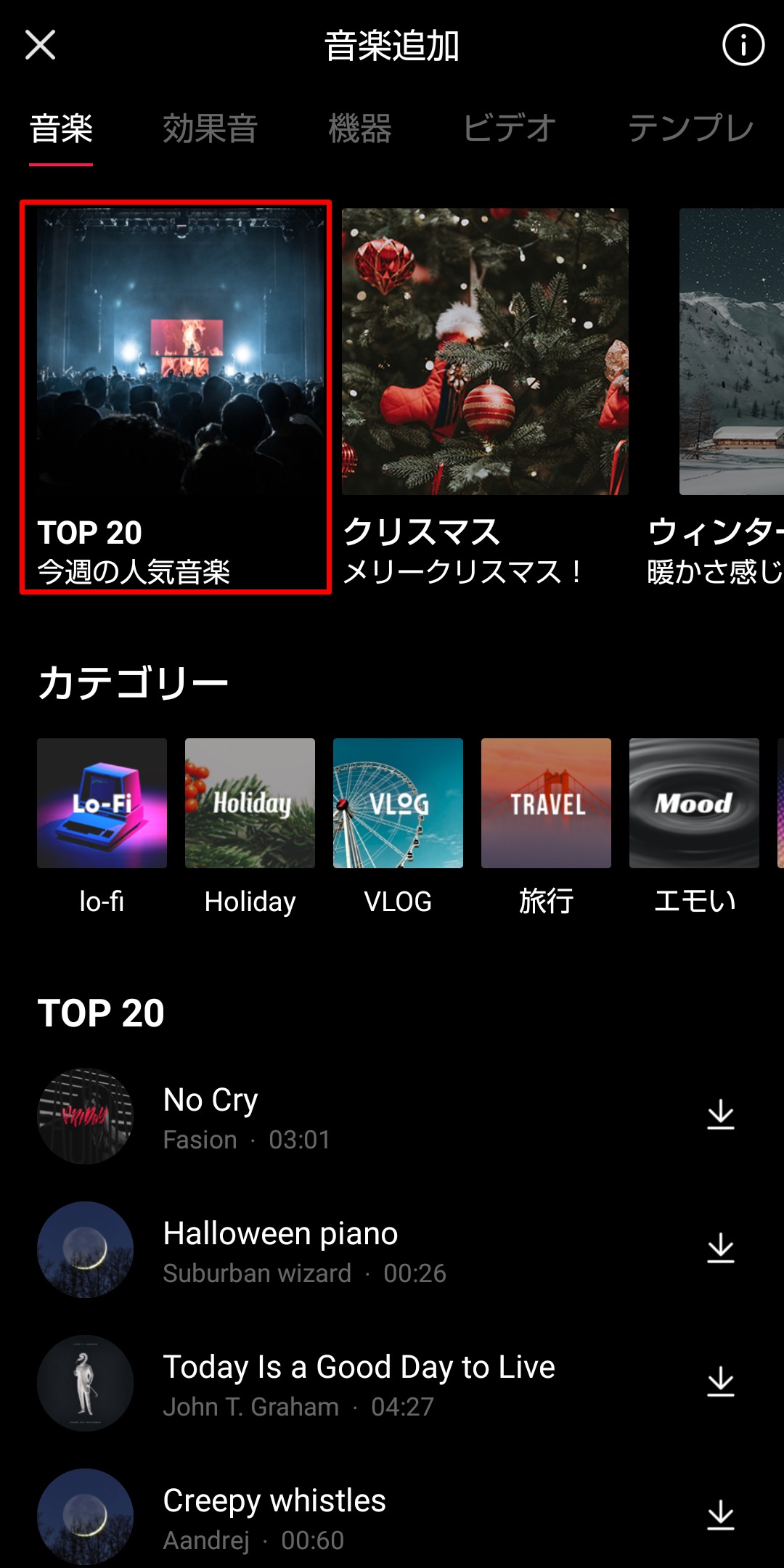
いろいろ視聴してみて、動画のイメージに合いそうな音楽を選択します。
[フェードイン][使用] をタップします。
※フェードイン・・・徐々に音量が大きくなります。
※フェードアウト・・徐々に音量が小さくなります。
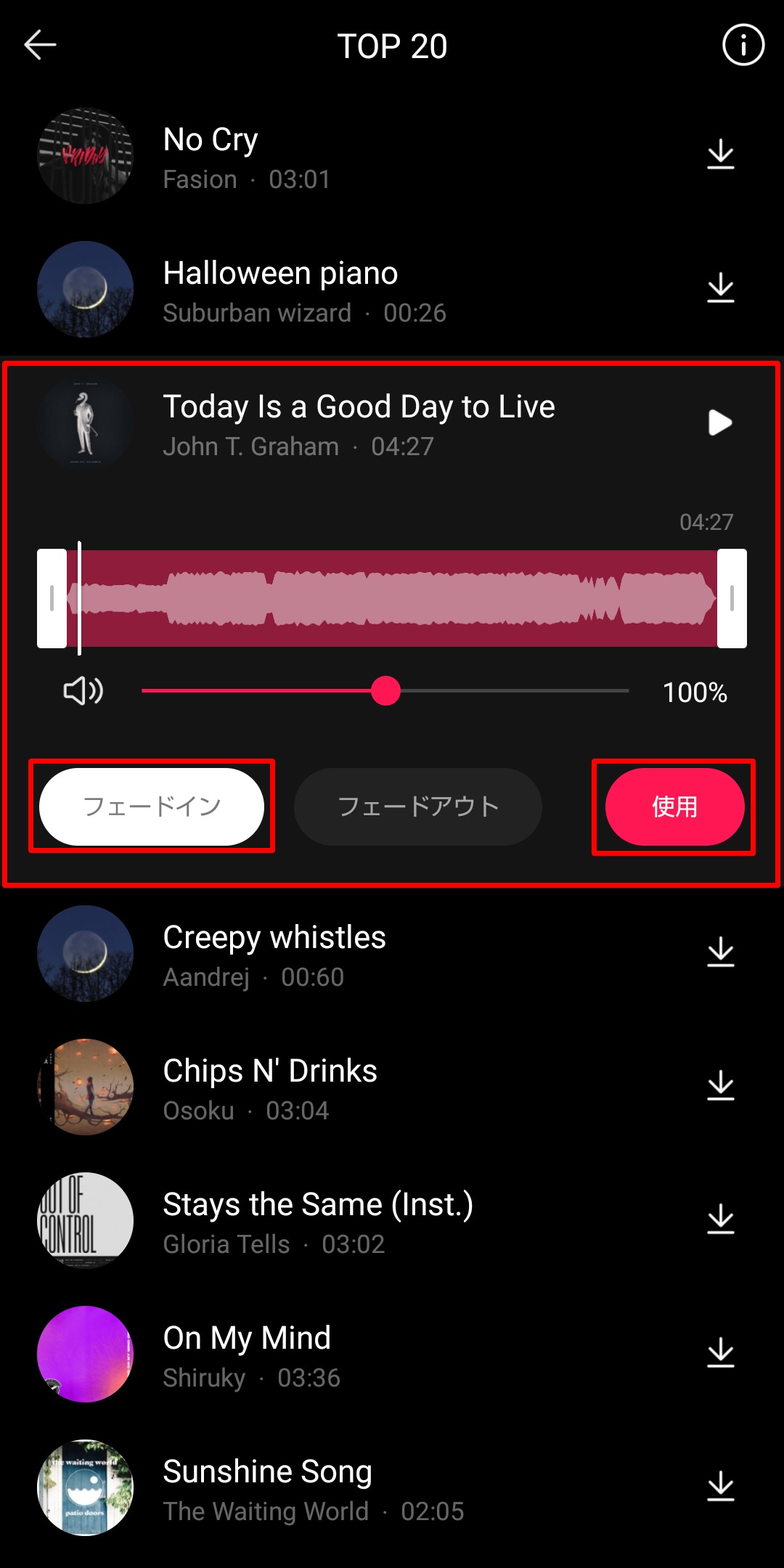
音楽が追加されました。
続いて、音楽の長さを変更してみたいと思います。
[編集] をタップします。
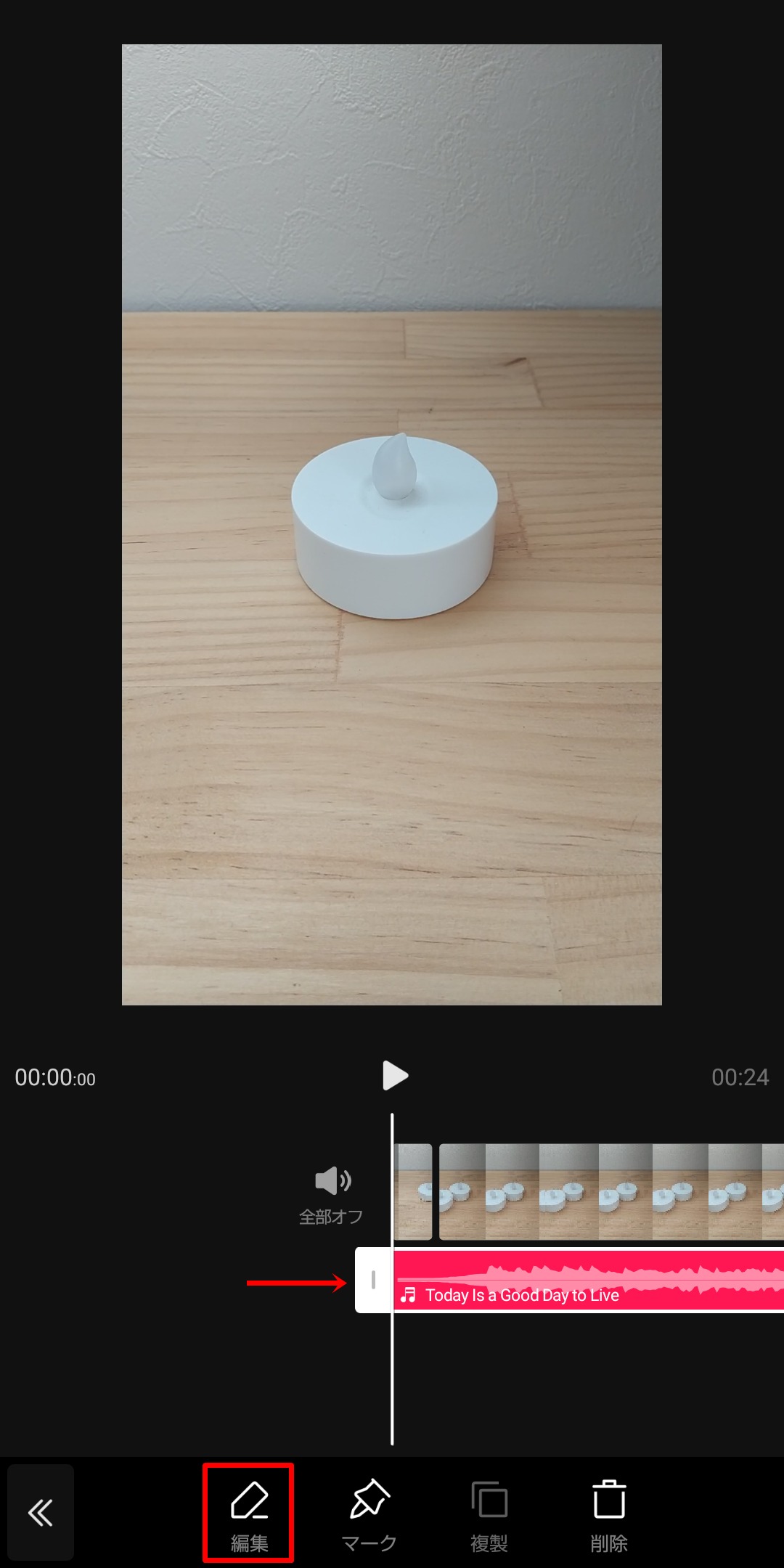
音楽を聴きながら、欲しい音源の部分を決めていきます。
白い部分を移動させると、時間を変更できます。

テロップを入れてみたいと思います。
テキストを入れたい部分に白い縦線に合わせます。
[テキスト] をタップします。

自動で文字入力画面が出てくるので、その枠内に文字を入力します。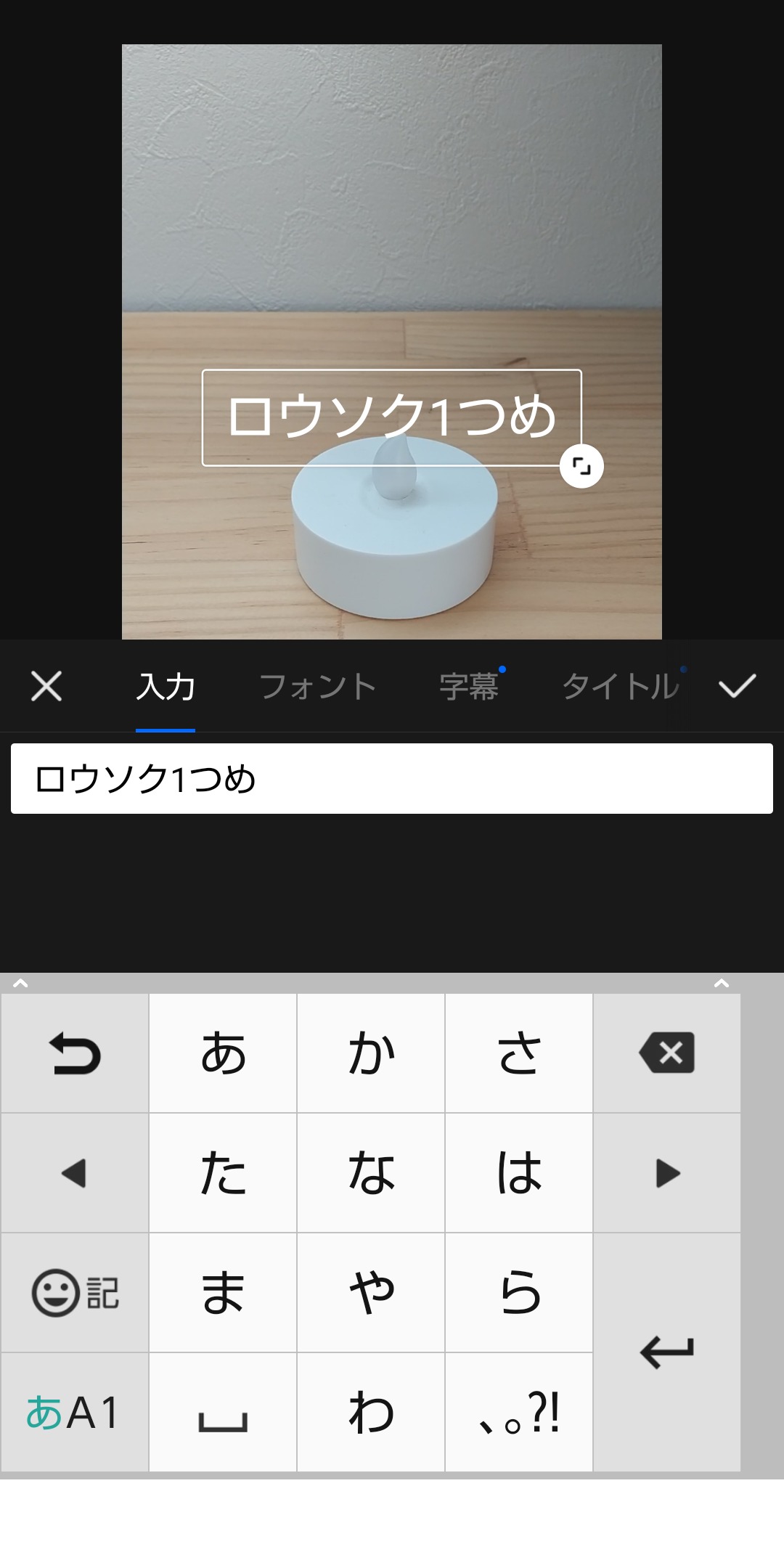
さっきは[入力] タブでしたが、隣の[フォント] タブを選択します。
その下の色でテキストの色を変えていきます。
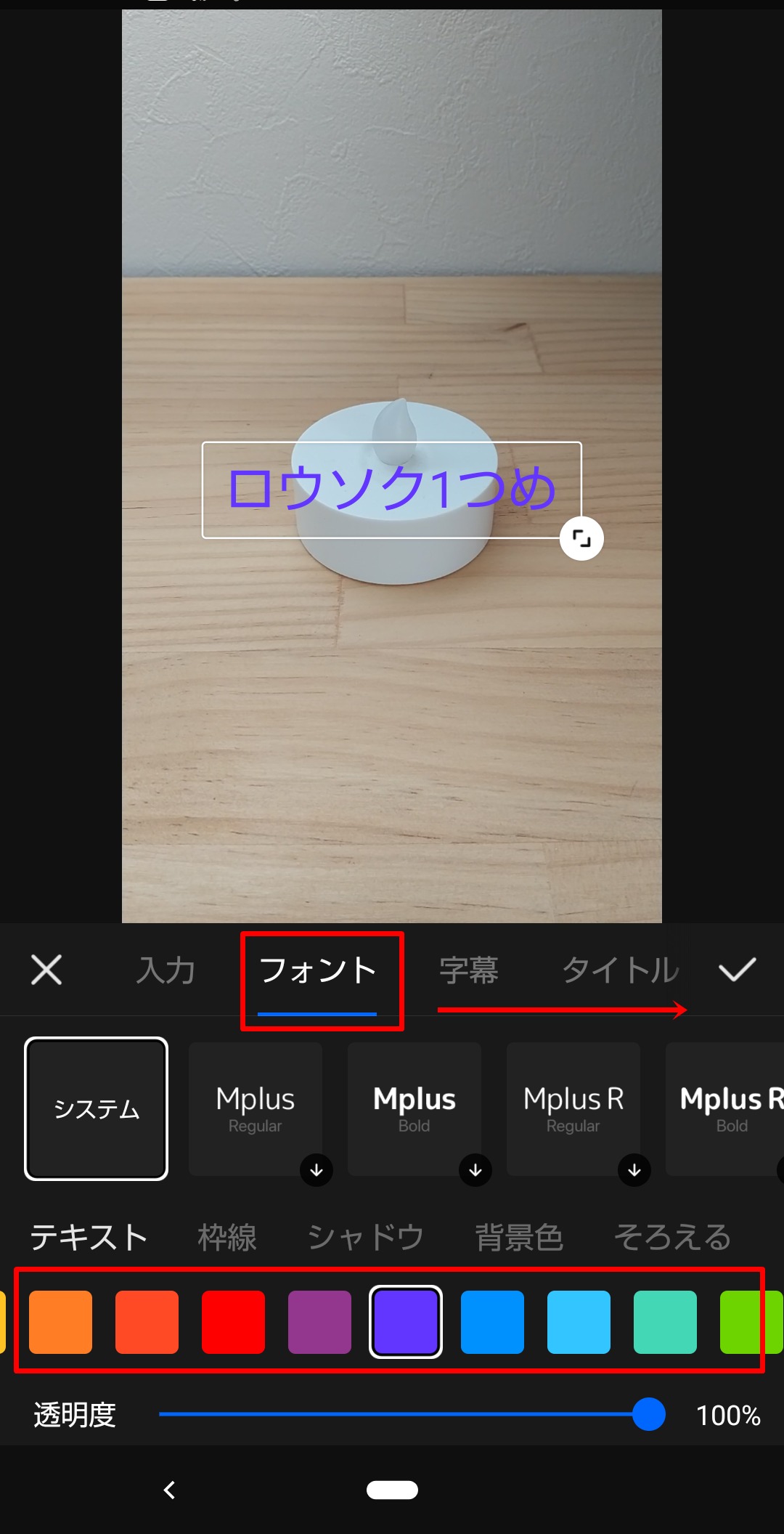
写真の赤色の矢印→方向に行くと、他にも変更できるタブがあります。
テキストテロップを指で押したまま、別の場所に移動できます。

たくさん文字装飾ができるのはとても楽しいなって思いました。
いろいろアレンジしてみたいですね!
タイムラインに「書き出す」ということは、1つの動画を作成することです。
あ~どんな出来具合かドキドキしますね(笑)
[書き出し] をタップします。

書き出し中です。
しばらく待ちましょう~
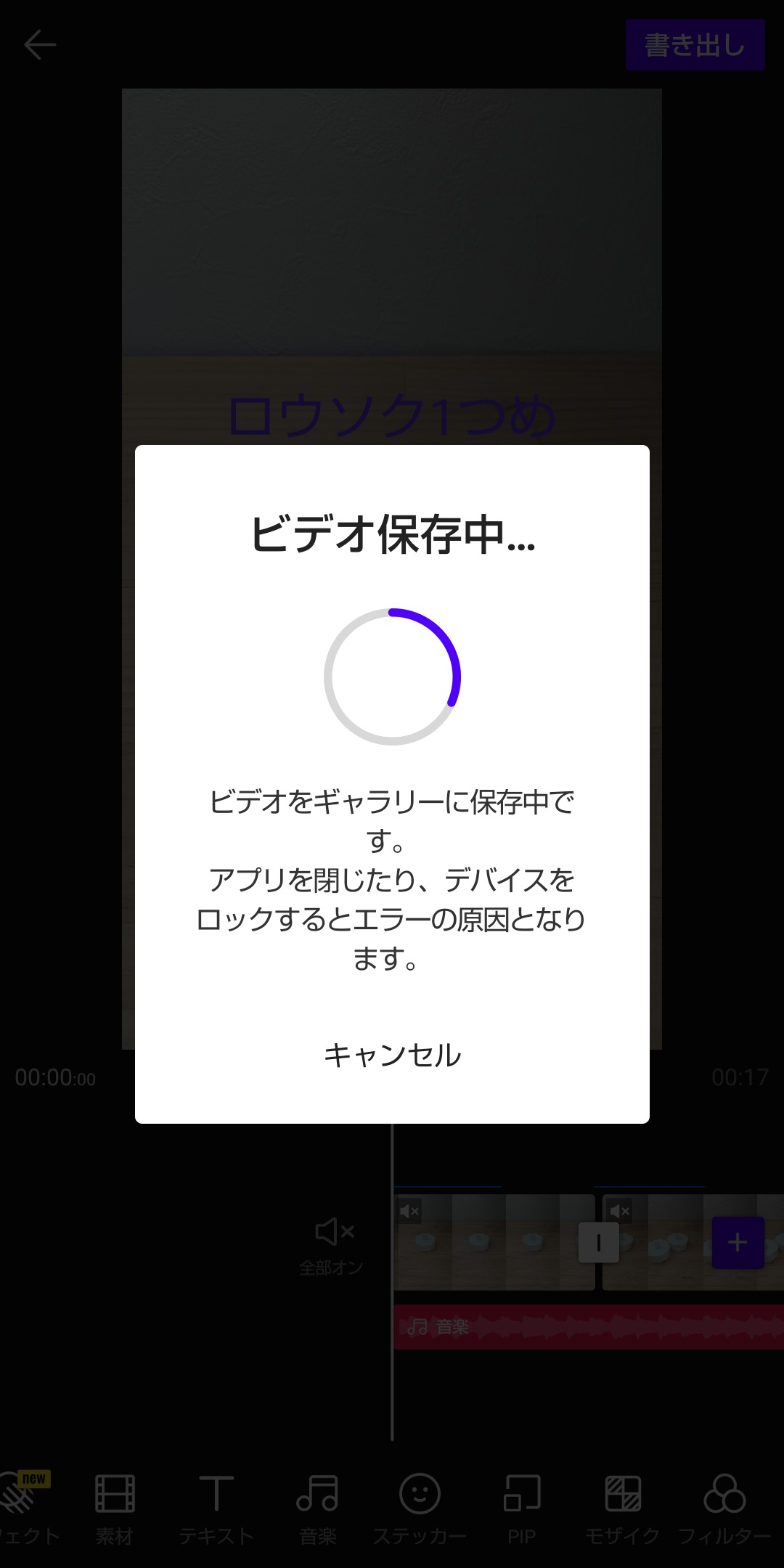
書き出しが完了しました!!
スマホ内に動画が保存されているので確認してみましょう。
自分なりに楽しい動画になったと思います。
画面上の[家マーク] をタップします。
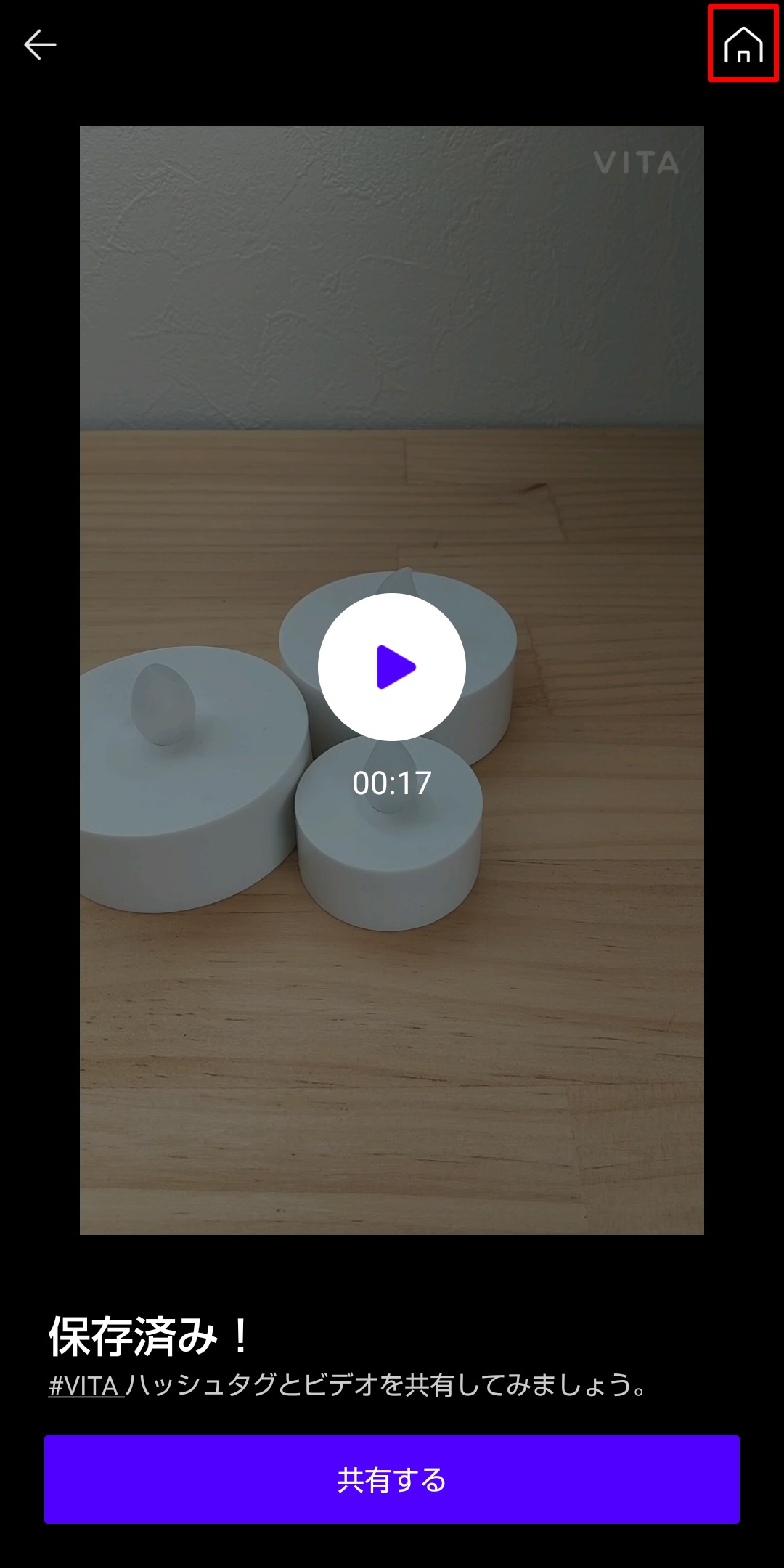
ホーム画面に戻るので、再度編集可能になりますよ。
もう少し編集したい!って、思っていたのでホッとしました(笑)
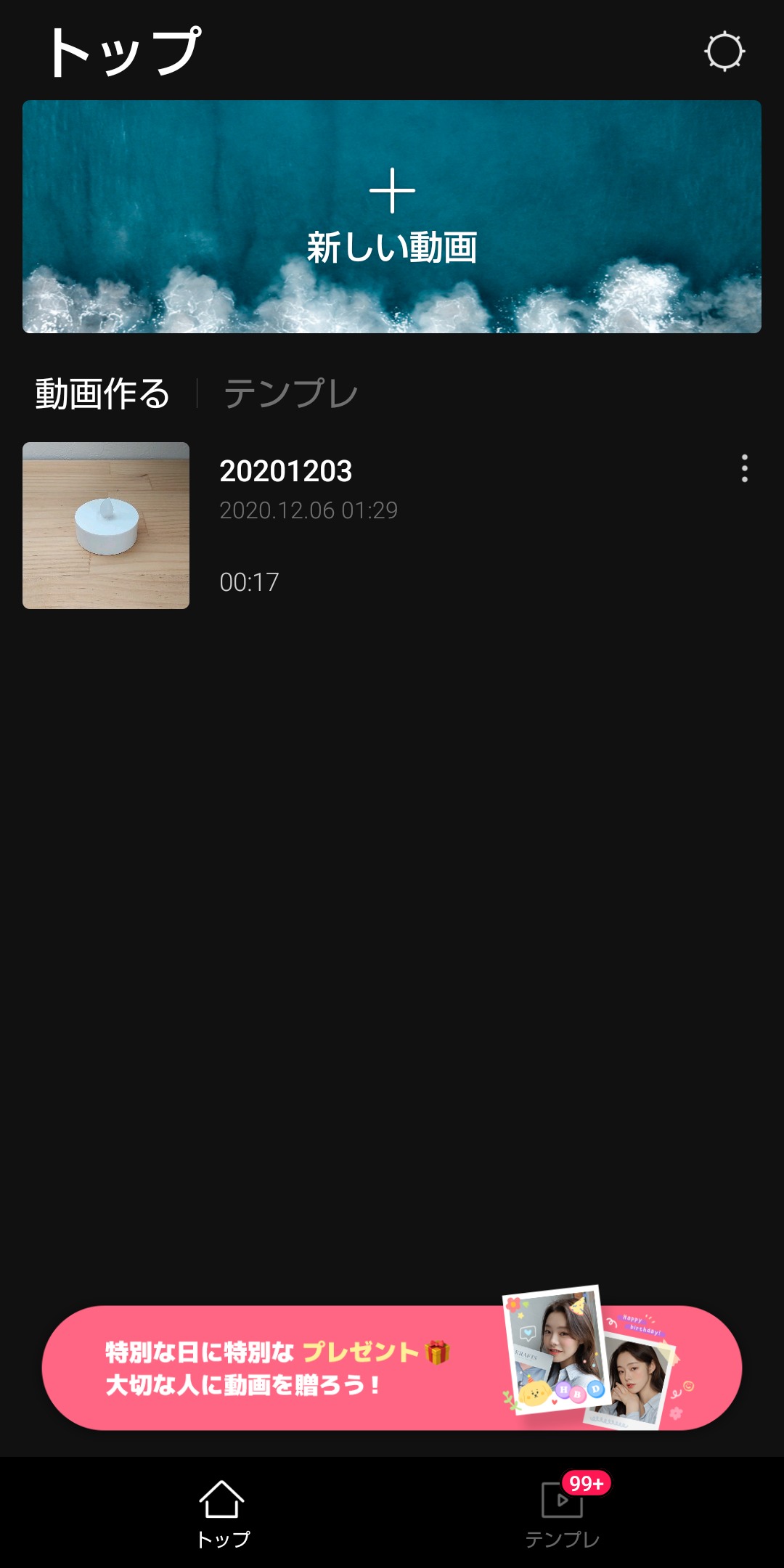
何度か書き出しをして、自分で再生を確認しながら完成形にしてみると、いい動画に仕上がると思います!!
編集動画を選ぶときには3つのことを確認することをおすすめします。
これから詳細を説明していきますね。
動画編集アプリには大きく分けると2種類の機能に分かれています。
自分でどちらが使いやすか、または目的に合ったアプリを選ぶようにしましょう。
編集での基本的な機能です。
動画の長さをトリミングで変えたり、1つの動画を途中で分割して2本にすることもできます。
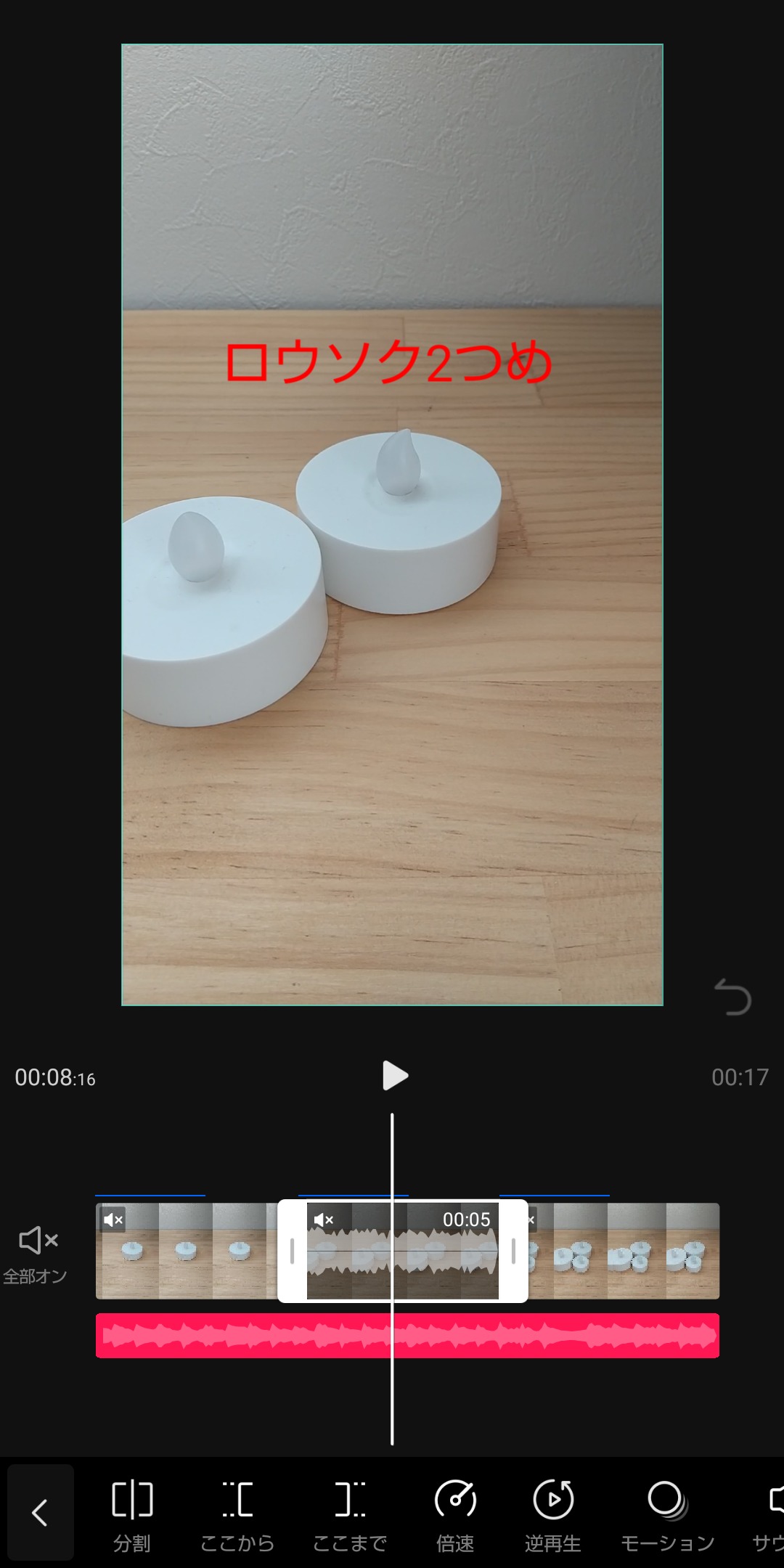
スマートフォンなどで撮影すると動画が縦向きだったりすると思います。
この機能では縦向きの動画の横に黒い帯を作らずにできるものです。
Instagramなどに投稿する時に便利ですね!

上の画像と比べても分かるように、両脇に黒い帯がなくなりました。
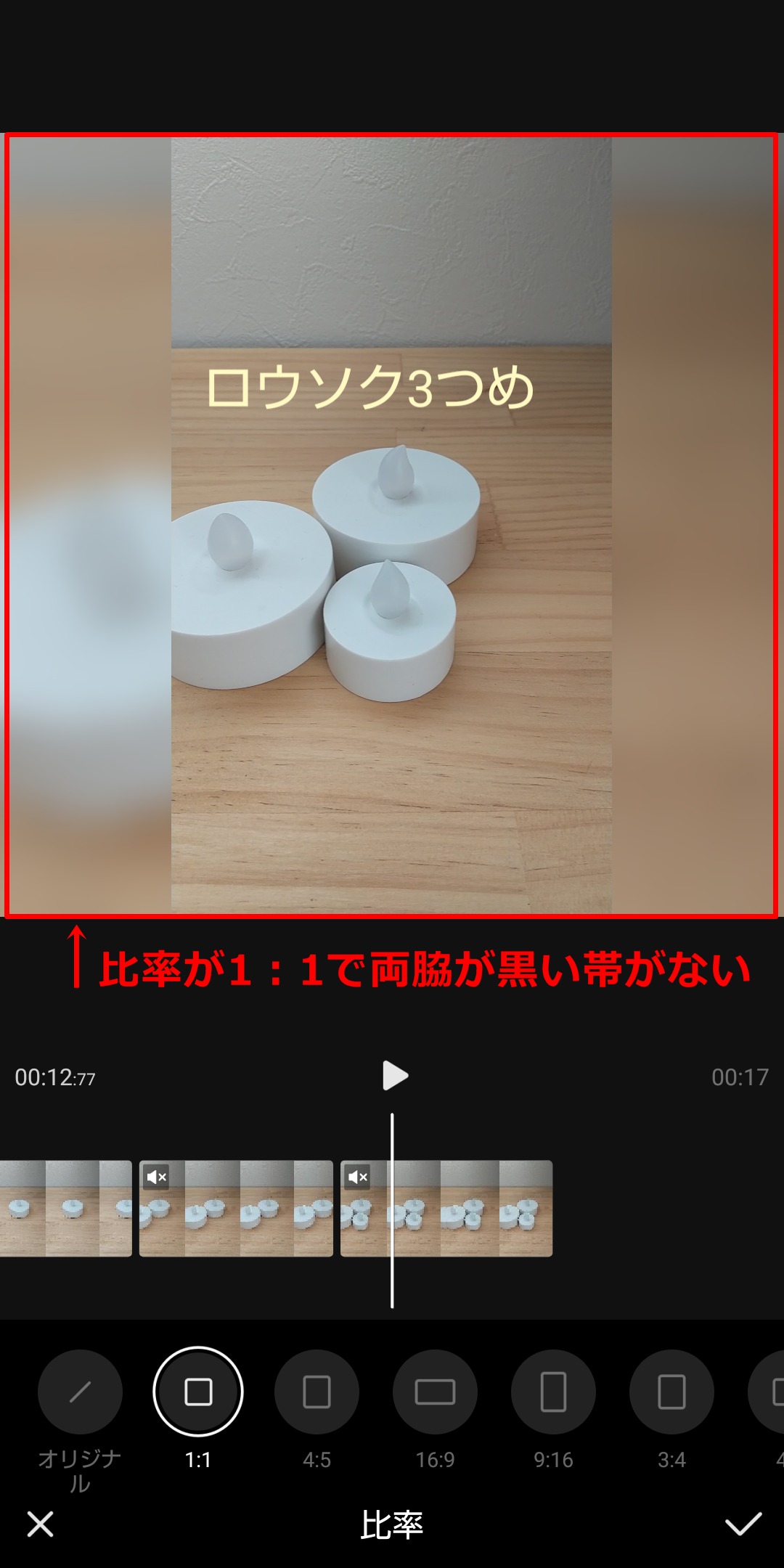
動画に文字を入れることができる機能です。
細かいデザインの編集ができるアプリだと、自由だけれども、デザインが難しくなってしまうという可能性もあります。
そんな時はテンプレートを使ってみるのもいいと思います。
今回は、[テキスト]と[GIPHY]の中にある[テキスト]を使ってみました。
たくさんあって、どれを使おうか迷ってしまいましたね(笑)
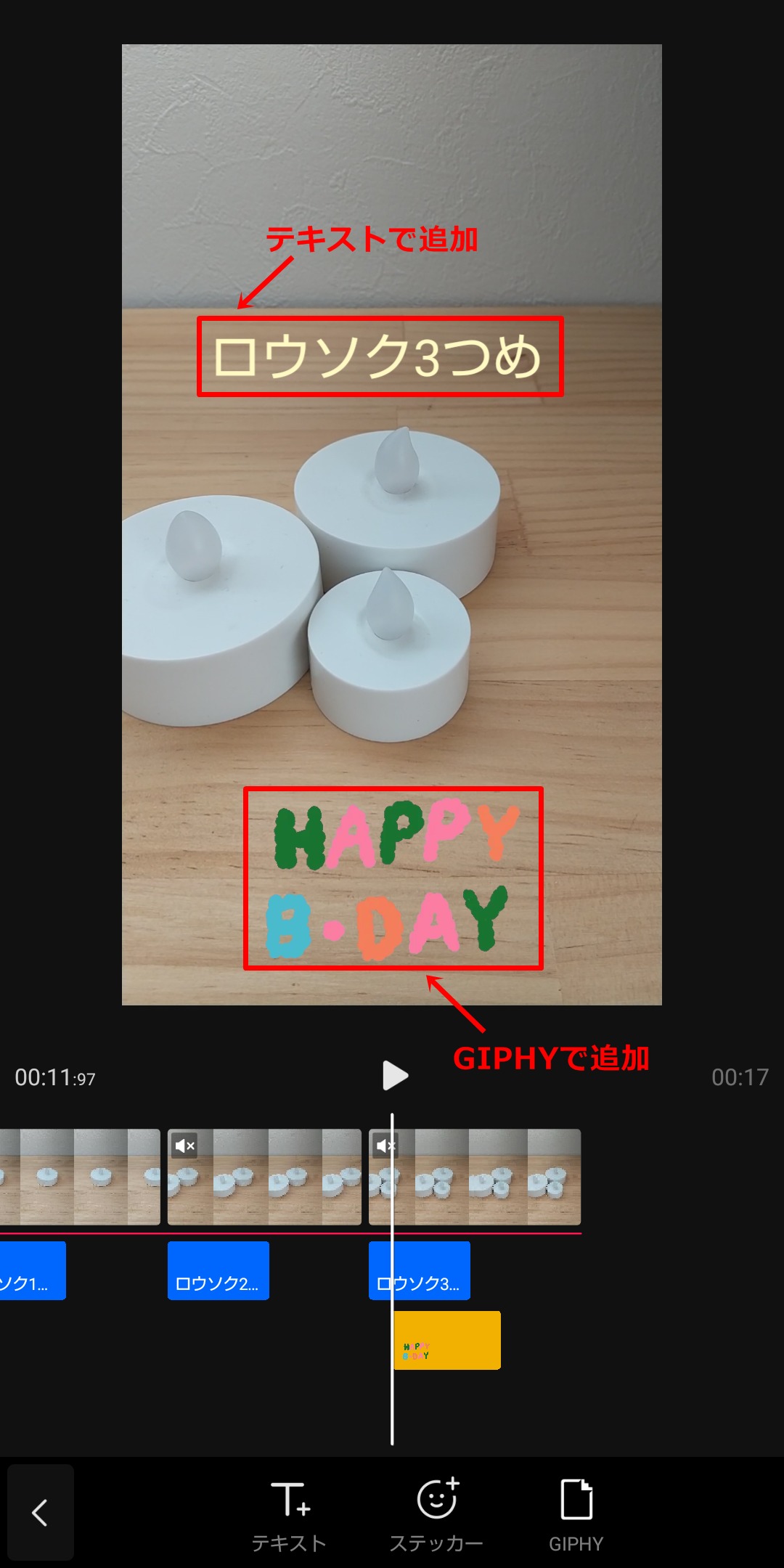
アプリ内にある音楽や自分のスマホに入っている音楽を使って、動画につけることのできる機能です。
音量を調整したり、フェードイン・フェードアウトの機能もあります。
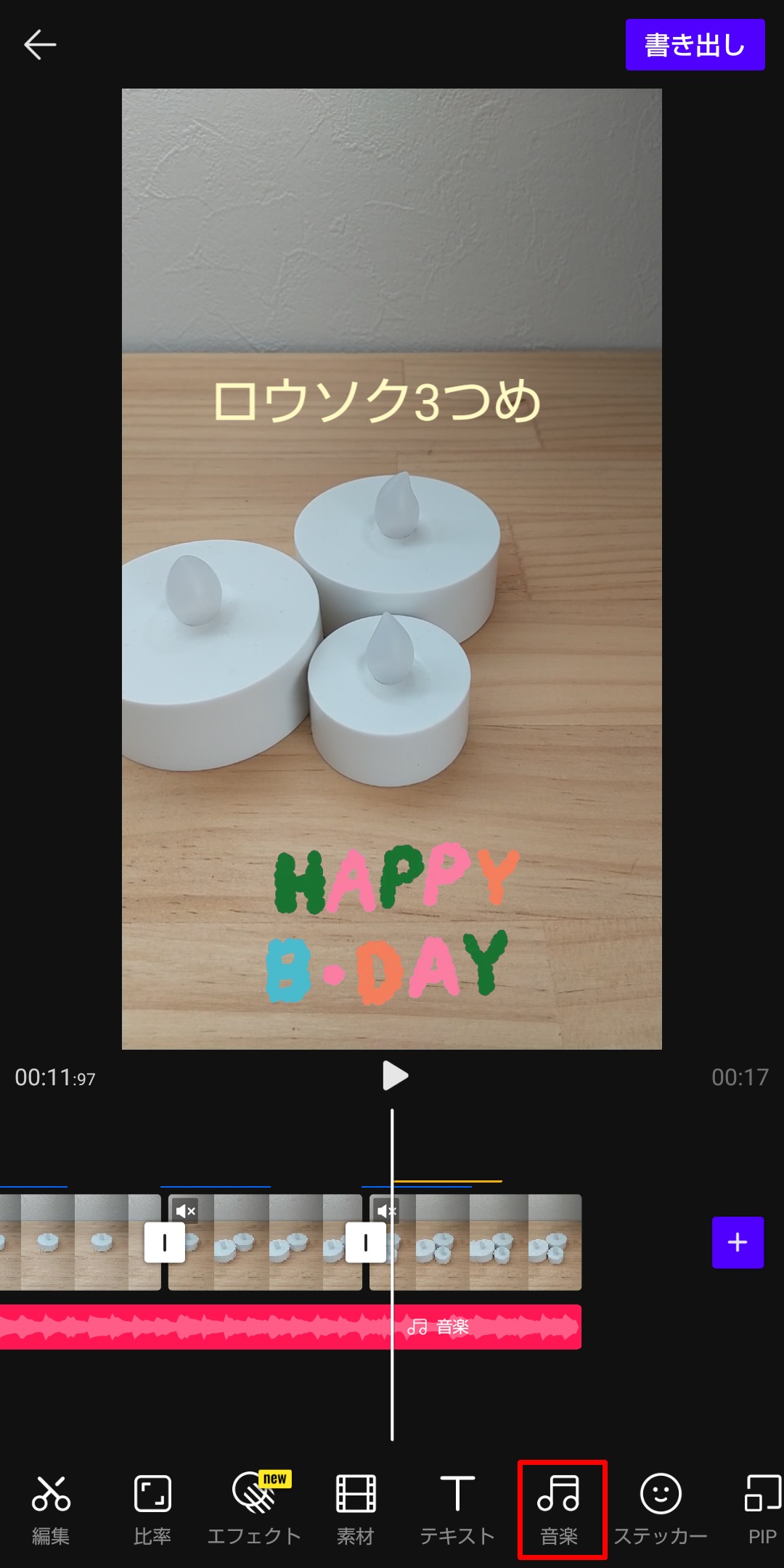
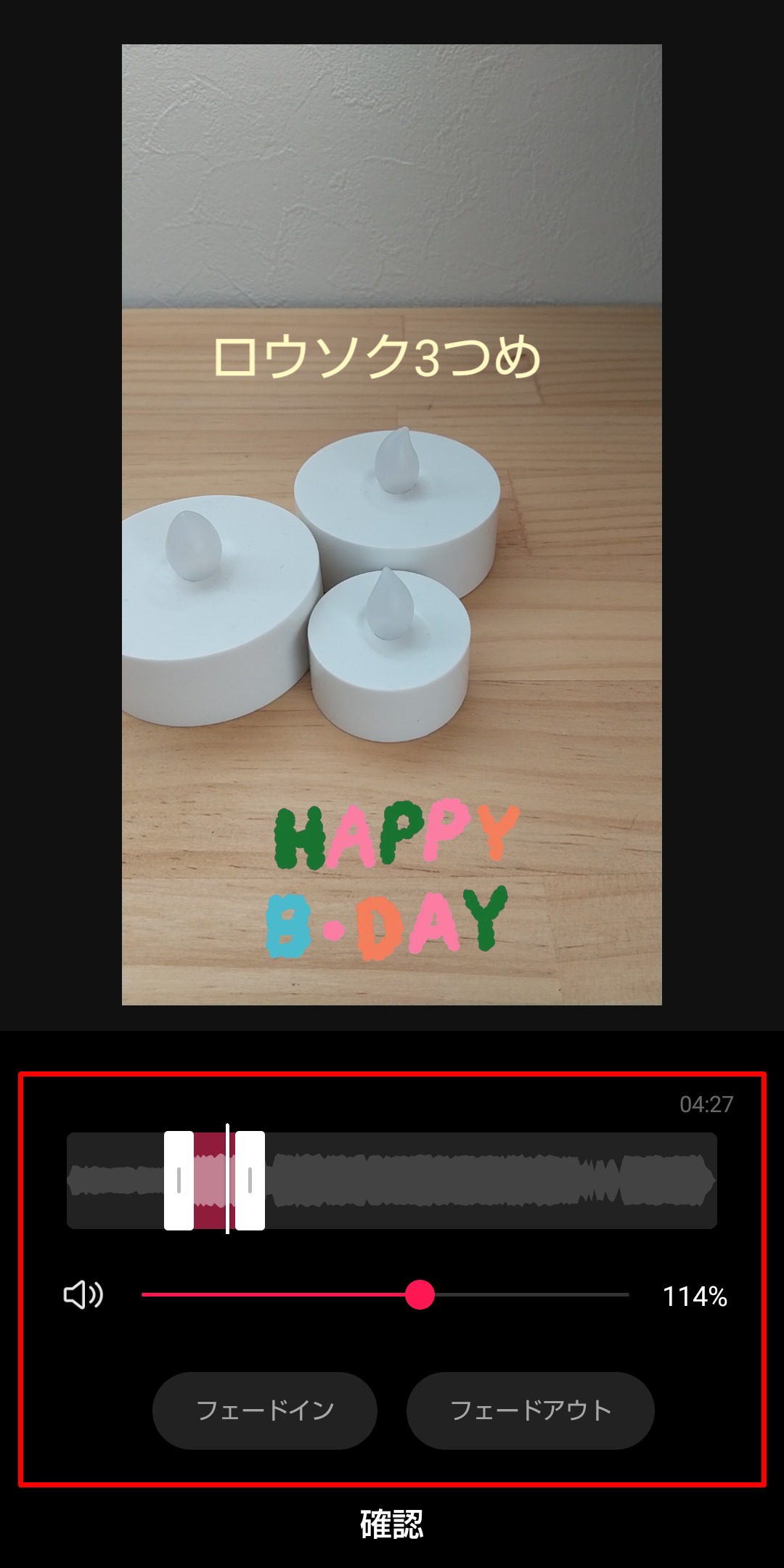
動画や写真などの色のトーンを変更できる機能です。
フィルターは使いすぎると画像が見づらくなってしまうので、気をつけたいところです。
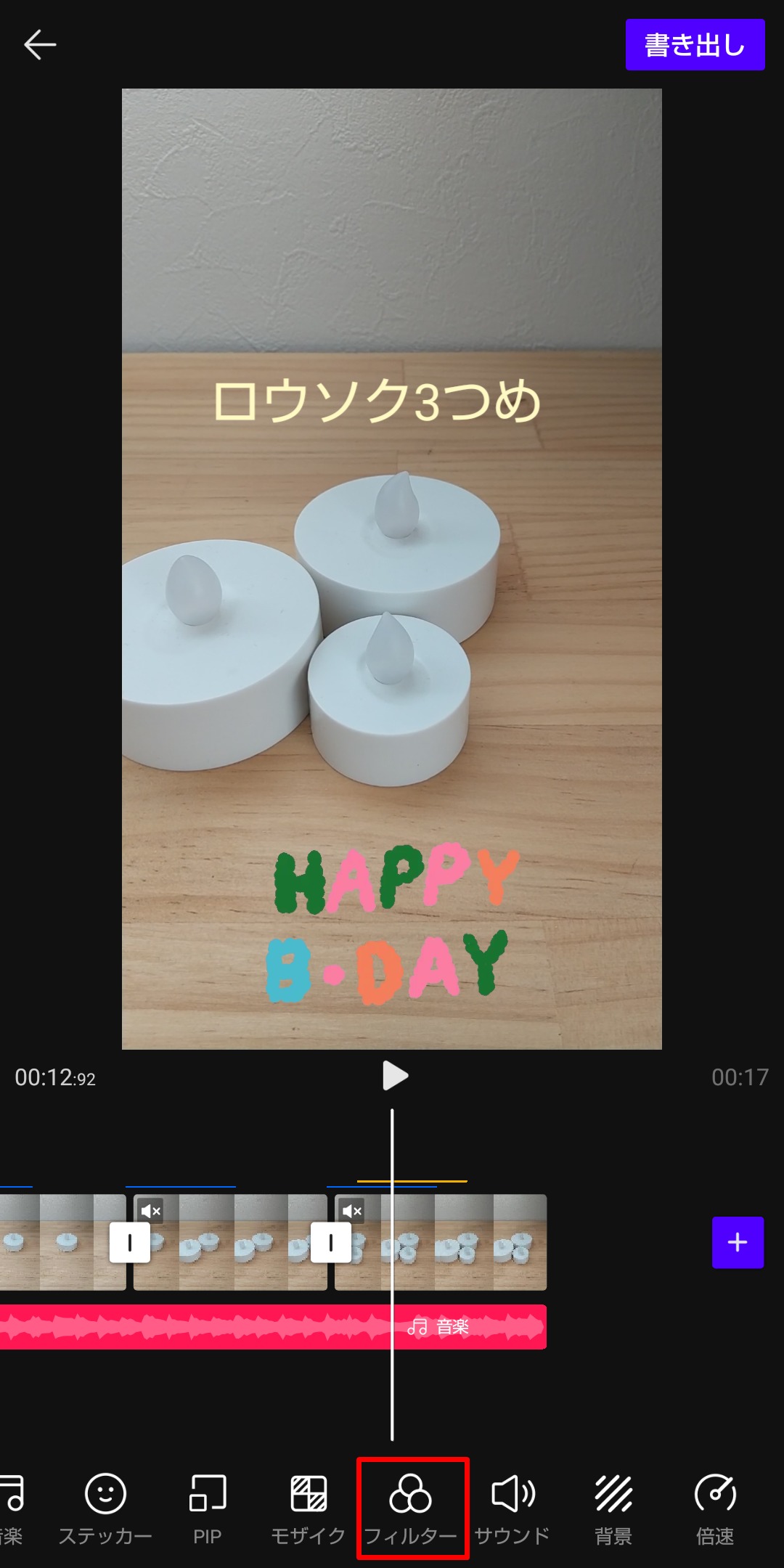
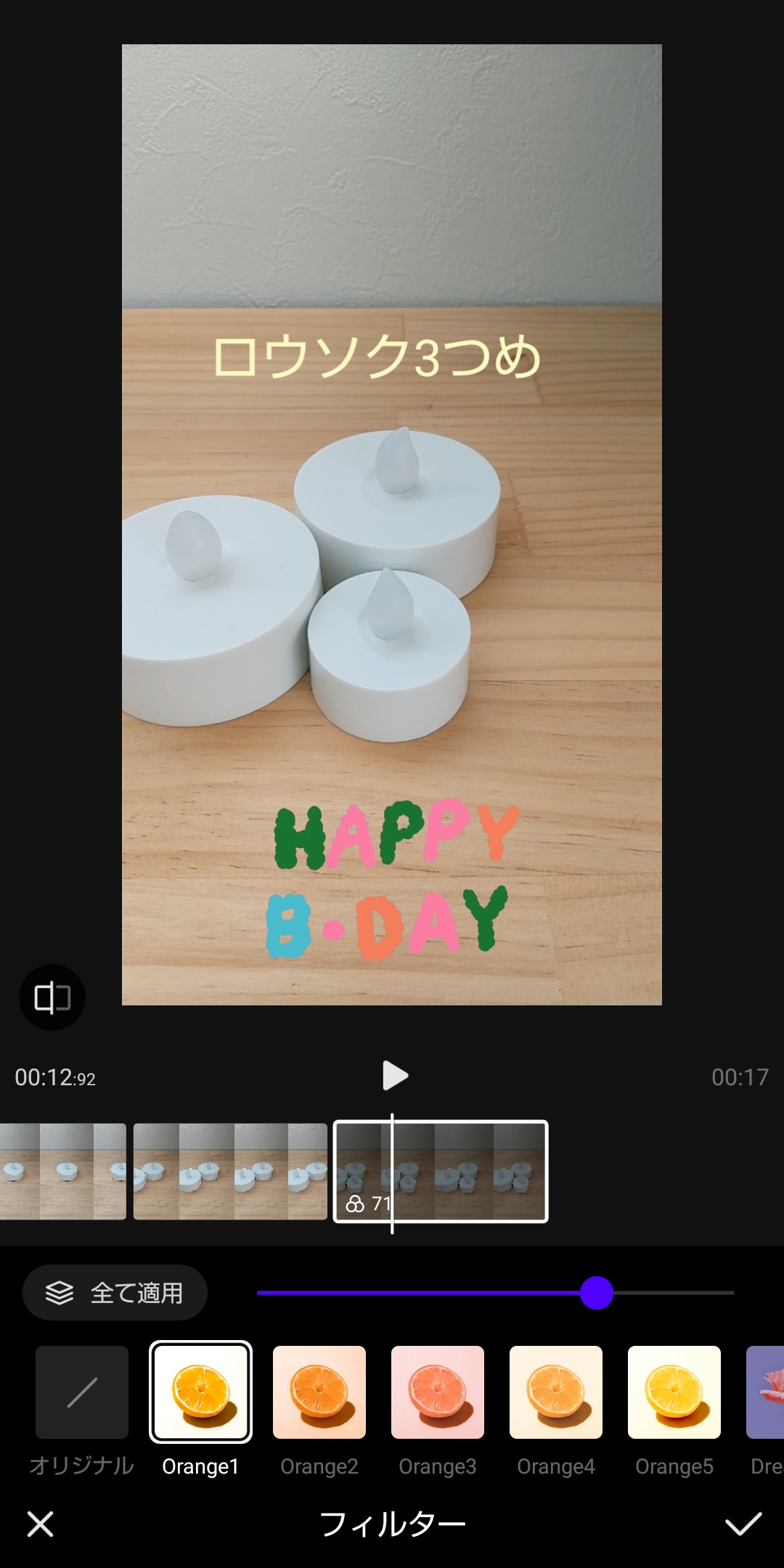
1つのタイムラインに1つ以上の音楽やテキストなどを重ねる機能です。
重ねていく過程がとても楽しいですよ!!

動画の中に別の小さな動画を作る機能です。
TVでは「ワイプ」と言ったりします。
聞いたことがある方もいるのではないでしょうか?
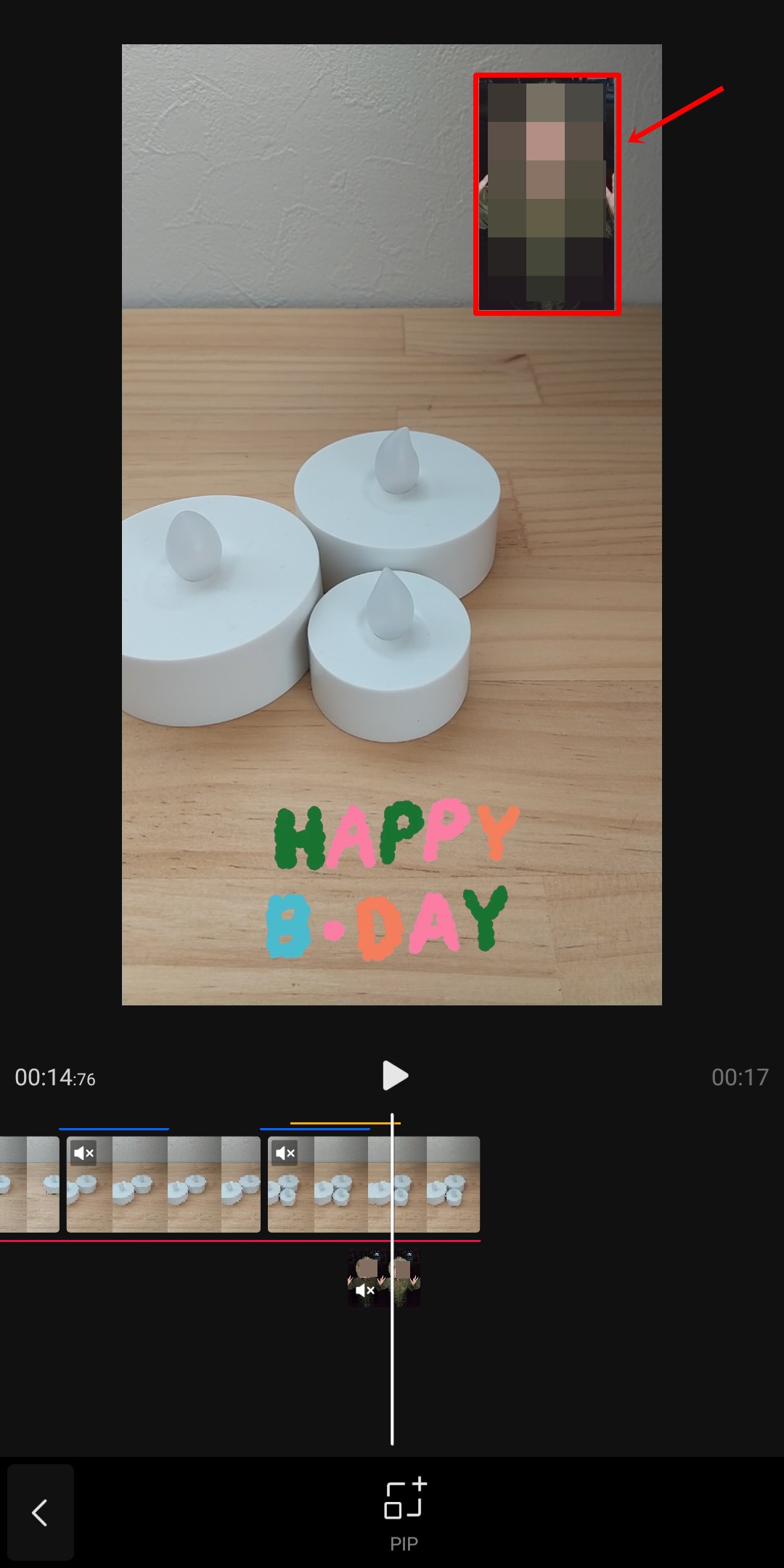
動画はファイルのサイズが大きいので、編集中に落ちてしまう場合があります。
使ってみて何度も落ちてしまうのであれば、アプリやアンドロイドのバージョンが合わないのかもしれません。
有料のアプリを使用する場合は、無料版で試して、自分のスマホにあっているか確認してみることをおすすめします。
動画編集アプリは、無料と有料のものがあります。
私は動画編集の初心者ですが、今回使ったアプリ・今後使ってみたいな~と思うアプリを3つ紹介します!
<iPhone・Android向け>
【初心者向け】【家庭用】
完全無料です。
初心者でもテンプレート機能を使用すれば、写真と動画を組み合わせるだけで動画が完成します。
また、カット・トリミング編集、テキストテロップ、BGM音楽、複数トラック、フィルターなどの基本的な機能があります。
使ってみての感想ですが、無料だけど機能がたくさんあるように感じました。
指1つで、こんなにも動画の編集ができてしまうのって、楽しいしInstagramとかに作品として投稿したくなります!!
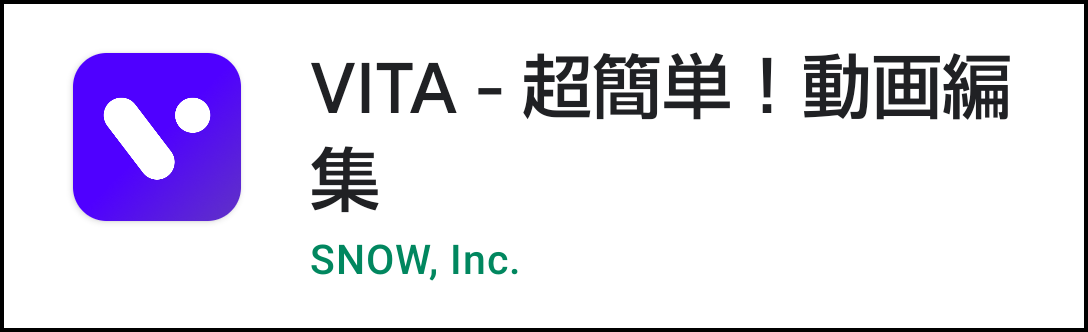
<iPhone・Android向け>
【高機能】【Youtuber】【業務用】
完全無料です。
広告が出る場合があります。
無料なのに高機能なので、将来は有料化や広告数が増える可能性があるので注意ですね。
パソコン用ソフトに慣れている人におすすめのアプリです。
パソコン用とほとんど同じ作業ができます。
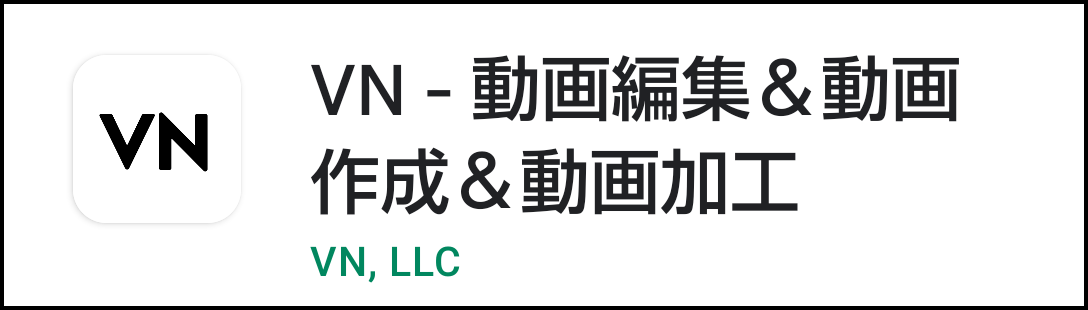
<iPhone・Android向け>
【初心者向け】【家庭用】【高機能】【youtuber】【業務用】
有料のアプリです。
かなり自由度が高い編集ができる。
パソコン用ソフトと同じくらいの機能があり、アプリのみで本格的な編集をしたい人におすすめです!
料金は定額制になっています。
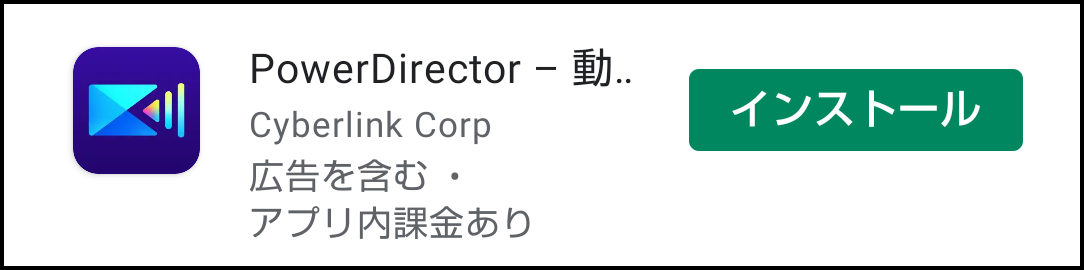
今回、初めてスマホで動画編集に挑戦してみました!
どれを追加していいか迷ってしまうくらいでしたね。
一番テンションがあがるのが、できあがった動画を確認する時ですね。
次はこうしよう、ああしようって、自分の中で模索していって。
何度も修正していくと、使い方にも慣れていきます。
ぜひ、1度やってみることをおすすめします!!
そして
【数あるアプリの中からこれ!】
【使いやすい!】
っていう動画編集アプリを、皆さんが見つけるきっかけになって欲しいなって思います。
コメントフォーム