
みなさんはWebで検索する時に、どこのサイトで検索をしますか?
・Yahoo
・All About
・Bing
・MSN
など、他にもたくさんありますよね~
これらは「Webブラウザ」と言って、インターネットからWebページを見ることができるソフトウェアのことを指します。
以前から気になっているGoogleChromeをパソコンにインストールしてみたので、その手順について今回は紹介します。
Contents
最近、我が家では「Google Chrome cast」を購入しました。
「Google Chrome cast」って、TVにスマホやタブレット端末の画面を端末と同じように映すことができるという小型デバイスです。
ただいま、大活躍中です~(笑)
そこで、パソコンの画面もTVに出力して試したいな~という所から、Google Chrome をインストール。
早速、Google Chrome をパソコンで使ってみたら、とても使いやすいWebブラウザでした!
Google Chrome はGoogleが提供するWebブラウザで、世界で№1のシェアがあります。
シェア率が高く、Chrome のサービスが利用しやすくなっています。
私の持っているパソコンは「Windows10」なので、こちらで説明していきますね。
1) タスクバーから Microsoft Edge を開いて、Google chrome にアクセスします。
https://www.google.co.jp/chrome/
.png)
※デスクトップのタスクバーにアイコンがない場合は、スタートからも Microsoft Edge を起動できますよ。
-2。.png)
2) Chromeのダウンロードページが開きましたね。
内容を確認する場合は [詳細] をクリックします。
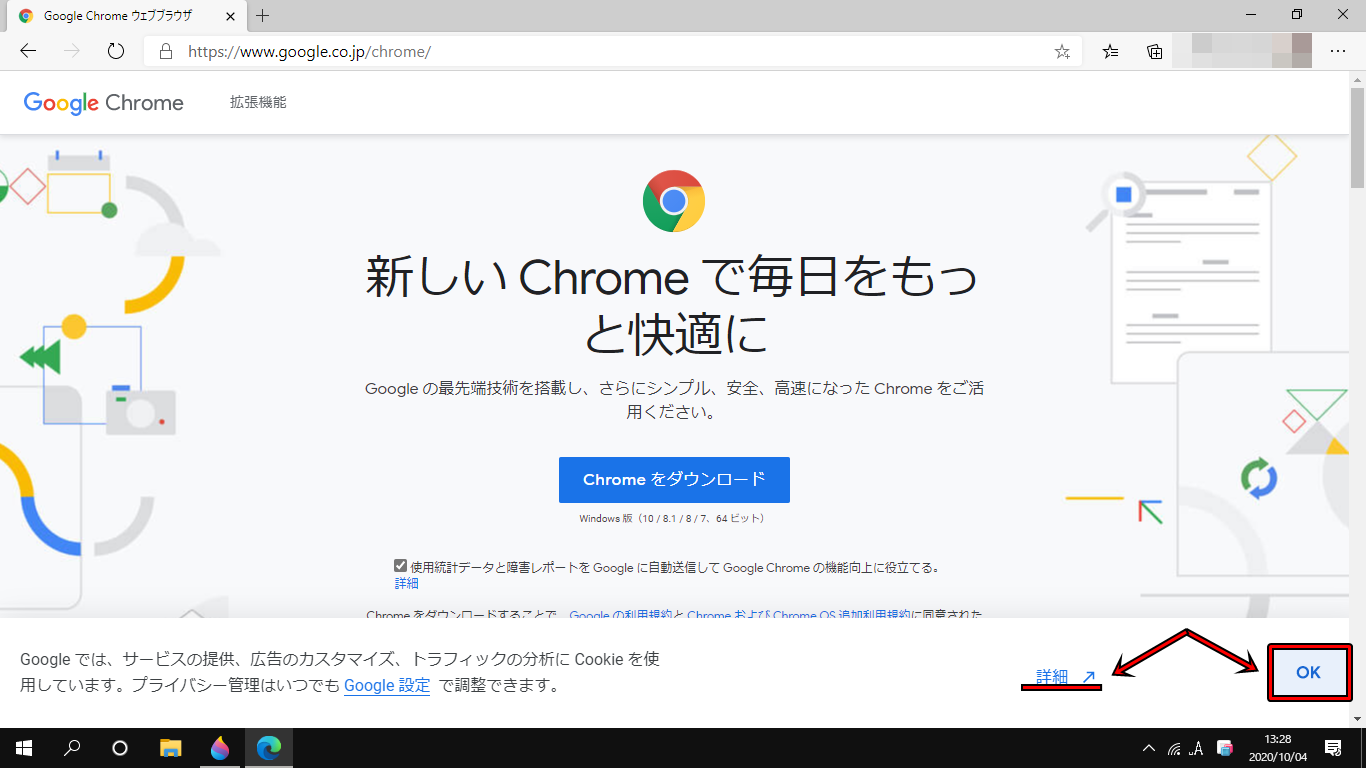
レ点を外す、または付けるのが気になる場合は [詳細] で確認できます。
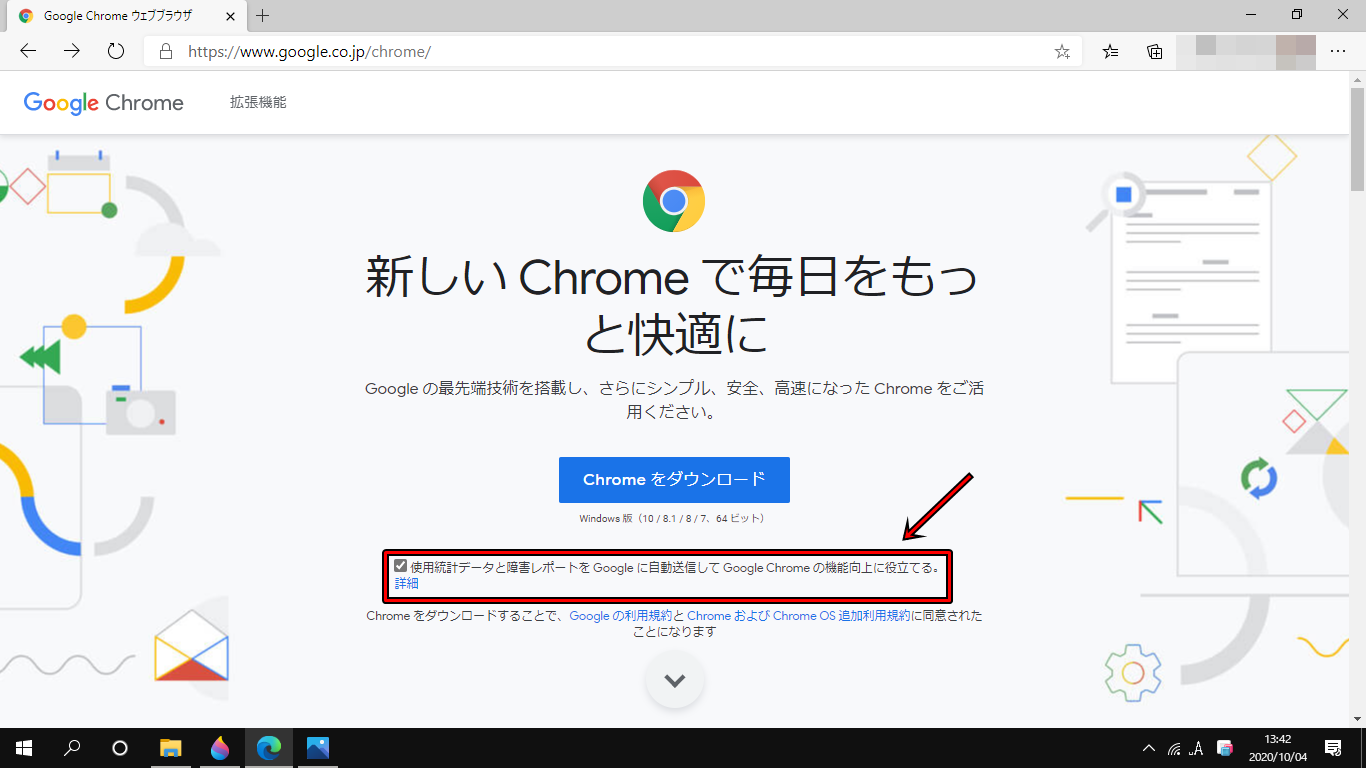
ダウンロードすることで利用規約に同意したことになるので、規約文は長いですが、ささーっと読んでおいたほうが良いと思います。
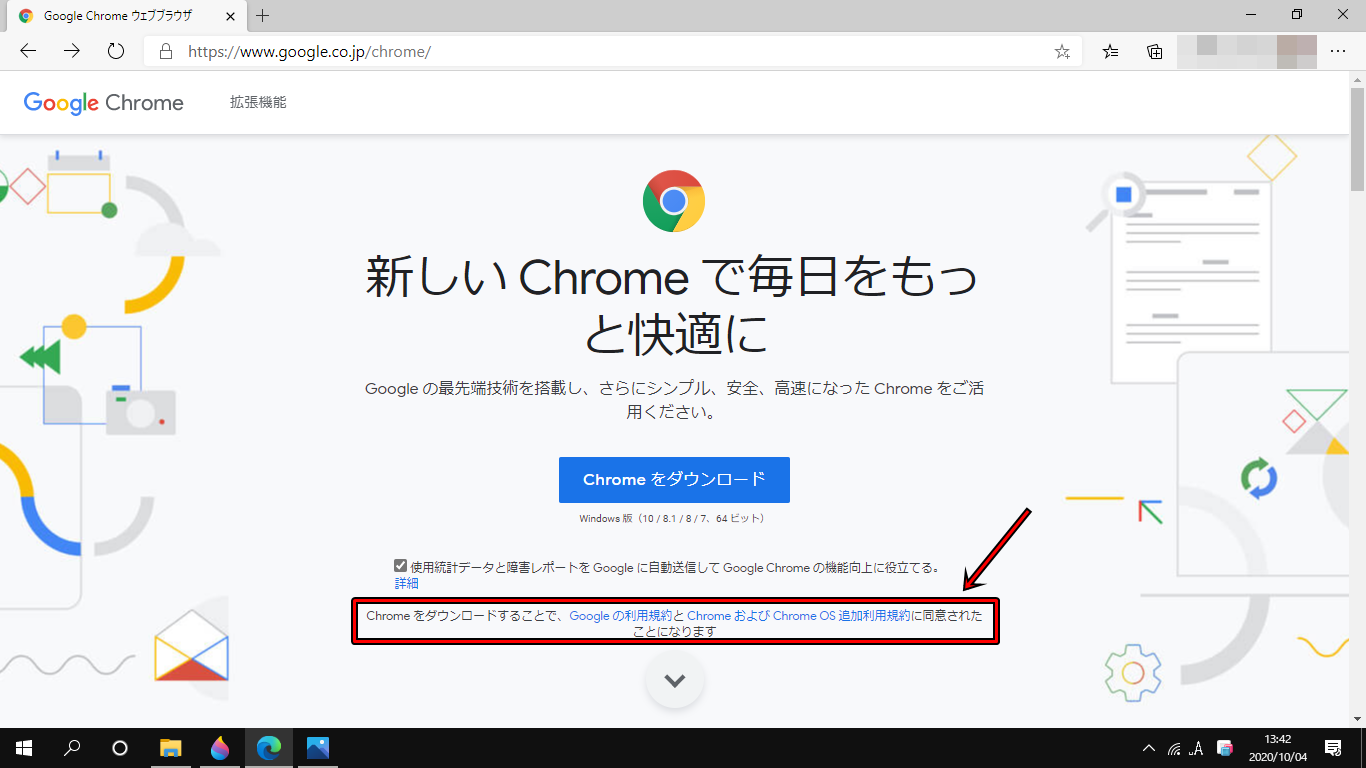
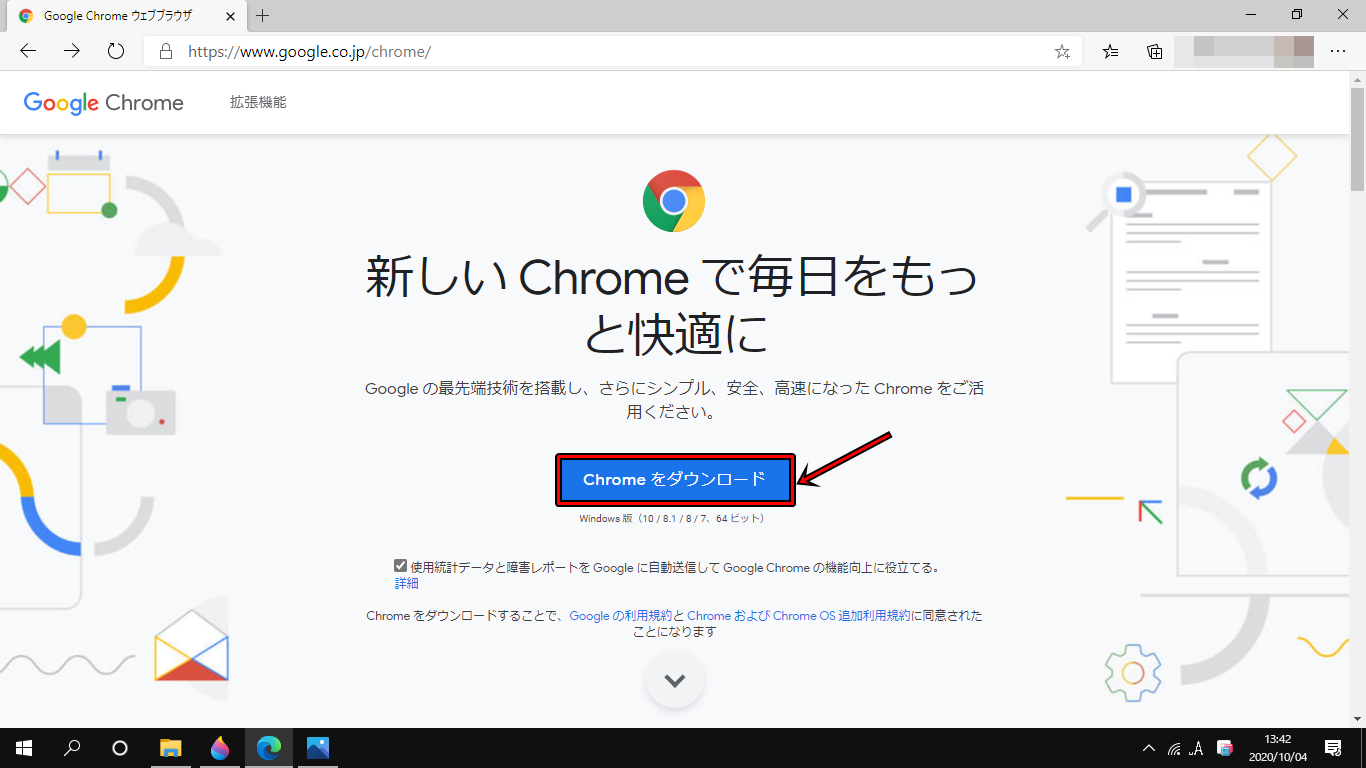
3) ダウンロードが終了したら、[ファイルを開く]をクリックします。
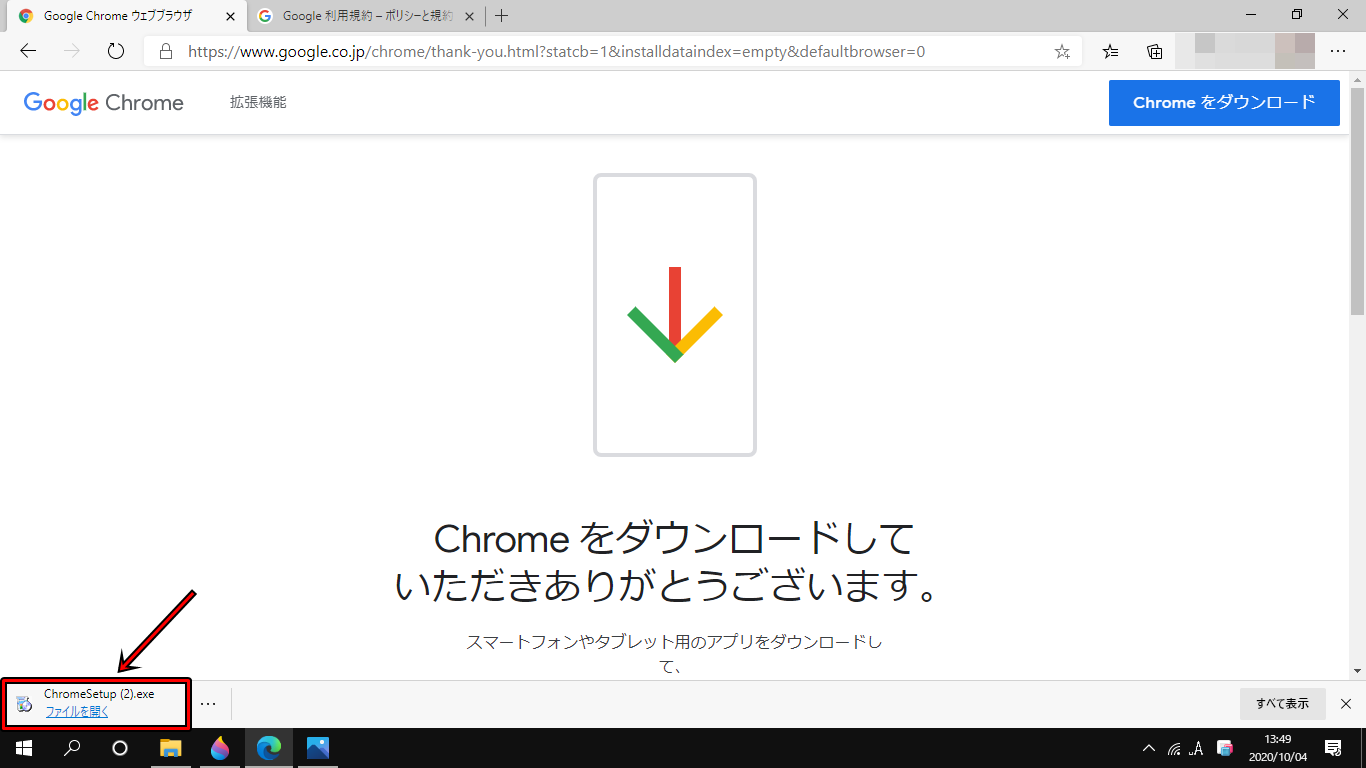
4) [このアプリがデバイスに変更を加えることを許可しますか?] の画面で「はい」をクリックします。
インストールが続行されます。
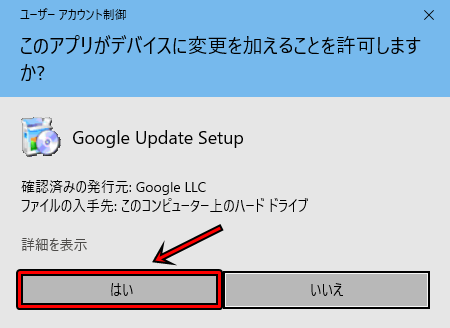
5) Chrome のダウンロードが始まって・・
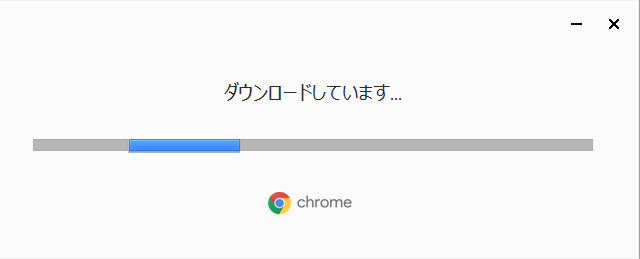
6) インストール中・・
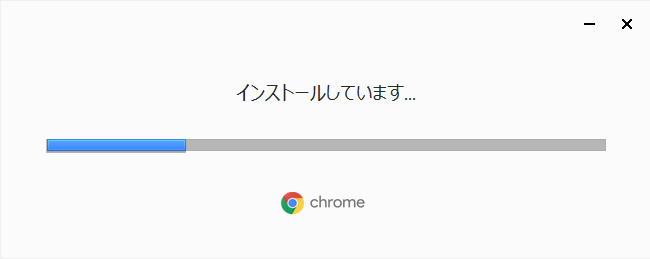
7) インストールされました!ここから初期設定です~
「開始する」をクリックします。
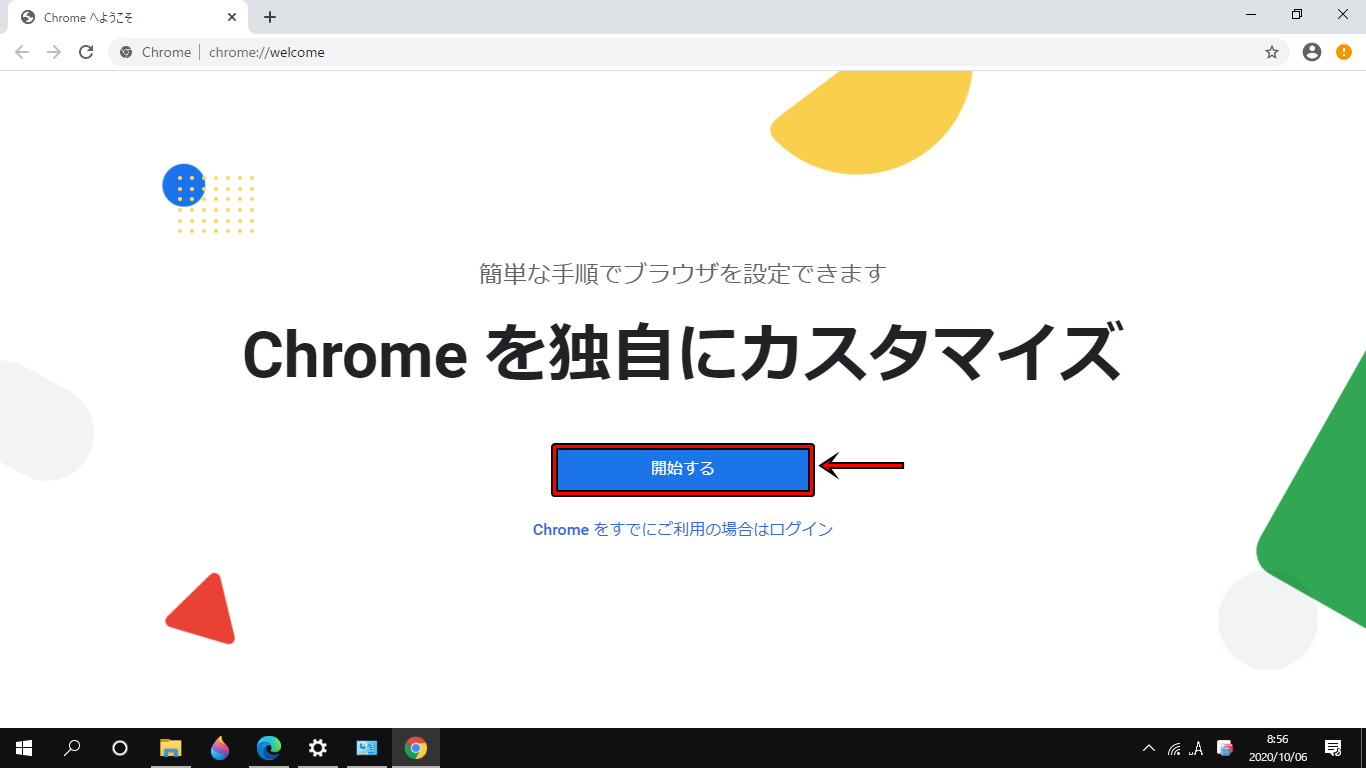
8) [お気に入りのGoogle アプリへのブックマークを追加します] が表示された後は、アプリにチェックを入れるか、チェックをはずして「次へ」をクリックします。
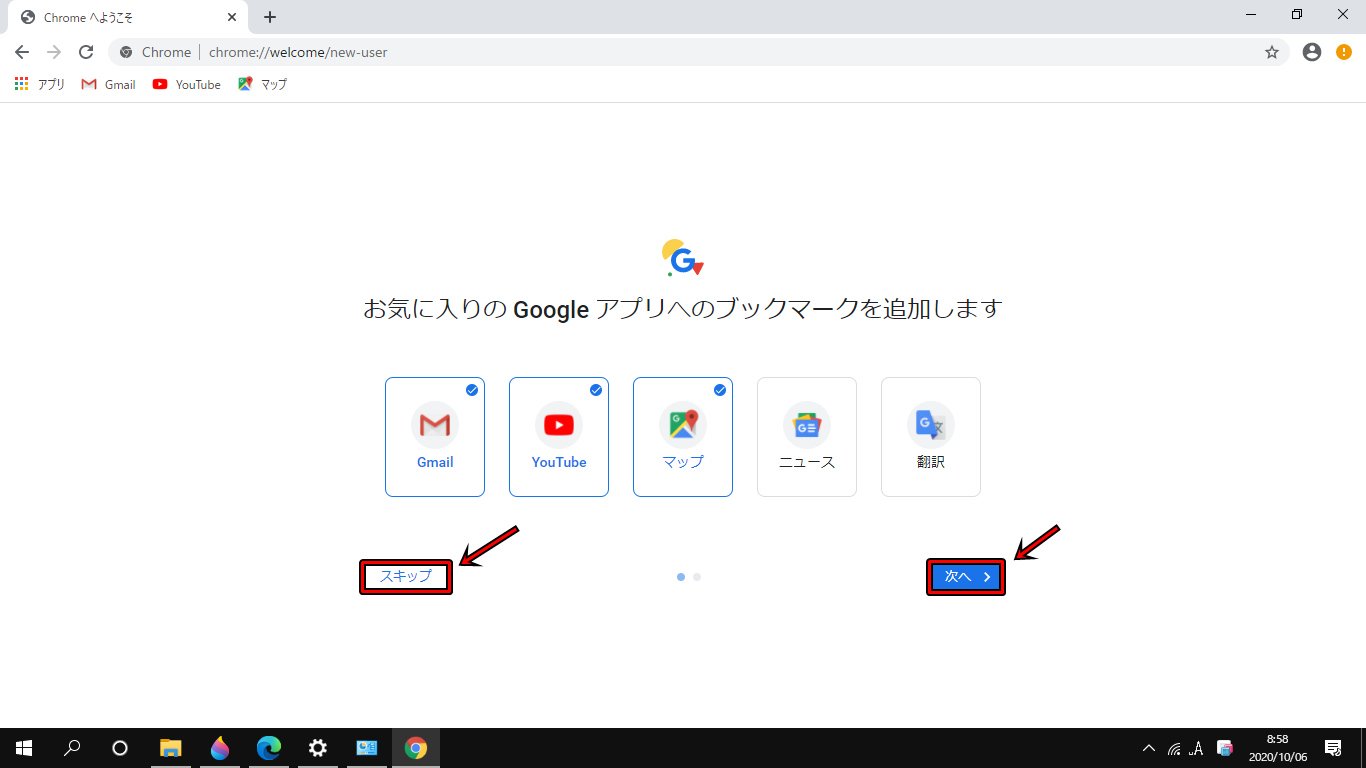
9) [背景の選択をします] で好きな背景をクリックして選び、それで良ければ「次へ」をクリックします。
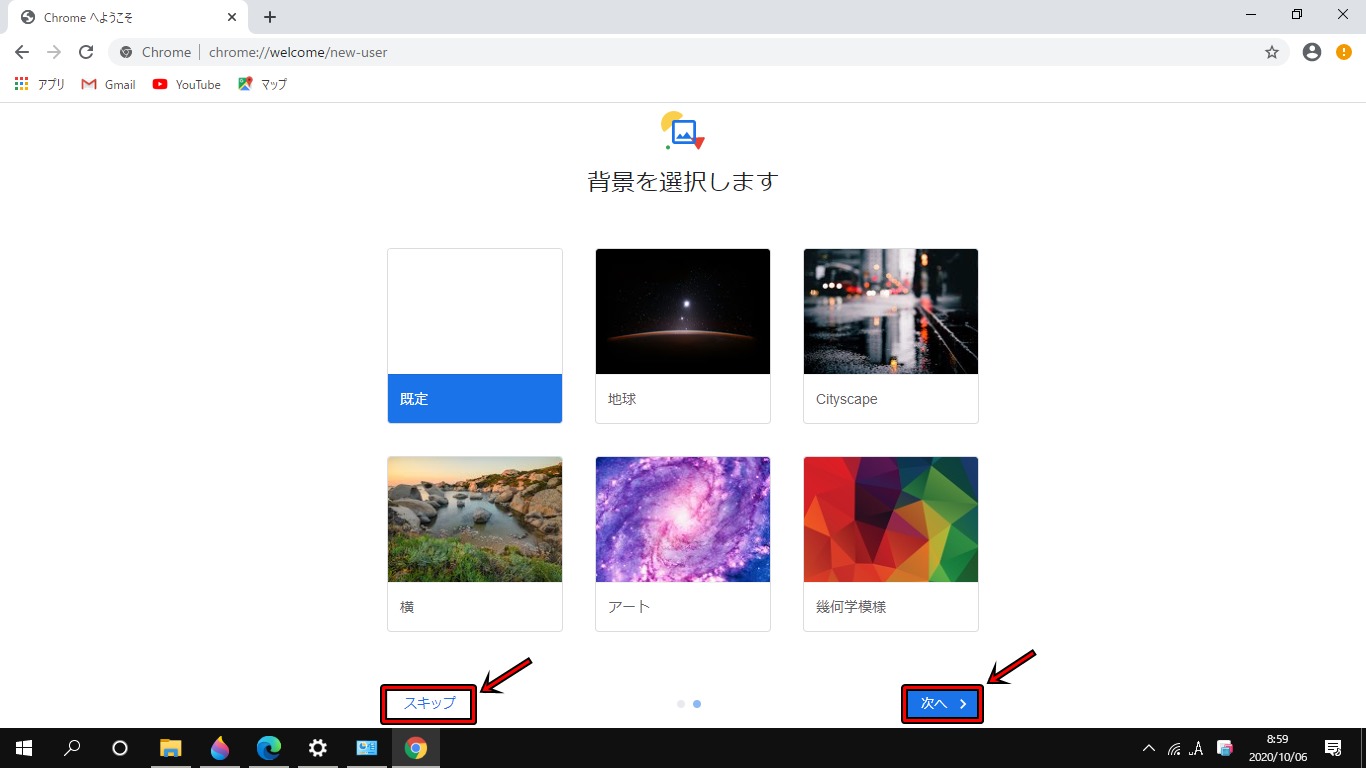
10) [Chrome を既定のブラウザに設定する] で「デフォルトとして設定」をクリックします。
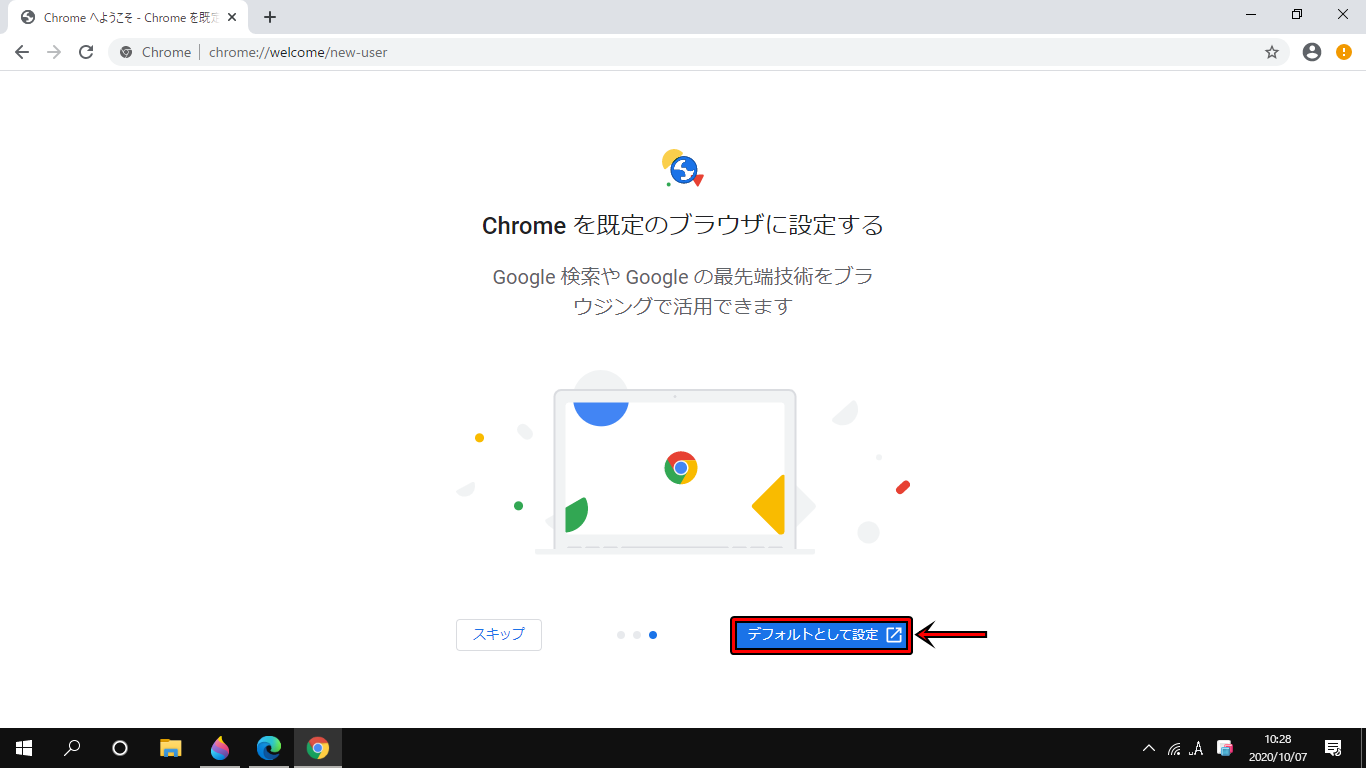
11) Windowsの設定が表示されました。
Webブラウザーの「Microsoft Edge」 をクリックします。
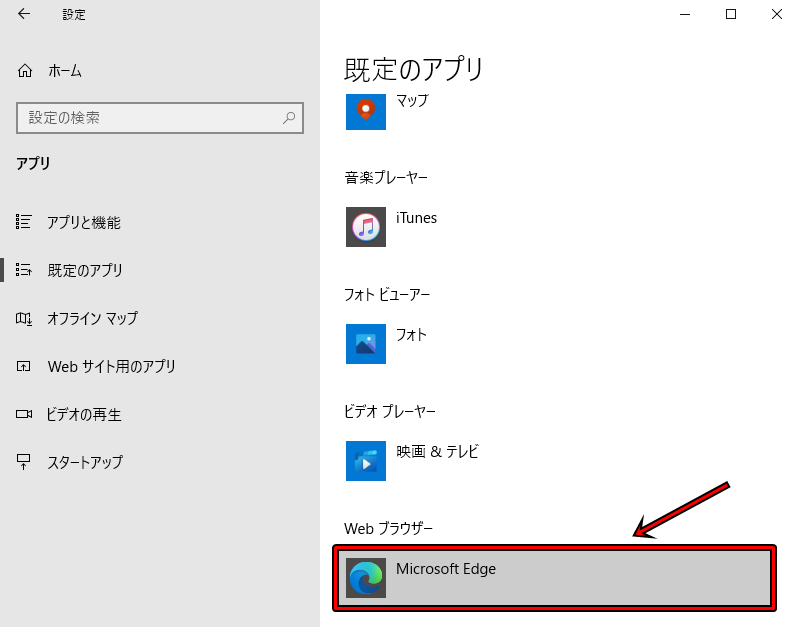
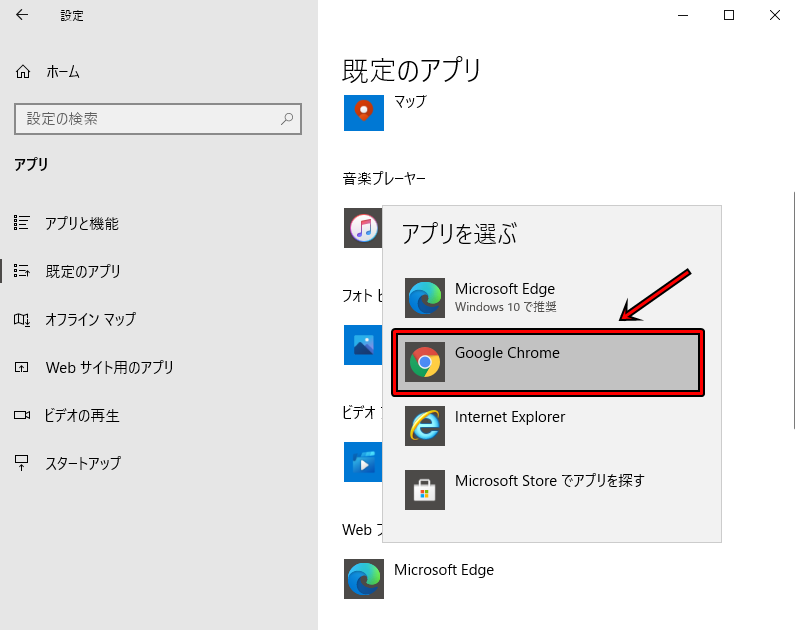
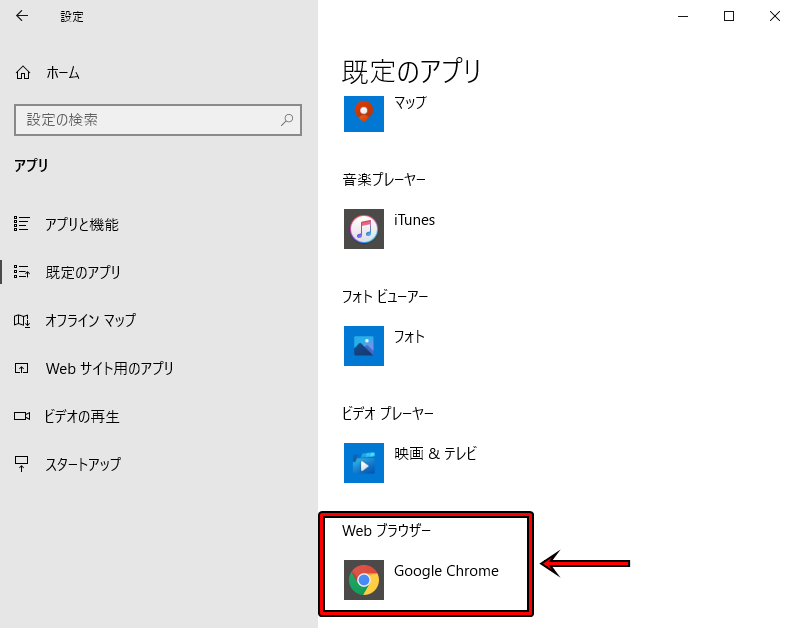
12) Chrome のインストールが完了したので、デスクトップにショートカットが作成されました。
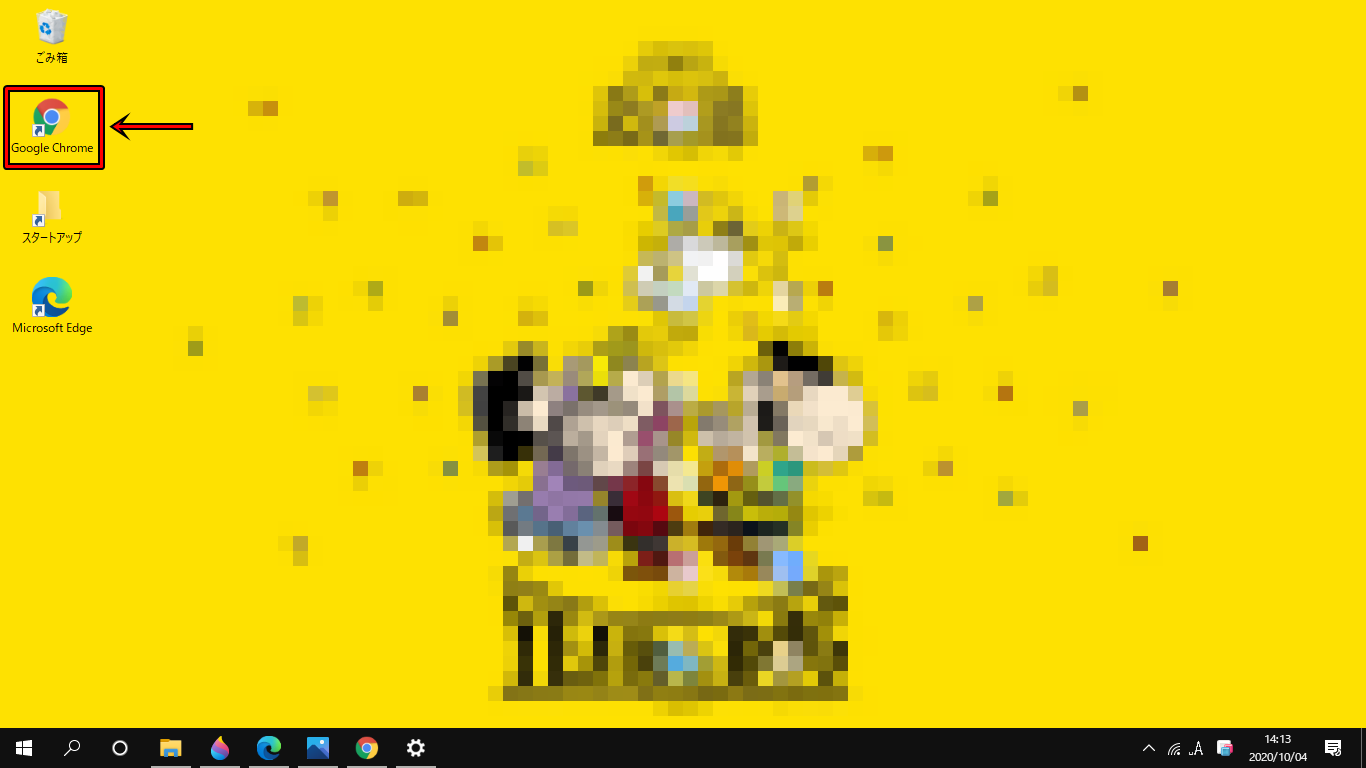
13) ついでに1回のクリックで起動できるように、タスクバーに固定します。
(デスクトップからのアイコンをダブルクリックするよりも楽ちんです!オススメ!)
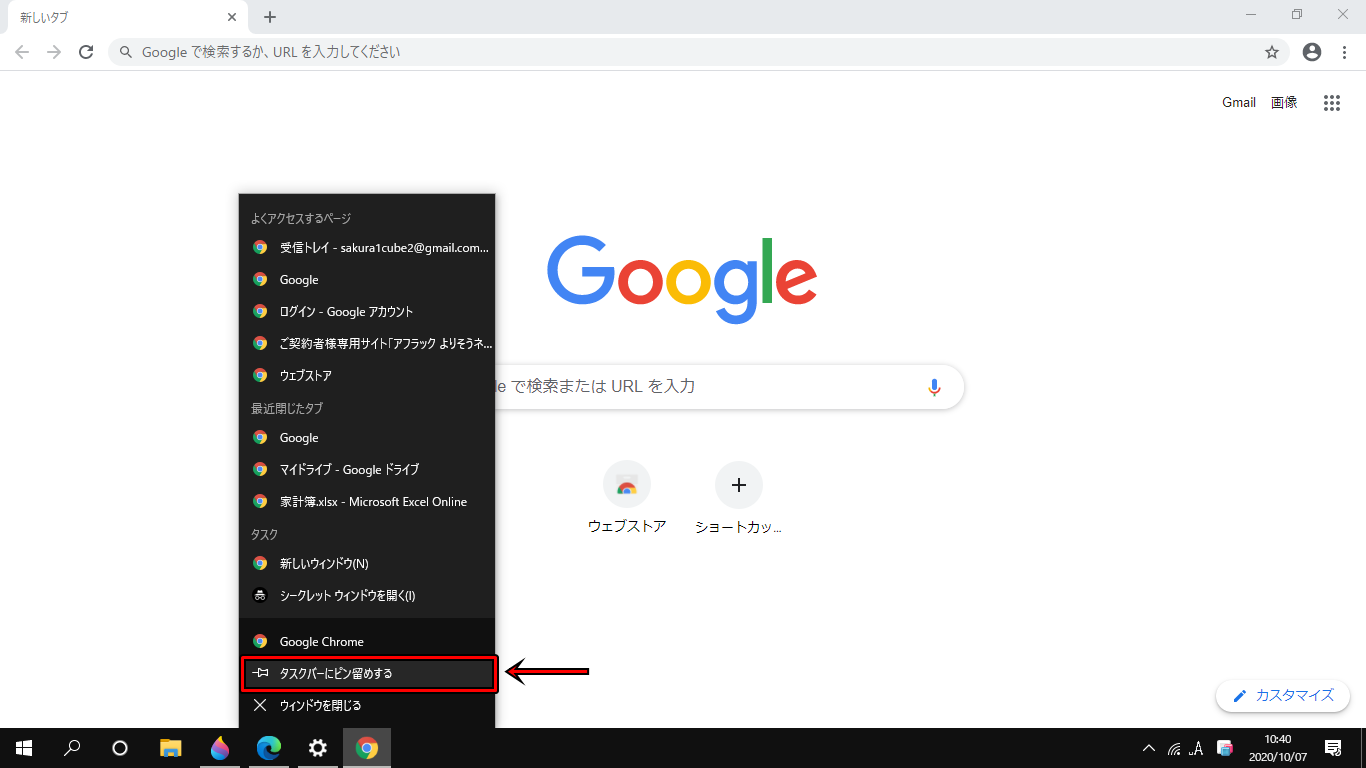
14) タスクバーに固定されました~
完了です!
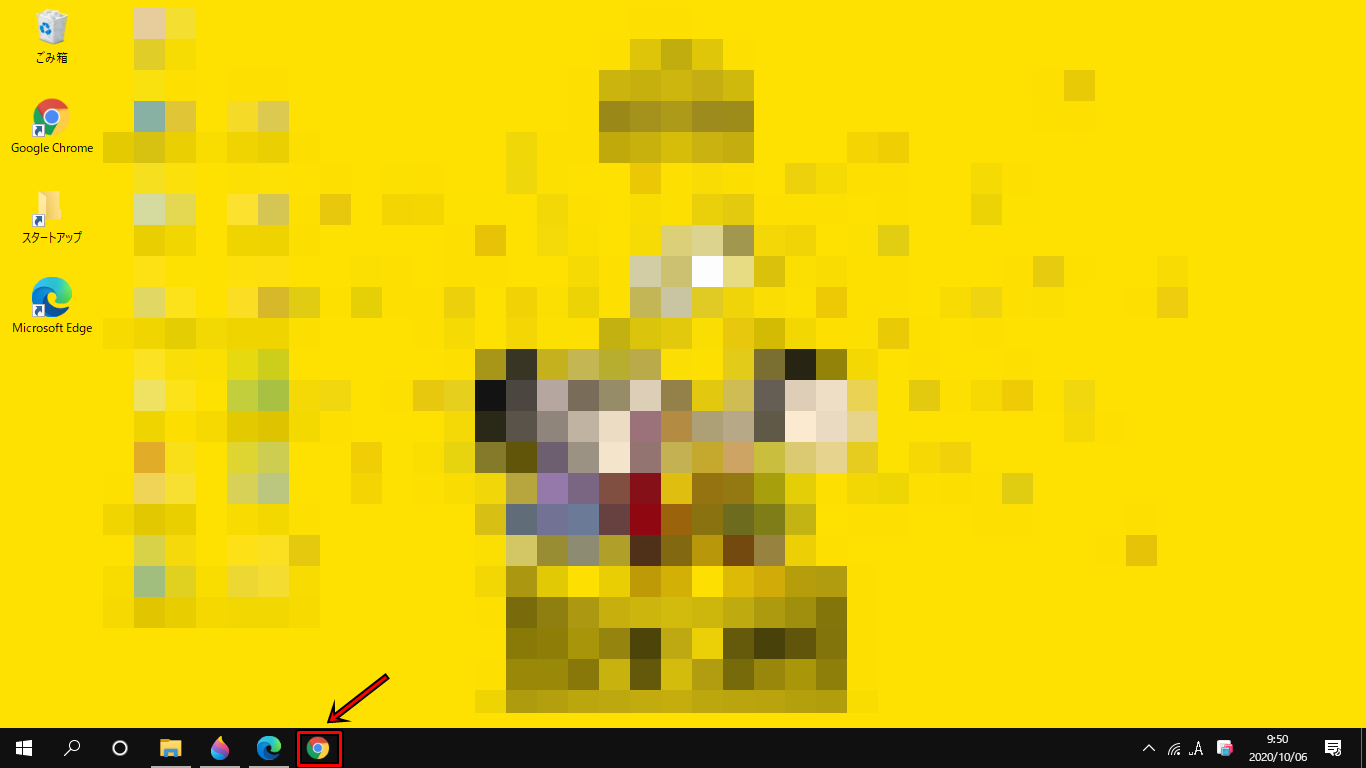
では、さっそくパソコン画面をTVに映してみましょう~
1)タスクバーから Chrome を開きます。
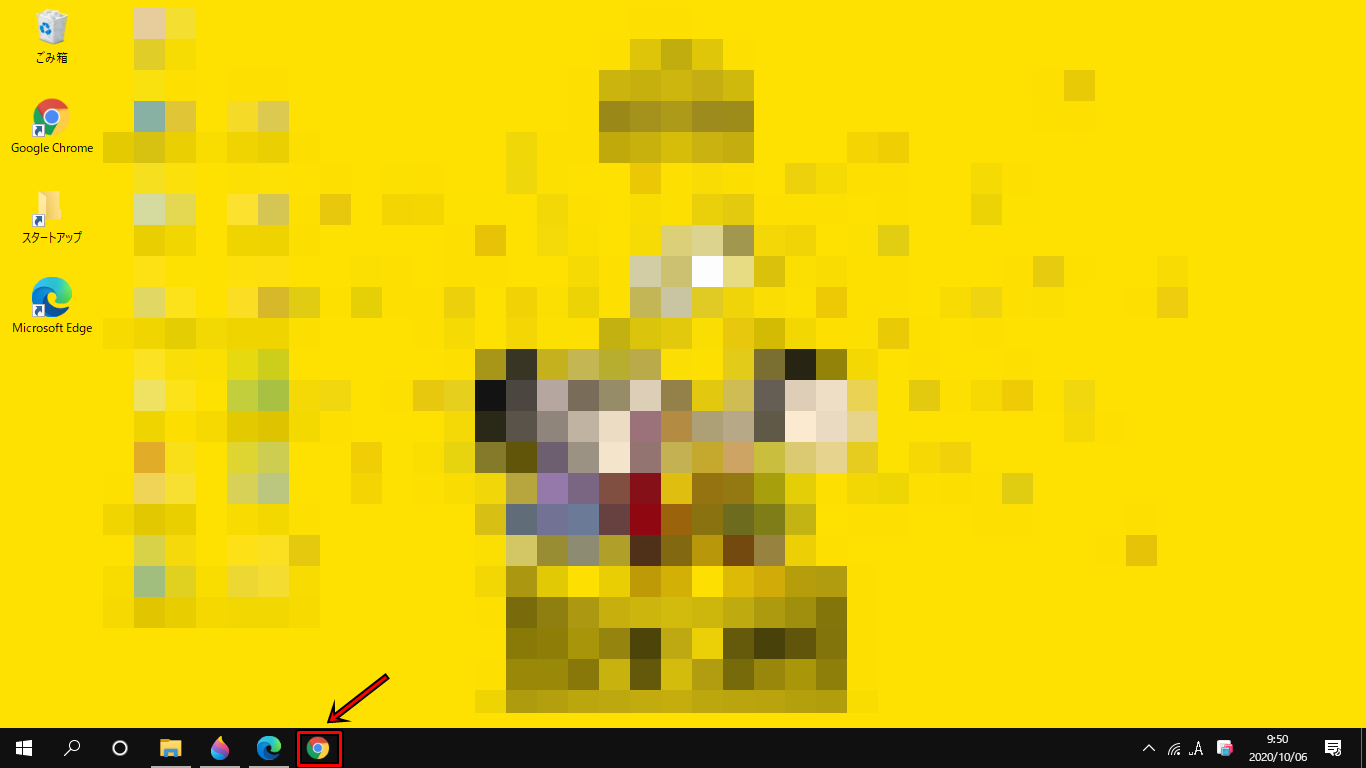
2)TVの電源を入れ、Chromecastの画面に切り替えます。

3)パソコン画面に戻り、右上のビックリマーク(!)ところをクリックします。
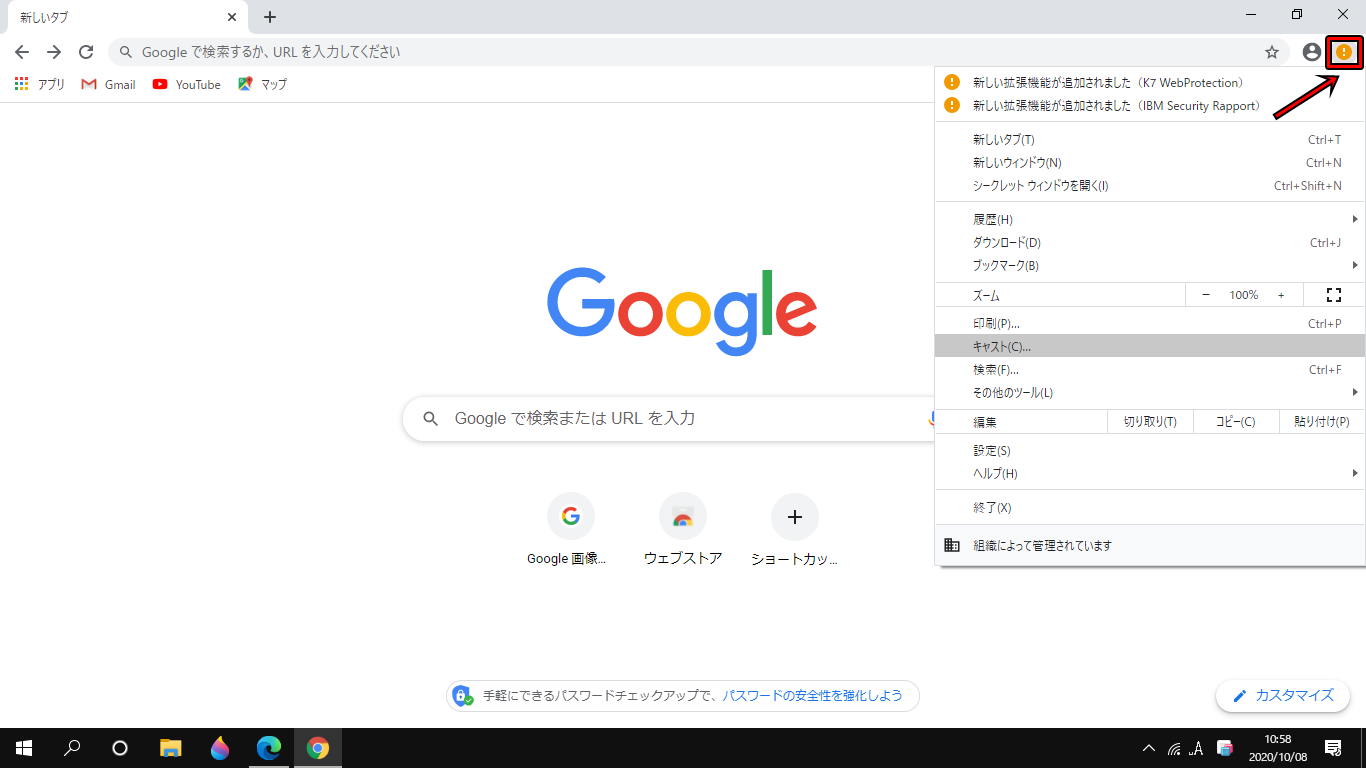
4)[キャスト]をクリックします。
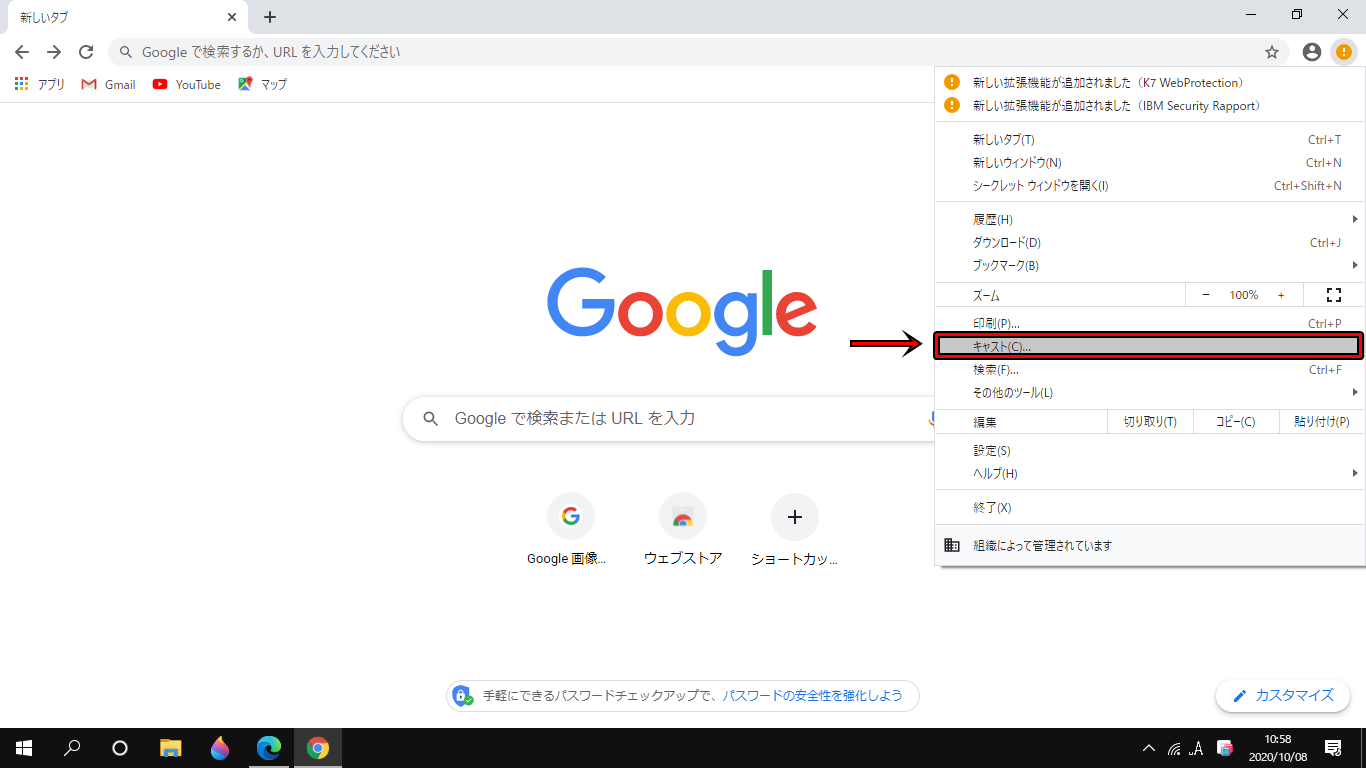
5)[タブをキャスト] でChromecast デバイスを選択します。
我が家の cast の名称は「リビングルーム」なので、ここをクリックします。
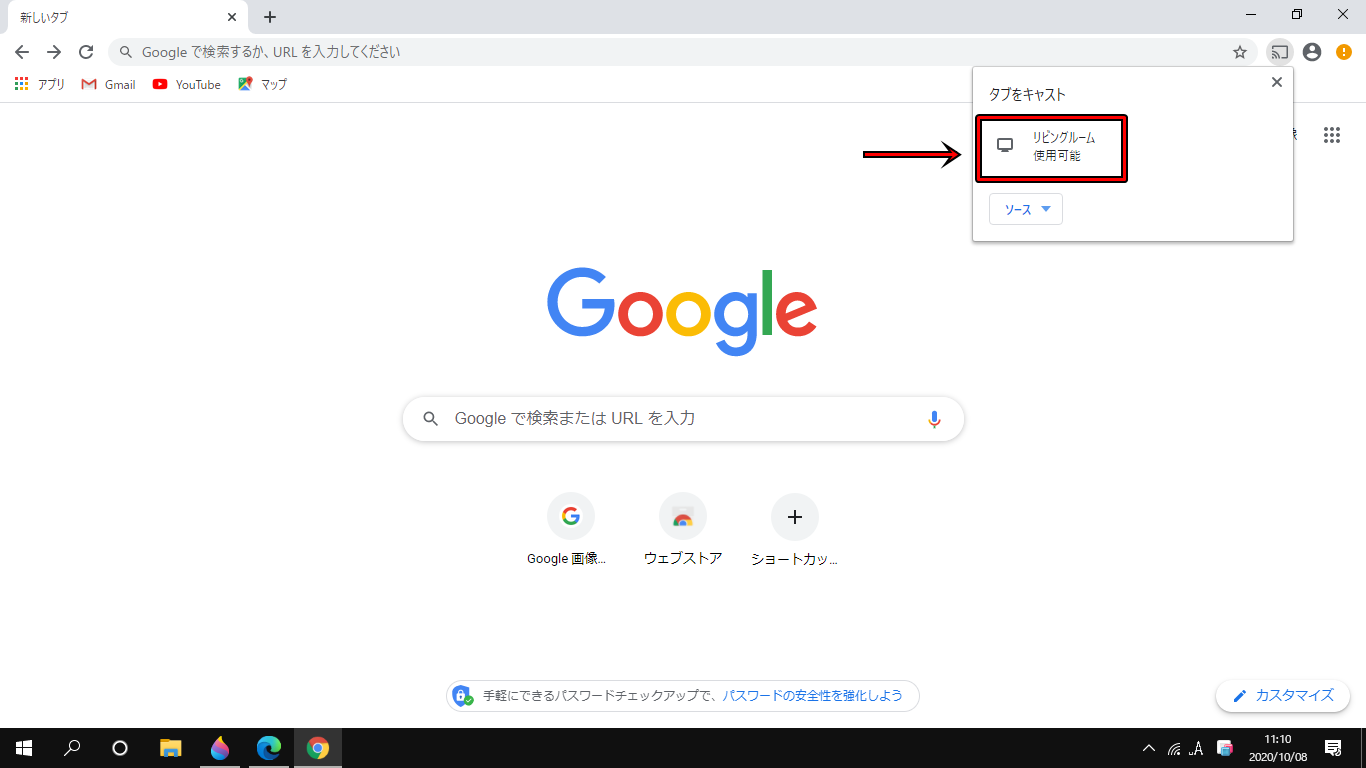
6)TVに無事に映りました~!!
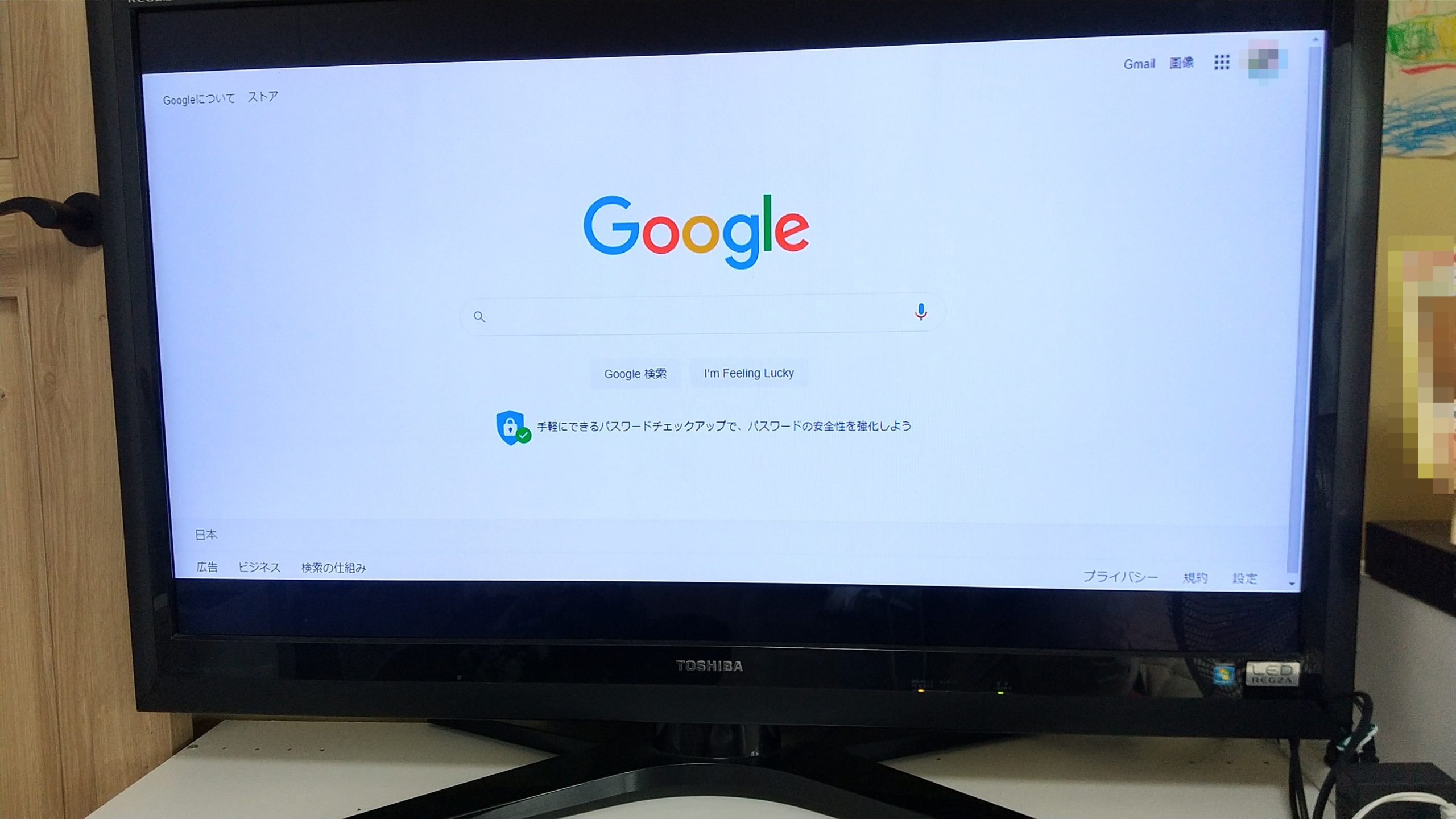
7)ちなみに画面の切り替えもできちゃいます!
[ソース]をクリックして、3つの中から選びます。
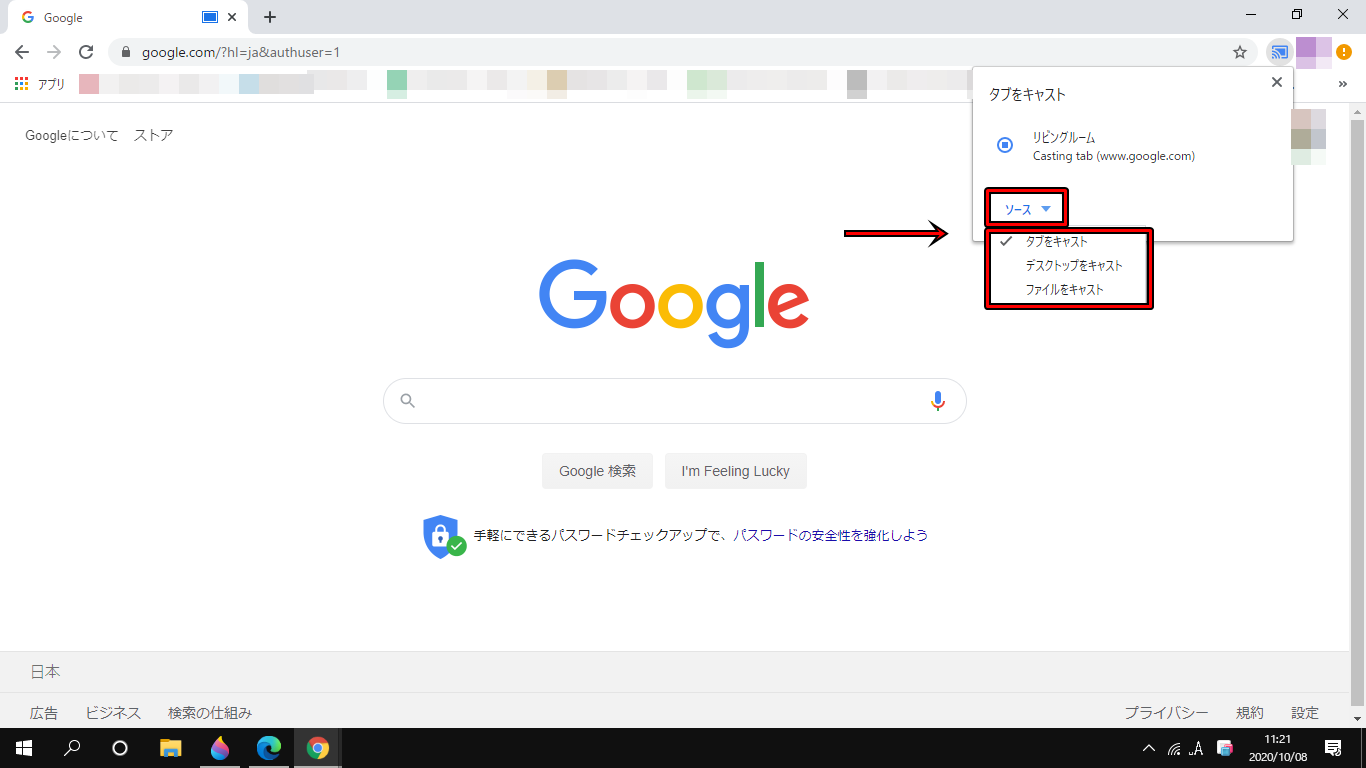
8)視聴が終わったら、画面右上のブルーの[キャストアイコン]→[キャストを停止]の順にクリックします。
以上で、完了です!
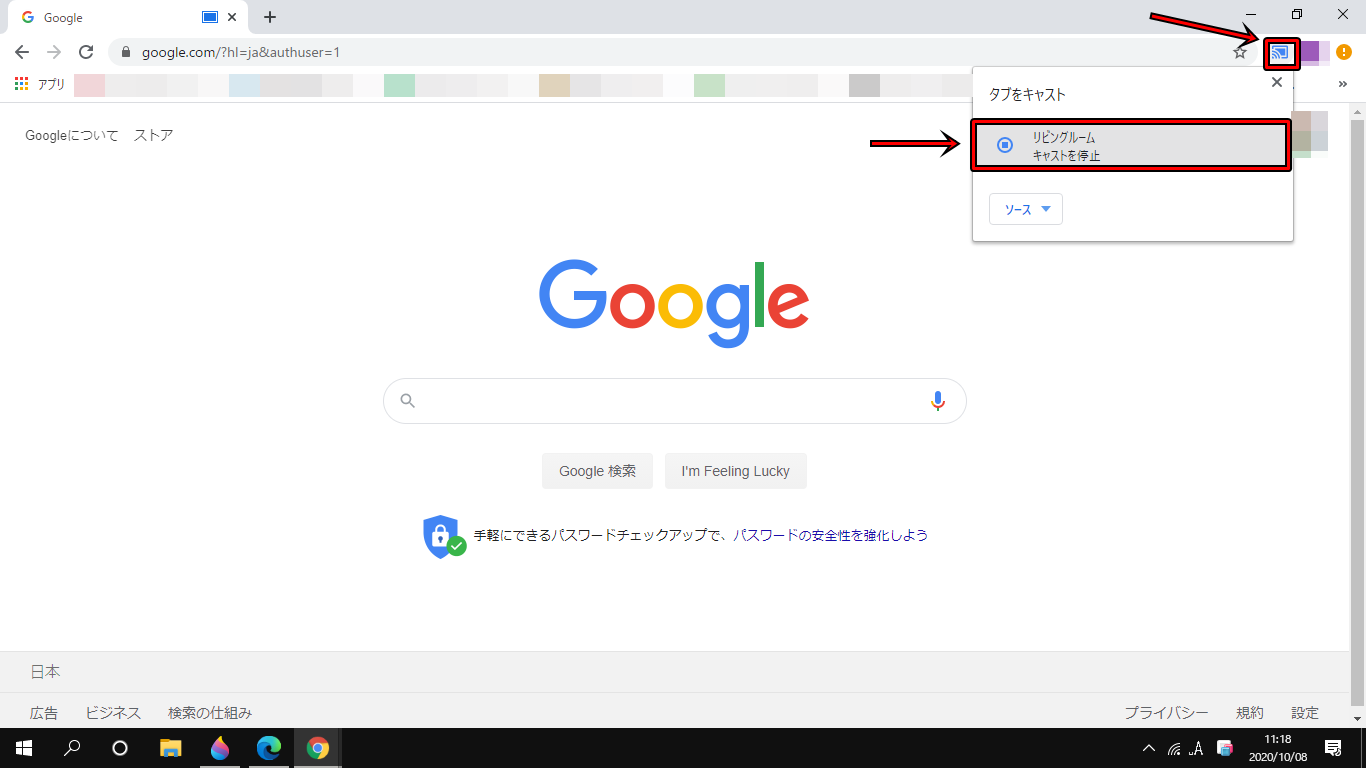
手順に沿ってインストールするだけなので、パソコン初心者の方も使いやすいのではないでしょうか?
特にこの2つはこれからもっと試していきたいと思います。
気になったあなた、ぜひ試してみて下さい!
コメントフォーム