
スマートフォンの機種変更をするたびに、撮影した画像の質が良くなっている!って感激します。
機能も増えて、素人でもステキな写真が撮れちゃいますね。
旅先で出会った美しい風景、美味しい食べ物、家族や仲間との楽しい時間をパシャパシャ撮っていると、
スマホには画像がいっぱい。
そんなスマホで撮った画像を使いたいときは、パソコンに転送すると編集がラクになります。
保存もスマホよりたくさんできるし、管理もしやすい。
USBメモリに保存して持ち歩けば、他のパソコンなどで使うこともできます。
画像データを転送するのは、方法がいくつかあります。
一番わかりやすくてシンプルなのはUSBケーブルを使う方法。
ケーブルでスマホとパソコンを接続するだけ!
Androidスマホから画像を転送する方法を解説します。
Contents
スマホとパソコンにUSBケーブルを接続してスタート!
携帯を購入した時にUSBケーブルは付属されていました。
パソコン側はいいけど、スマホの挿し口はいくつか種類があるので、
合うケーブルの準備が必要です。
USBケーブルで二つのデバイスをつないだら、まずスマホのロックを解除します。
ロックのままだと認識されません。
スマホの通知設定から下記のようにUSB設定をします。
USBを制御するデバイス→このデバイス
USBの使用→ファイルを転送/Android Auto
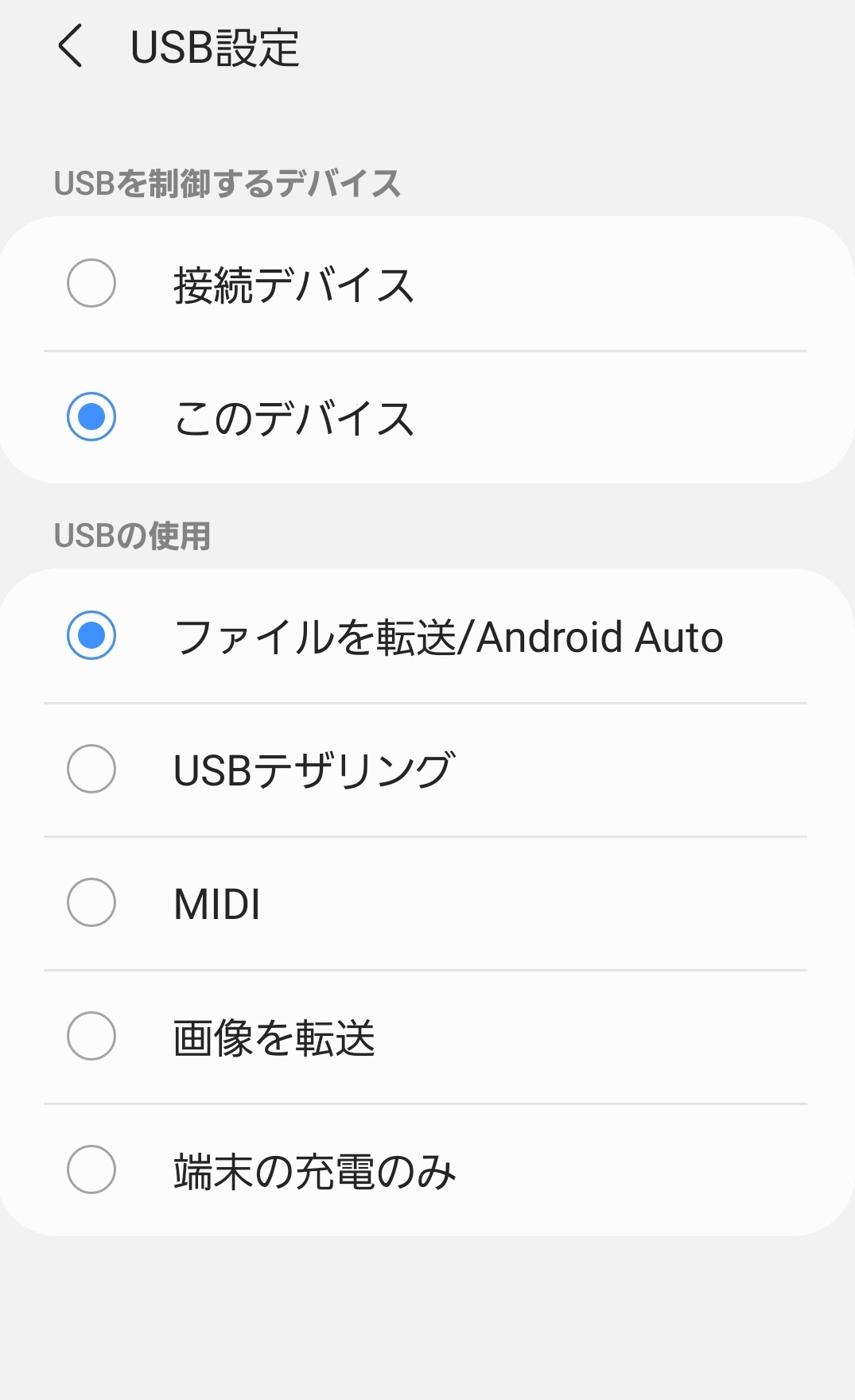
ケーブルを接続すると画面に指示が出て誘導してくれるパターンもあるようだけど、
私の場合、出るけど認識されませんでした。
原因はわかりません‥‥‥
なので、下記の方法で画像を転送しました。
同じようにつまずいた人は試してみてね。
パソコン画面下のエクスプローラーを開きます。
左側にあるメニューから「PC」をクリックすると、
デバイスとドライブに使っているスマホのアイコンが表示されます。
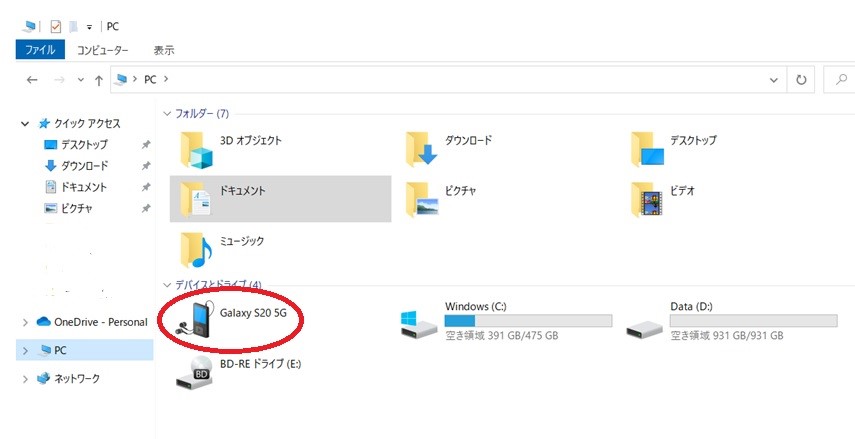
スマホアイコンをクリックすると、保存されているファイルの一覧が表示されます。
カメラで撮影した画像は「DCIM」に入っているので、
ここから欲しい画像をドロップアンドドラックなどして移します。

画面にスマホのアイコンが表示されない場合は、うまく接続ができていないかもしれません。
ケーブルを差し替えてみるとか、挿入口が合っているかチェックしてみましょう。
そのほかの方法として専用のアプリ、クラウドアプリを使用して転送する方法があります。
アプリはダウンロードする必要があるけど、複数データを送信するのにラクだし、
画像の整理もできちゃうので便利。
クラウドアプリはスマホの画像を保存するのに、私も普段から使っています。
SDカードに保存するのと違って、いくらでも保存できるからいいですね。
機種変をしても、そのまま画像を残せるから嬉しいです。
パソコンで保存先にアクセスするだけなので、手軽に画像を使うことができちゃいます。
友達が転勤するので、今までスマホで撮りためた写真でアルバムを作ろう!
ってことになりました。
私も知らなかったけど、ネットストアで申し込めば綺麗なアルバムにしてくれるサービスがあるんですね。
それを幹事さんに教えてあげたら、なぜか私がやる羽目になりました。
なんでやねん!
最初スマホでがんばっていたのですが、順番やレイアウトを変更するとか、
細かい作業をやっていると気がおかしくなりそうで(笑)
パソコンに画像を転送して同じことをやると、スムーズにできました。
スマホでも画像編集はできますが、画面も大きく操作もしやすいパソコンのもんですね。
私は「ペイント」や「PhotoScape」をよく使いますが、
専用ソフトで作業をするので、すぐできました。
保存媒体として汎用的に需要のあるUSBメモリ。
パソコンの画像を手軽に保存して持ち歩けちゃうので、
他のデバイスで画像を使うときや、コンビニなどで画像を印刷したいときに使えます!
ただ、USBメモリは小さくて軽いものなので、それゆえに紛失しないように気をつけないといけません。
大切な個人データですからね。
容量別で種類があるけど、だいたい2GBで数百枚から1,000枚程度保存可能。
画素数の多い写真が数あると保存は少なめになりますが、それでも数百枚も保存できます。
十分ではないでしょうか。
それだけ保存できてもお値段は数百円から。
お手頃価格で購入できるのも汎用的に使われている理由でしょうね。
たくさん保存できるのはいいのですが、USBメモリを永久保存版として使うのはおススメできません。
壊れやすいのと、実は寿命があるんです。
保存用というより、データ移動として使うのが良いと思います。
コメントフォーム