
データの共有をしたいと思ったときに、Excelなどの場合メールやUSBでのやり取りをしなくてはいけませんよね。
時間がかかってしまうこともありますし、大変だなと思いませんか?
スプレッドシートの場合は、そんな面倒もなく、効率的に使えます。
また、アクセス権を設定するだけで、オンライン上でお互いの操作ができるようになり、その場で共有ができるんです。
すごく便利ですよね!
早速解説していきたいと思います。
どのような物にも「アクセス権」というのがあり、もちろんスプレッドシートにも、「アクセス権限」はあります。
これは、編集や閲覧の範囲を制限するものです。
他人が勝手に操作をしないようにするためのものなので例えば、
「人には内容を触られたくない!」
という時には、便利な機能です。
ただ、時には内容を確認してもらい、必要な部分に何かしらのコメントや手を加えて欲しいという事がありますよね。
Excelなどの場合であれば、データの共有を行うにはメールやUSBでのやり取りをする必要があります。
ですが、スプレッドシートの場合はオンラインで共有することでその手間を省くことができるのです。
Excelなどの場合の共有のやり方だとデータのやり取りを行うのに時間がかかる上に、それぞれがデータに手を加えるのにタイムラグが生まれることもあります。
リアルタイムで変更が反映されるという点は、スプレッドシートならではの利点だということですね。
印刷せずにデータの共有、入力内容の確認もできるため、使用する紙を最小限にすることが可能。
もちろん必要があれば印刷することもできますよ。
スプレッドシートの共有は他のユーザーも編集ができるようになりますが、さらに権限の設定をすることで特定のユーザーのみ編集ができる状態にすることもできるのです。
では実際に、アクセス権限の種類やできることにはなにがあるでしょうか?
まず、Googleアカウントを使用した共有の場合、種類としては次の三つから選ぶことができます。
・閲覧者(コメント可):閲覧、コメントの挿入
・閲覧者:閲覧のみ
データの種類や内容に応じて、権限を設定できるのは便利ですね。
そして、できることとしては、主に次のようなことです。
ただ、メールが送られないということは、「いつ承認されたのか」「承認されなかったのか」は分かりませんよね。
できれば、すぐに確認できるように別の手段で知らせる必要があるので注意が必要です。
では、実際の画面を見ながら設定方法をご紹介します。
まず、スプレッドシートを開くと、右上に「共有」の緑色のボタンがありますので、そこをクリックします。
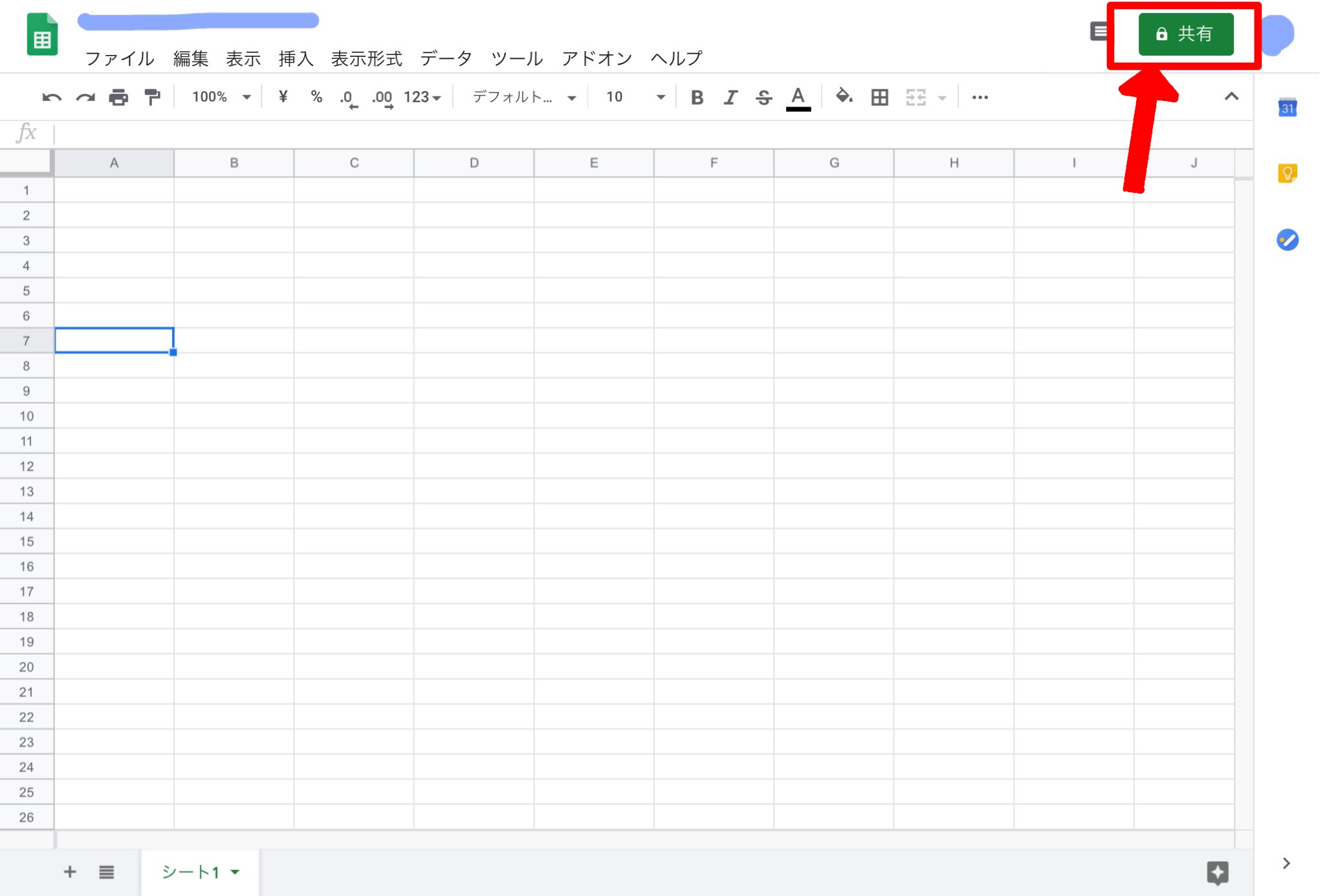
クリックすると、「ユーザーやグループと共有」「リンクを取得」というポップアップ画面が二つ出てきます。
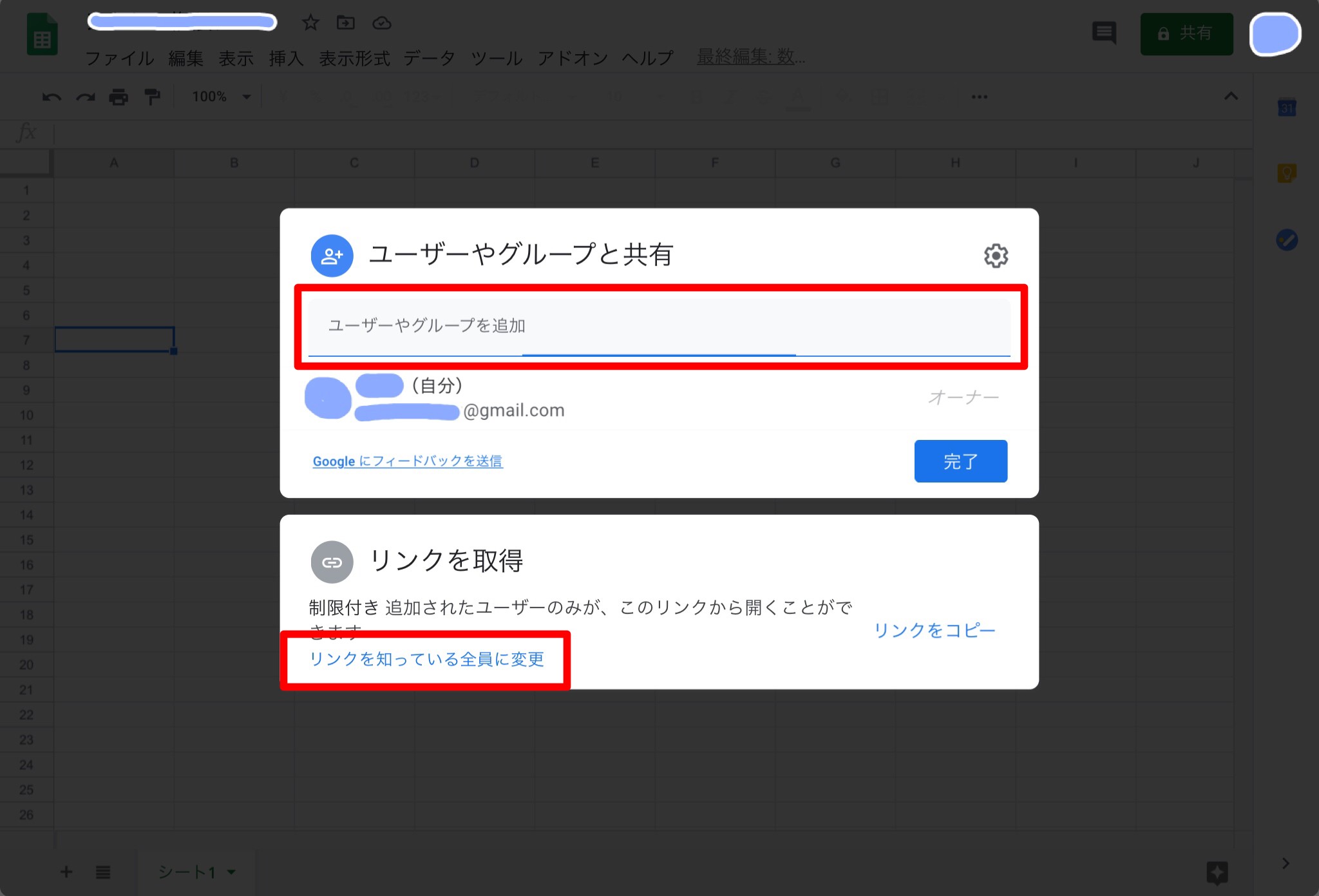
メールアドレスで共有する場合は上の「ユーザーやグループと共有」のポップアップにメールアドレスを入力します。(①)
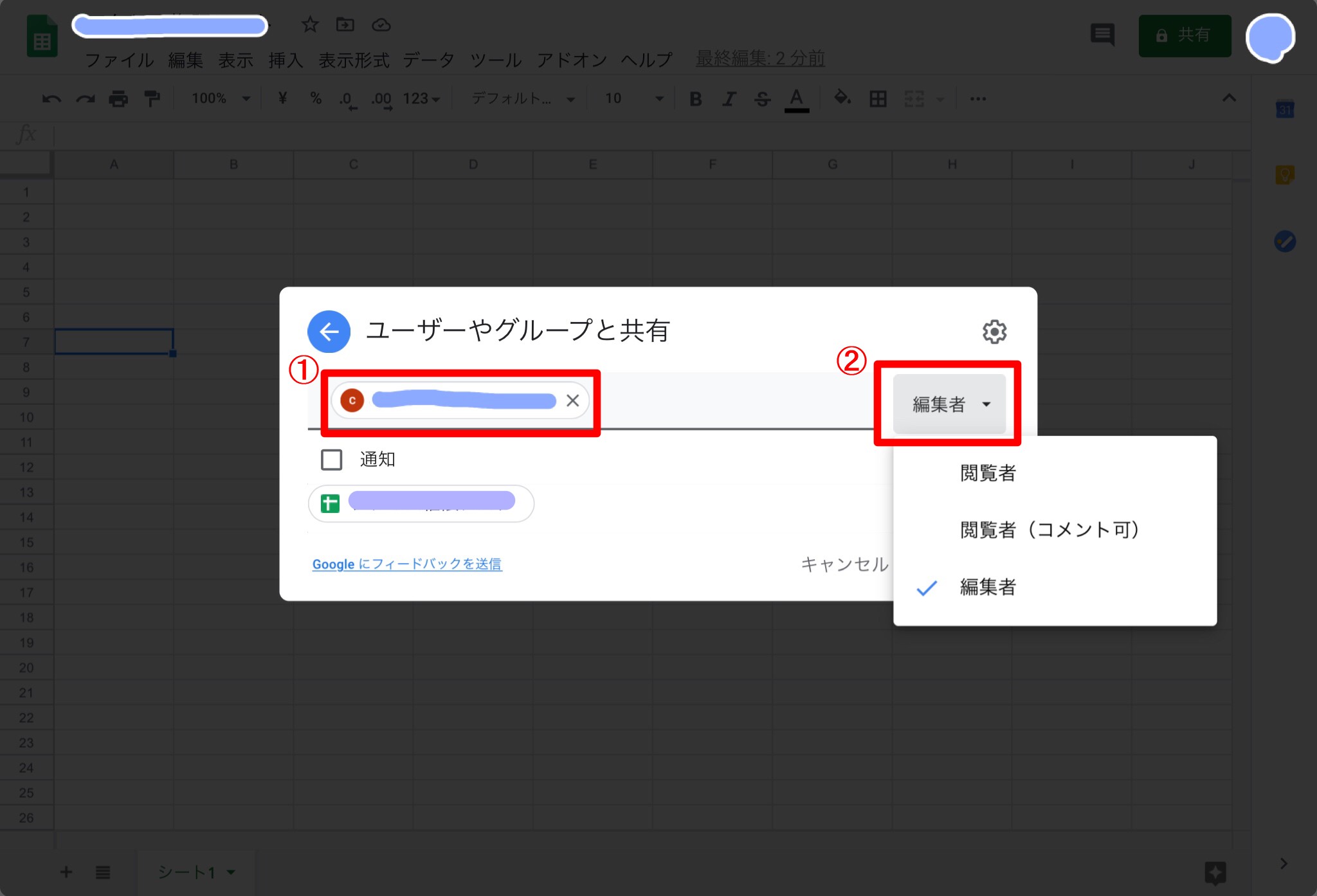
名前を入れることもできますが、相手が設定している名前を入力するより、メールアドレスでの指定のほうが簡単で確実なのであまりおすすめはできません。
メールアドレスを入力すると、右側に権限の種類を選ぶプルダウンが出てきます。(②)
こちらのプルダウンから、閲覧者、閲覧者(コメント可)、編集者のうちから設定したいものを選択します。
選択した後、OKするだけで、設定は完了です。
書いてみるととっても簡単ですね。
これはメールアドレスでの設定方法なので、次はURLでの共有方法を見ていきたいと思います。
スプレッドシートを開き、共有のボタンを押すところまでは同じです。
リンクを取得のポップアップの、赤枠の部分をクリックするとプルダウン式になっています。
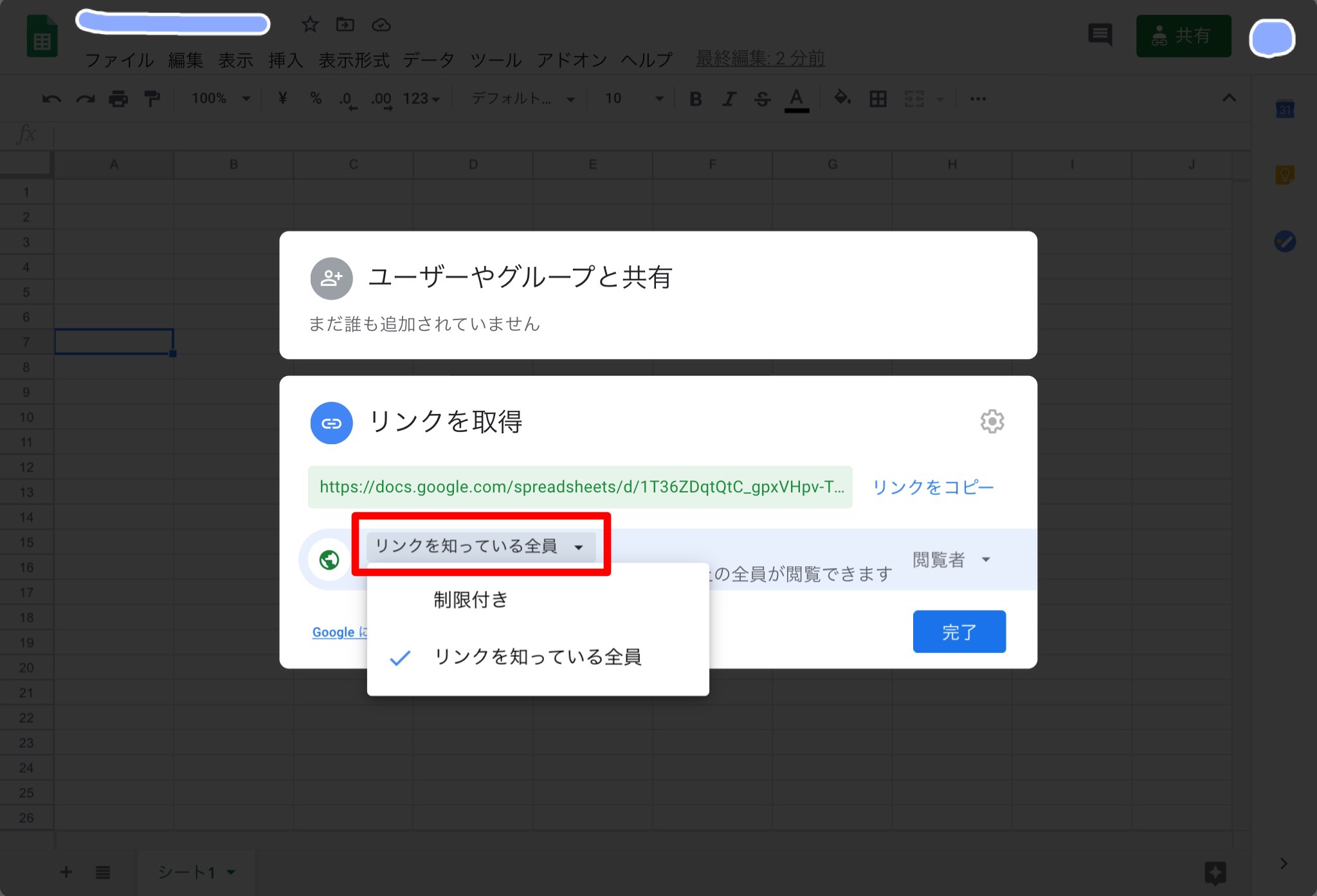
このプルダウンから「制限付き」か「リンクを知っている全員に変更」のどちらかを選びます。
洗濯した後はメールアドレスでの共有方法と同じで、閲覧者、閲覧者(コメント可)、編集者のうちから設定したい権限を選びます。
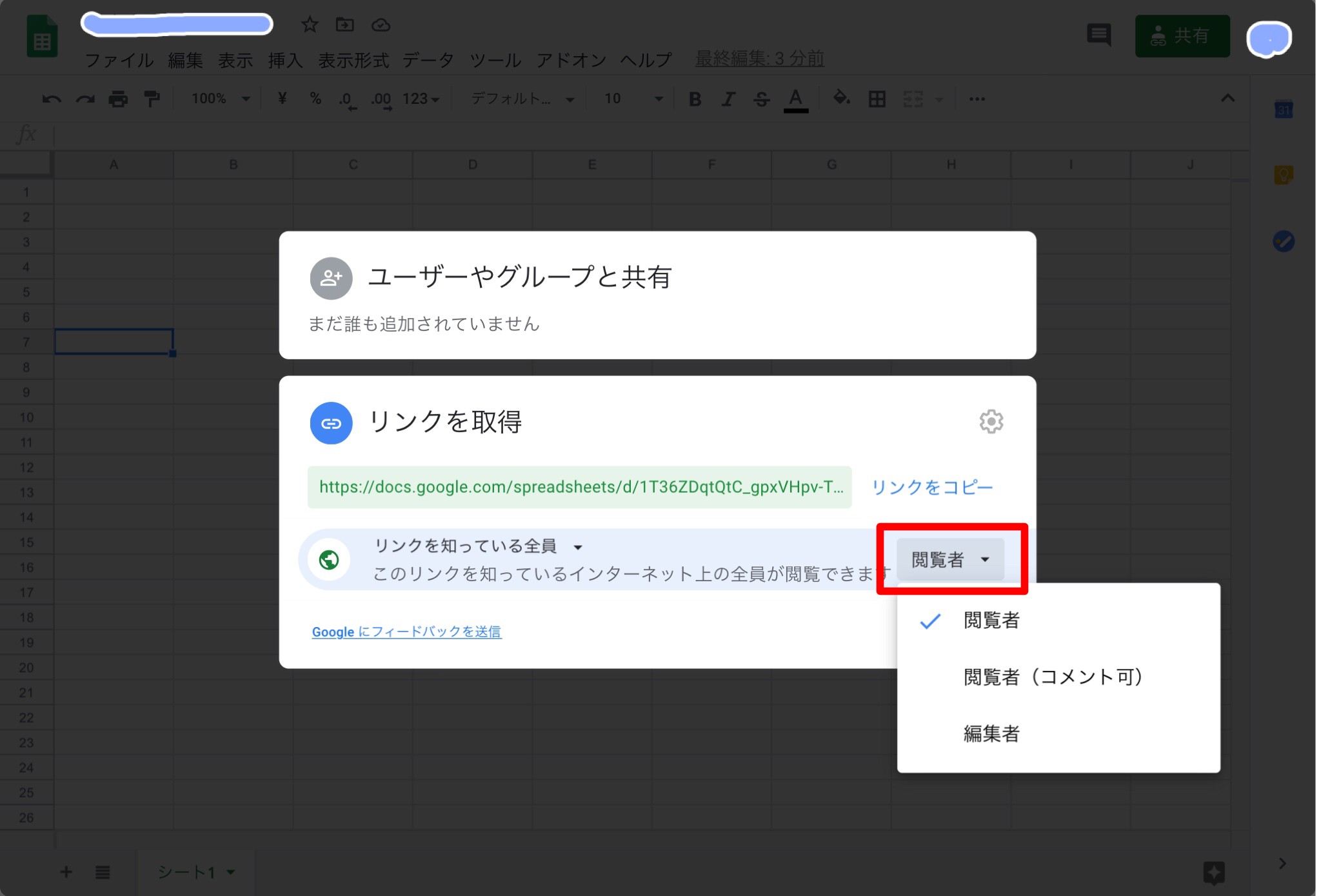
ここまで選んでから、リンクをコピーしてデータの共有をしたい人にURLを知らせるだけで共有することができます。
どちらも難しいことなく簡単に設定することができましたね。
今回はスプレッドシートのアクセス権限の設定方法についてご紹介しました。
スマホアプリでの共有設定もできるため、パソコンが使えないという人でも簡単に設定できるかと思います。
また、今回使用した操作画面はWeb版ですが、すべてiPadで設定を行いました。
指定した人のみで共有したいデータがある場合や、編集できる人を絞りたい場合など、ファイルごとではなくユーザーごとに権限の設定が可能です。
閲覧者に設定した後でも編集できるようにするのは簡単な操作でできるため、必要なときに設定をしたり、必要なくなればまた閲覧者に戻したりということも簡単に行えます。
アクセス権限、と聞くと難しい設定が必要だと思ってしまうかも知れませんが、スプレッドシートの設定は簡単にできるため、積極的に使っていきましょう。
コメントフォーム