
スマホで、「スプレッドシート使いたいなぁ~」っていう状況になったこと、ありませんか?
ふだん私は、営業の仕事をしています。
突然上司からの連絡で、お客様に会う前にデータ修正しないと~!って状況があるんです。
そんな時は、スマホから さくっ と修正します。
スプレッドシートって、なかなかいい仕事してくれるんですよ~(笑)
そんないい仕事をしてくれる、スプレッドシートのセル入力と編集の紹介をしていきますね~
初心者の人は「まだあまりアプリ入れたことないよ~」だと思います。
そしてスマホをたくさん使うよ~って人は、「インストールの方法は知っているし~」って感じていると思うので、どうぞ先に進んでくださいね~
では、初心者の方向けにインストールの方法を紹介していきます。
スマホの「OS」って聞いたことあります?
もちろんパソコンにも、タブレットにもありますよ。
OSは「Operating System(オペレーティング システム)」を短縮した言い方になります。
スマホなどを使った時に、正常に動かすことができるのはこのOSのおかげです。
人間でいう、「脳みそ」ですね。
OSが進化すると、サクサク動くようになります。
そして、OSによっては使えるアプリ・使えないアプリがあるんです。
今回インストールする「Googleスプレッドシート」は代表的なOSを指す、Android と iOS(iPhone)のどちらにも対応しているのでうれしい限りですね。
このAndroid と iOS(iPhone)で操作していきたいと思います。
1.[Google Play] に入ります。
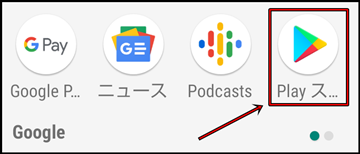
2.[検索]の中に「google スプレッドシート(カタカナでもOK)」と入力します。
「google スプレッドシート」をタップします。
3.[インストール]をタップして待ちます。
4.[開く] をタッチします。
5.次に[>]をタップして、最後に青色の画面になれば完了です!
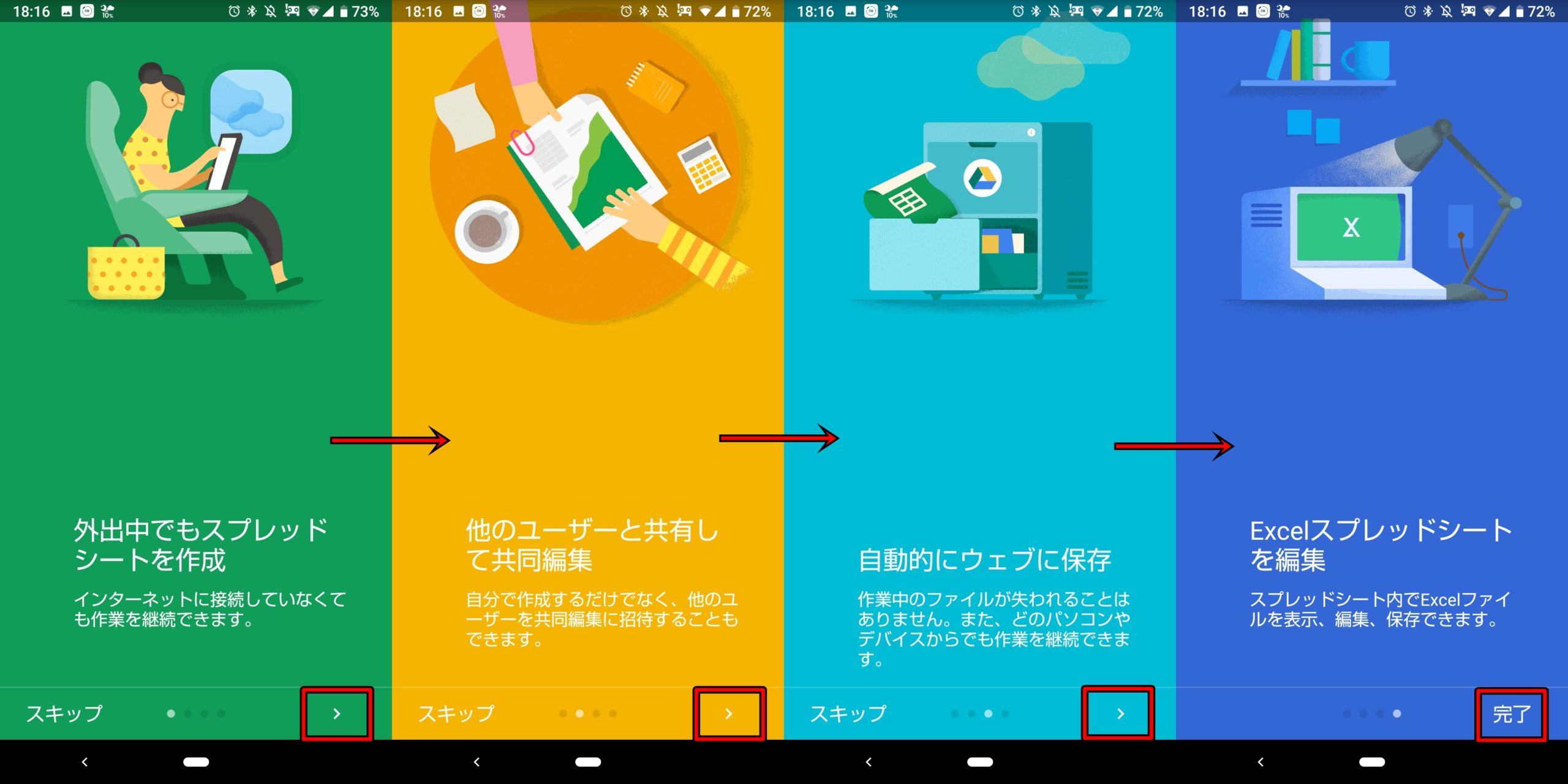
1.[App Store] をタップします。
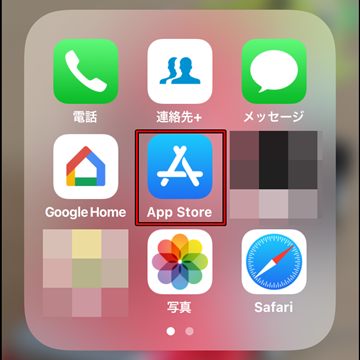
2.[検索] の下の欄(虫めがねのマーク)に「google スプレッドシート(カタカナでもOK)」と入力します。
3.[入手] をタップします。
4.この画面が出た時は、パスワードを入力してくださいね。
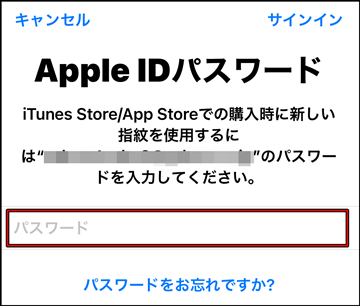
5.この画面が出た場合は、指紋認証でインストールします。
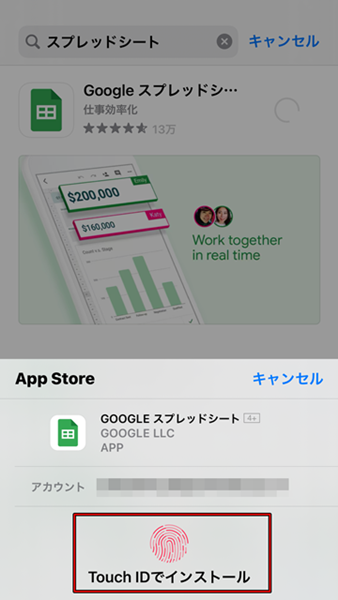
6.インストール完了したら、[開く] をタッチします。
7.画面下の[>] をタップして進んでいくと、最後は青色の画面になります。
[ログイン] をタッチします。
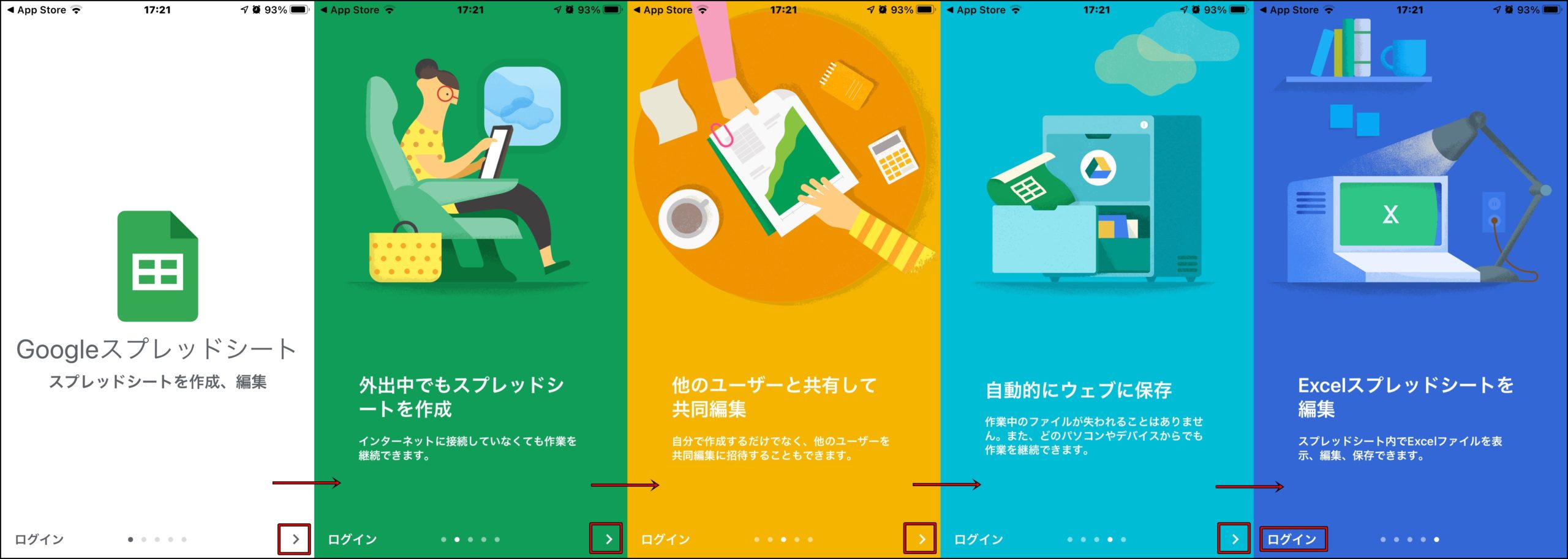 8.インストール完了です~!!
8.インストール完了です~!!
パソコンだけでなくスマホでも、新規のスプレッドシートが作れます。
インストール時は Android とiPhone の違いがありましたが、スプレッドシートのアプリ内は操作方法は、安心して下さい~ 同じです。
iPhone を例に操作してきますよ~
1.スプレッドシートのアイコンをタップして開き、[+]をタップします。
2.[新しいスプレッドシートの作成]をタップします。
[テンプレートを選択] を選ぶと、To Do やカレンダー、ガントチャートなどのテンプレートを使用することができます。
用途に合わせて使いたいですね!
3.iPhoneのみ、「スプレッドシート名を最初に作って下さい~」と言われ、表示が出ます。
とりあえずの名前を入れておいてもいいかなと思いますよ。
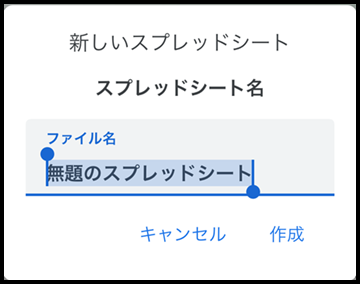
4.スプレッドシートの新規作成ができましたね!!
Web上で作業をする良いところの1つは、保存しなくてもいいってことですね!
けっこう、保存って面倒じゃないですか??
うっかりミスで保存忘れちゃって、いきなりフリーズして画面消えちゃうとか・・・
私は何かにつけてめんどくさがり屋なので(笑)、ついつい保存とか忘れがちなんですよ~
だから、自動で作業の都度保存してくれるのはありがたいです!!
共有での作業だと、消してはいけない場所を消しっちゃった!とかもあると思います。
そんな時は、変更履歴で確認できますよ。
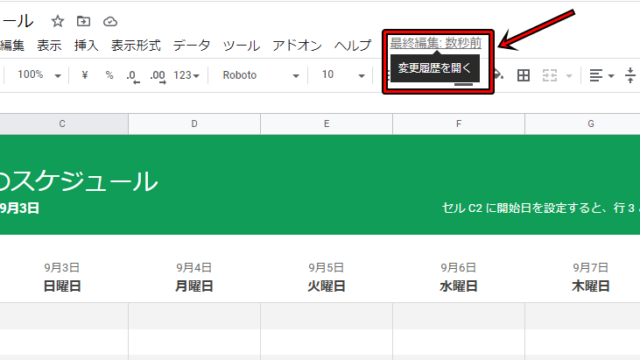
今のところ残念ながら、スマホでは変更履歴の操作はできないのです・・
確認方法は、下の図の左側から[・・・]縦のマークをタップ⇒ [詳細] ⇒[最終更新]になります。
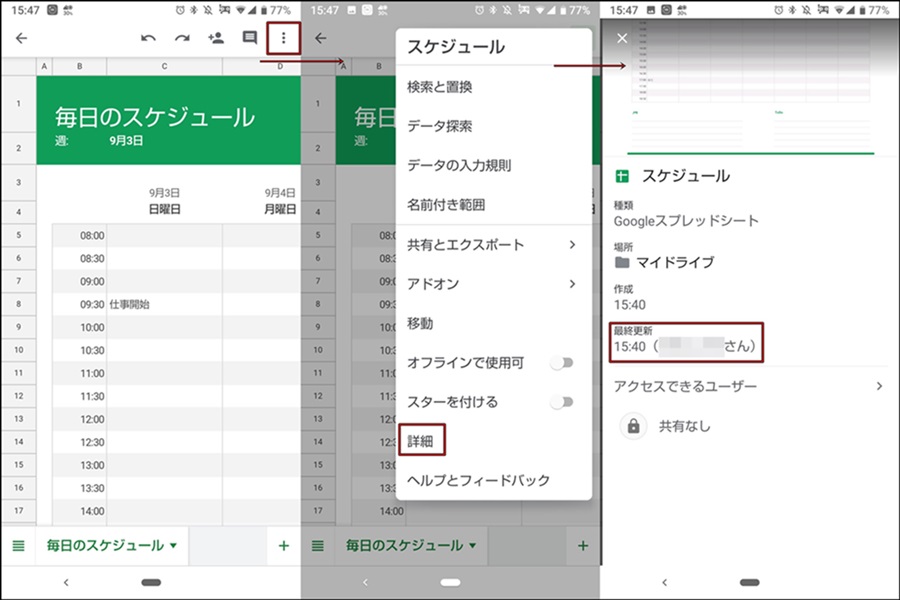
みなさんは編集でどんなことをしたいですか?
セルに入力する?それとも文字の書式変更?
たくさん編集機能がある中で、ここでは基本的な内容を紹介していきます。
参考にしてみてくださいね~
セルはデータを入力するマス目のことを言います。
このセルがたくさん並んでいるものをシートと呼びます。
1.編集したいスプレッドシートを開く、または 新しいスプレッドシートを作ります。
2.入力したいセルをタップします。
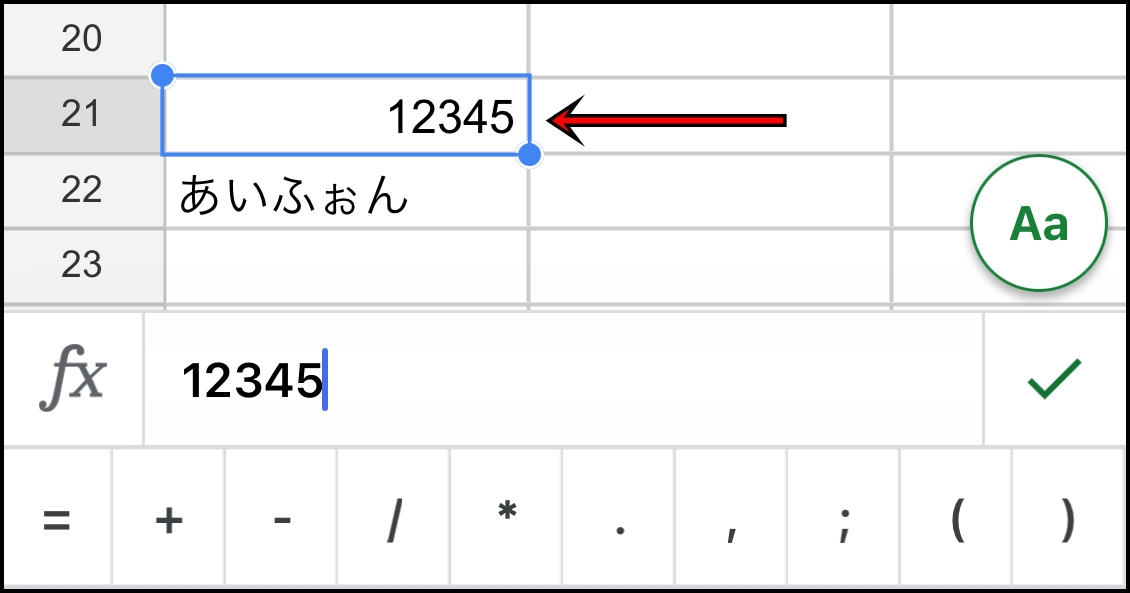
3.タップしたセルに青色の枠がつくので、[fx]の隣の枠の中をタップします。
または青色の枠をすばやく2回タップしても入力画面が出てきます。
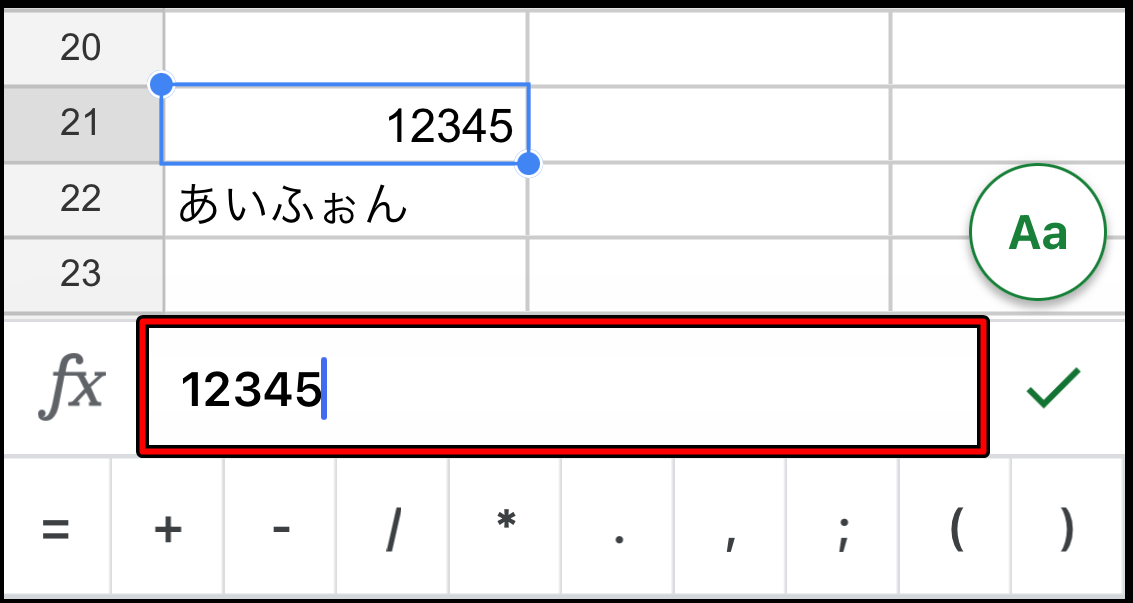
4.最初はかな入力になっているので、もし数字を入力したい時は右にある丸(○)で囲まれている[123] をタップします。
再度文字入力をするときは、丸(○)で囲まれている[Aa] をタップすると入力できるようになります。
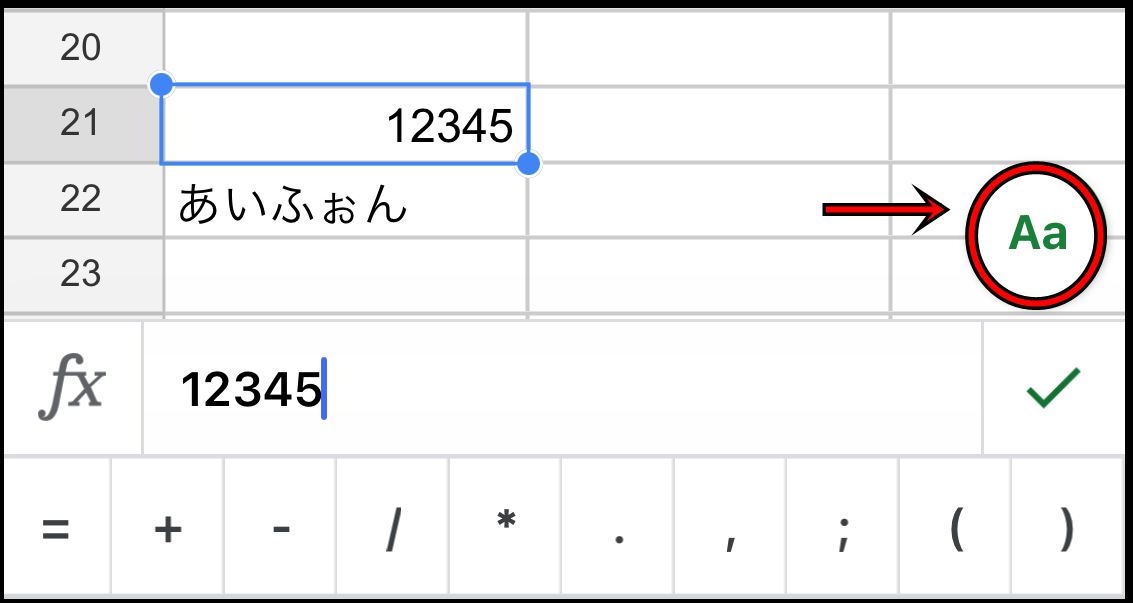
5.入力が終わったら、チェックマーク[レ] をタップすると確定されます。

セルにはいろいろなデータが入力できます。
例えば、関数・日付・時間・テキストなどなど。
入力に慣れてきたら挑戦してみるのもオススメですよ~
1.セルを2回タップすると表示が出てきます。
2.コピーをタップし、移動先で貼り付けを選択します。
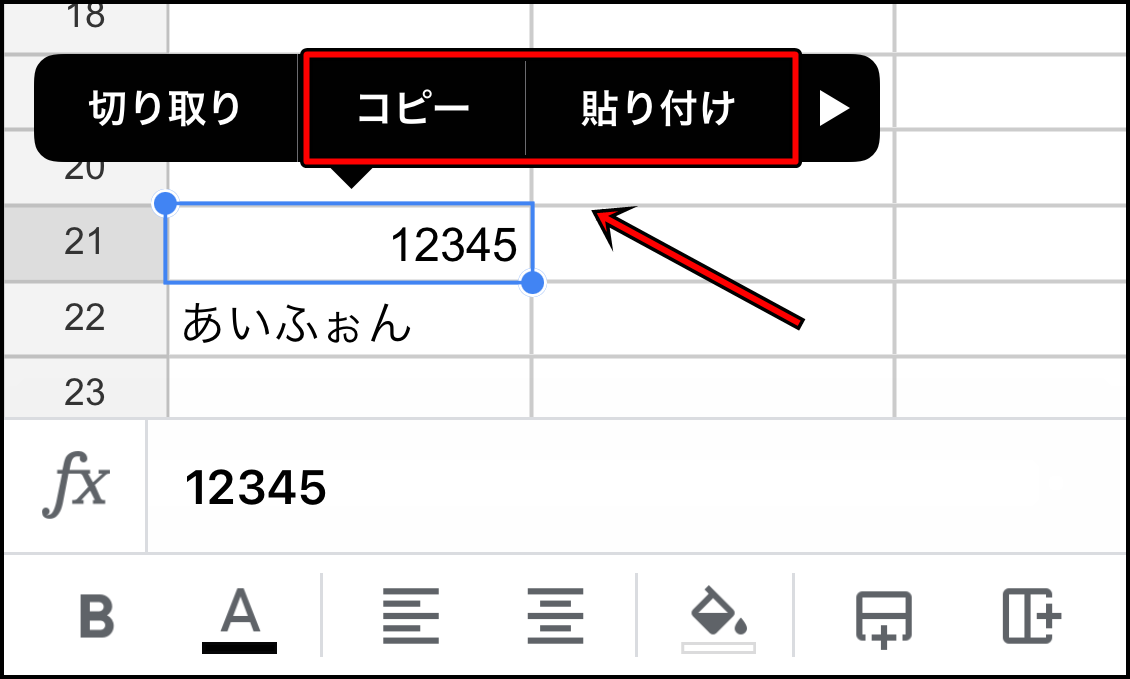
余談ですが、よく「コピペ」っていいますよね?
聞きなれない人には、何それ??みたいになっちゃいますけどね(笑)
データの全体的な編集はパソコンのほうがやりやすいですが、一部修正する時は手軽にスマホで直すって考え方もありだと思います!
やっぱり見栄えも良くしたいなと思うんですよね~
なので、書式変更でカッコよくしちゃいましょう!
テキストの書式変更をする場合は、変更したい場所の範囲を指定(青い枠)しておきます。
これをしておかないと、変更できませんからね~
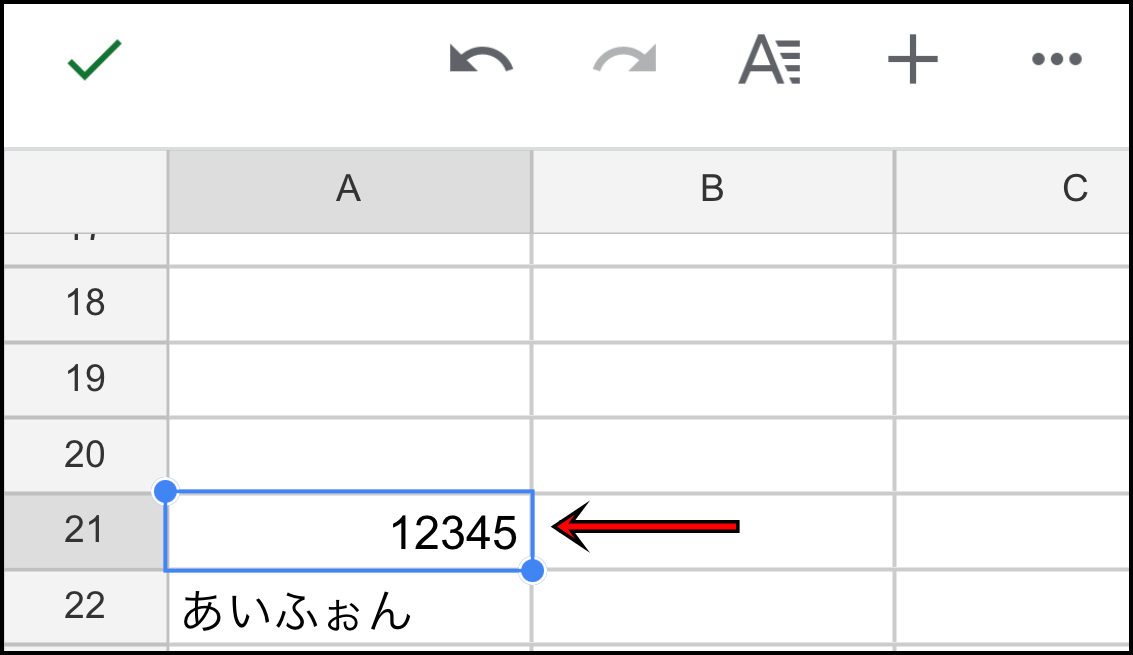
次に[A] をタップすると、下に[テキスト] と [セル] の編集できる画面が出てきます。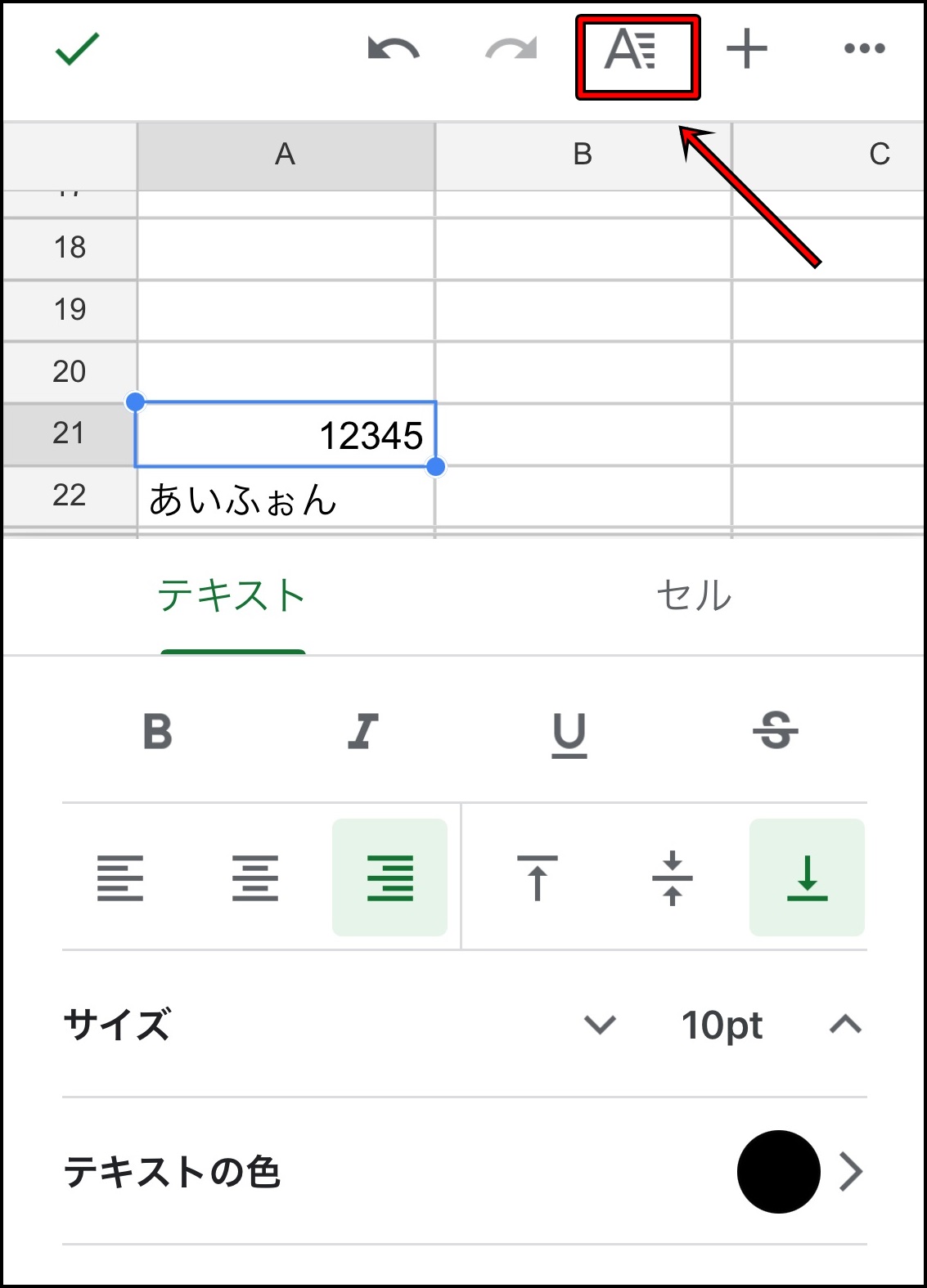
各マークをタップすると、セルの中の文字のスタイルを変更できます。
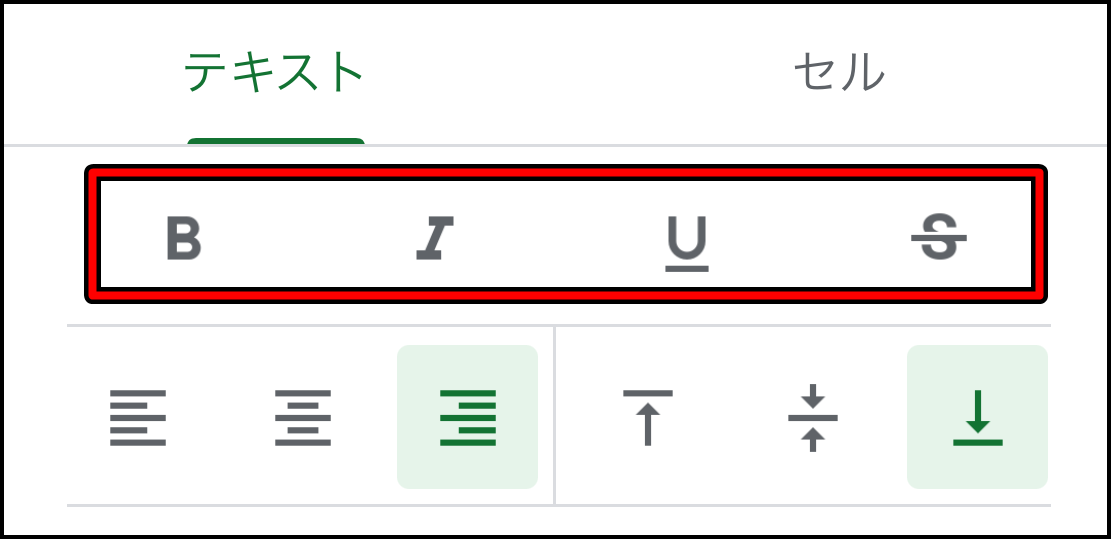
各マークをタップすると、文字の横位置を変更できます。

各マークをタップすると、文字の縦位置を変更できます。
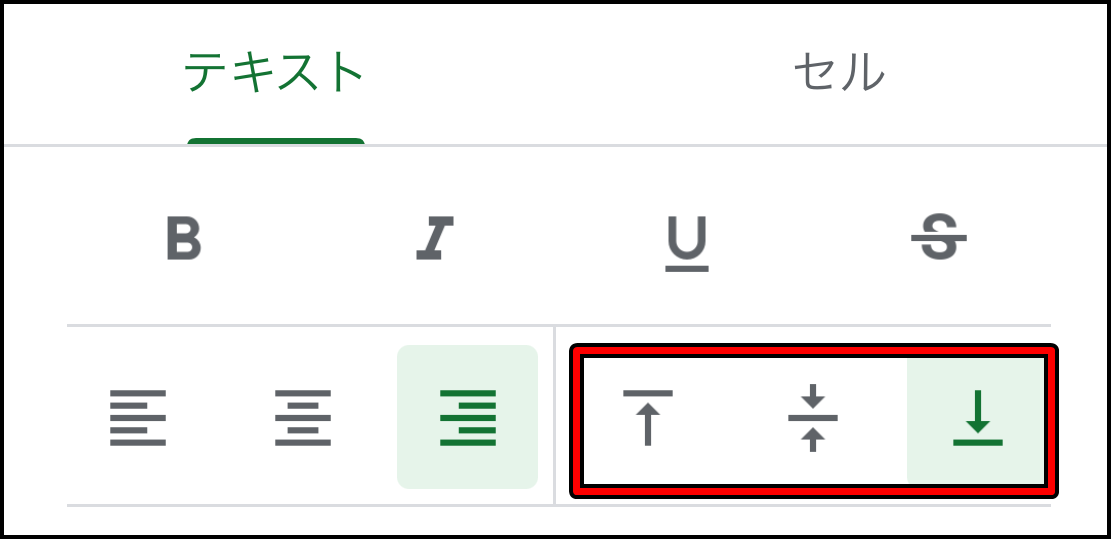
変更したい種類の文字をタップすると、変更できます。
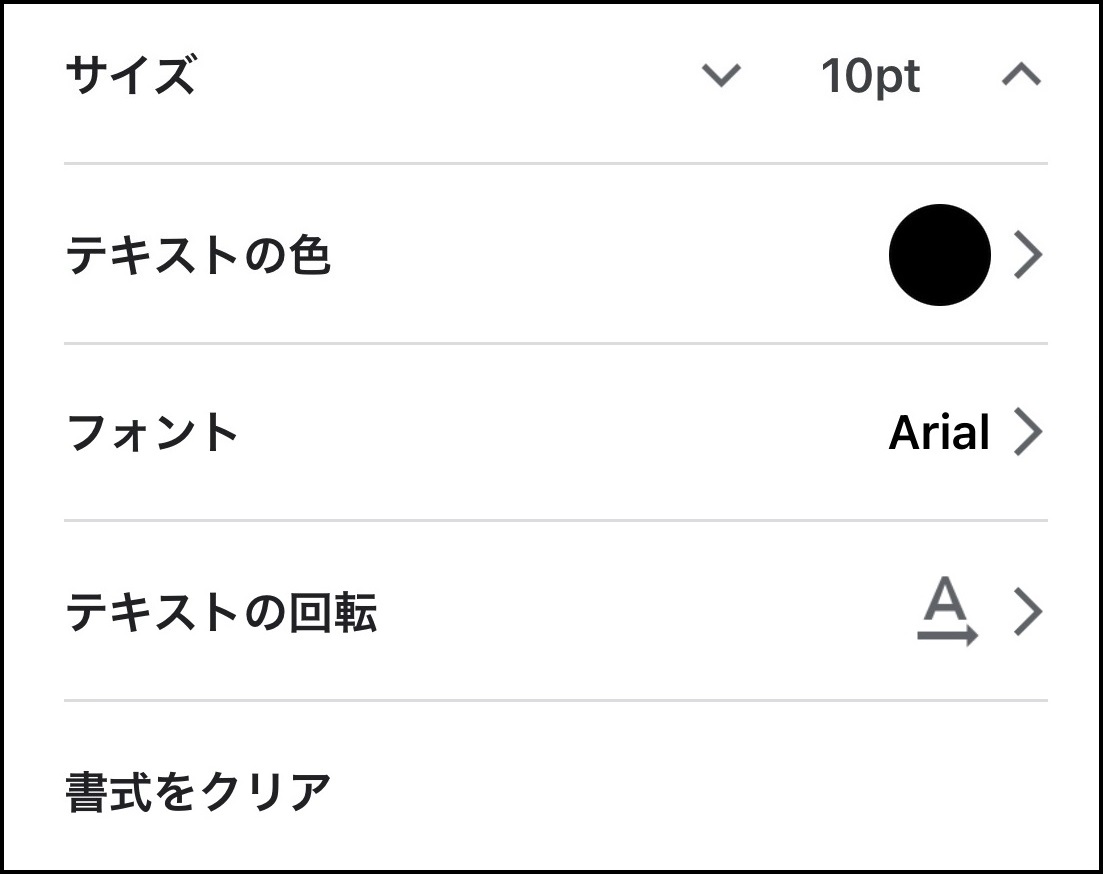
セルを目立たせたり、見やすくする等の方法を紹介していきますよ~
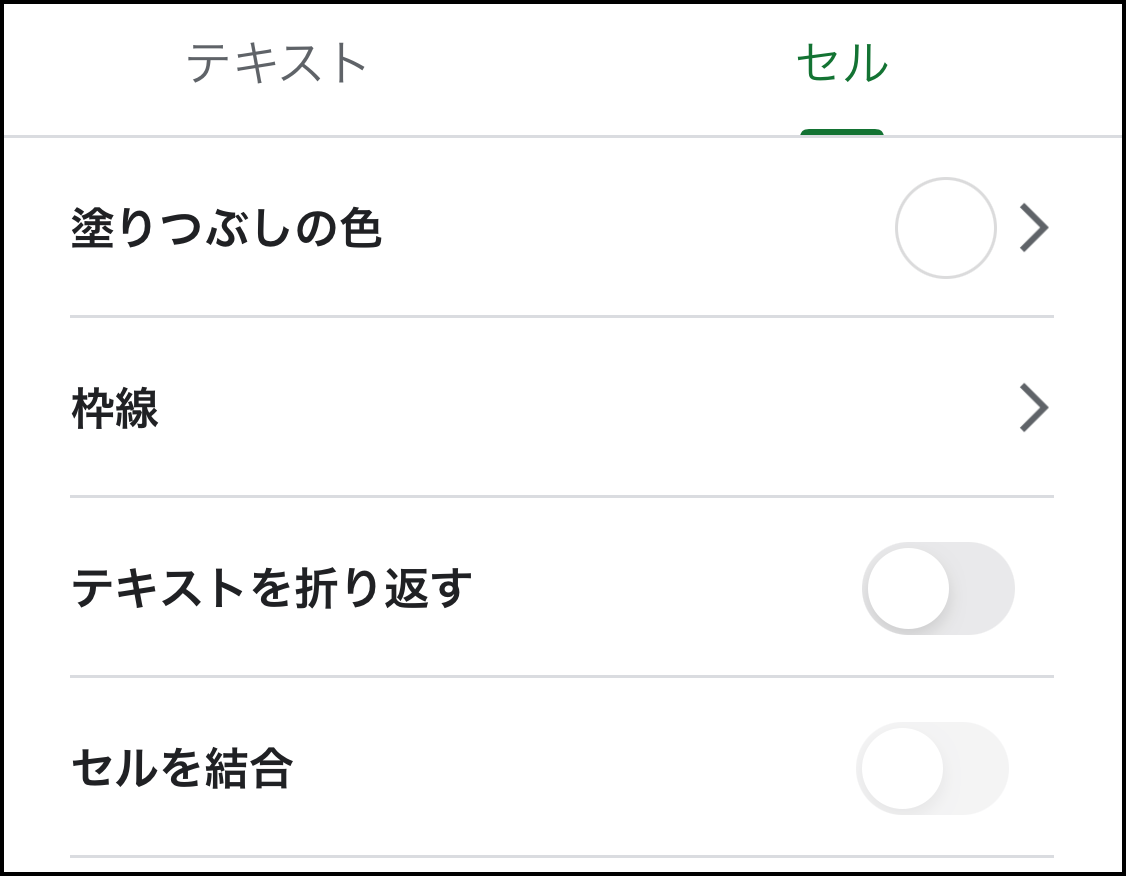
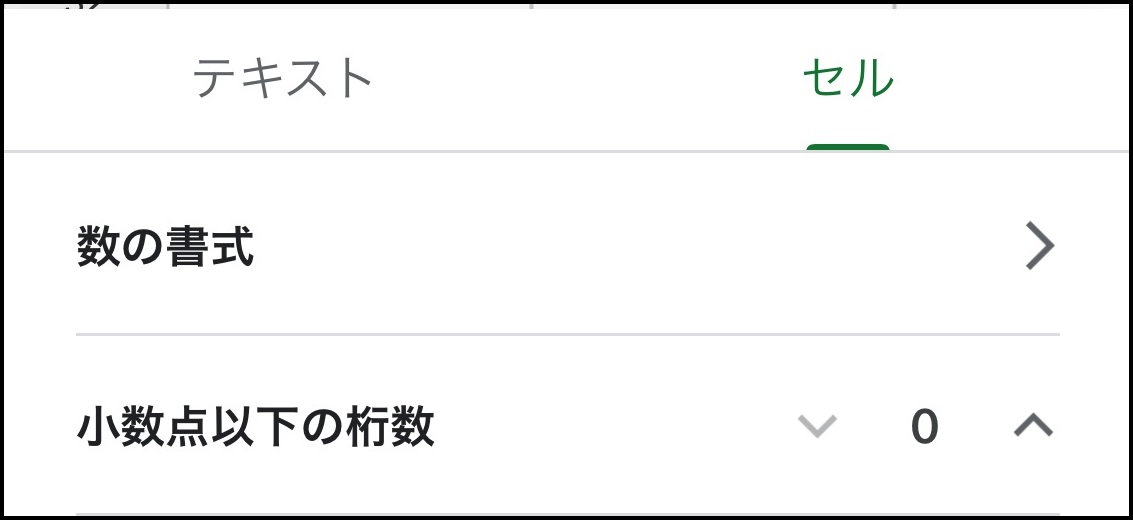
ビジネスや勉強での共同作業の時にとっても役立つ、共有!!
グループ内やもっと大勢の人に見てもらいたい時などに、とっても便利ですね。
共有方法は2種類あります。
その時々で使い分けるのもいいですよね。
この人に見せたい(編集してもらいたい)、グループ作業するといった使い方なら、こちらの使い方になります。
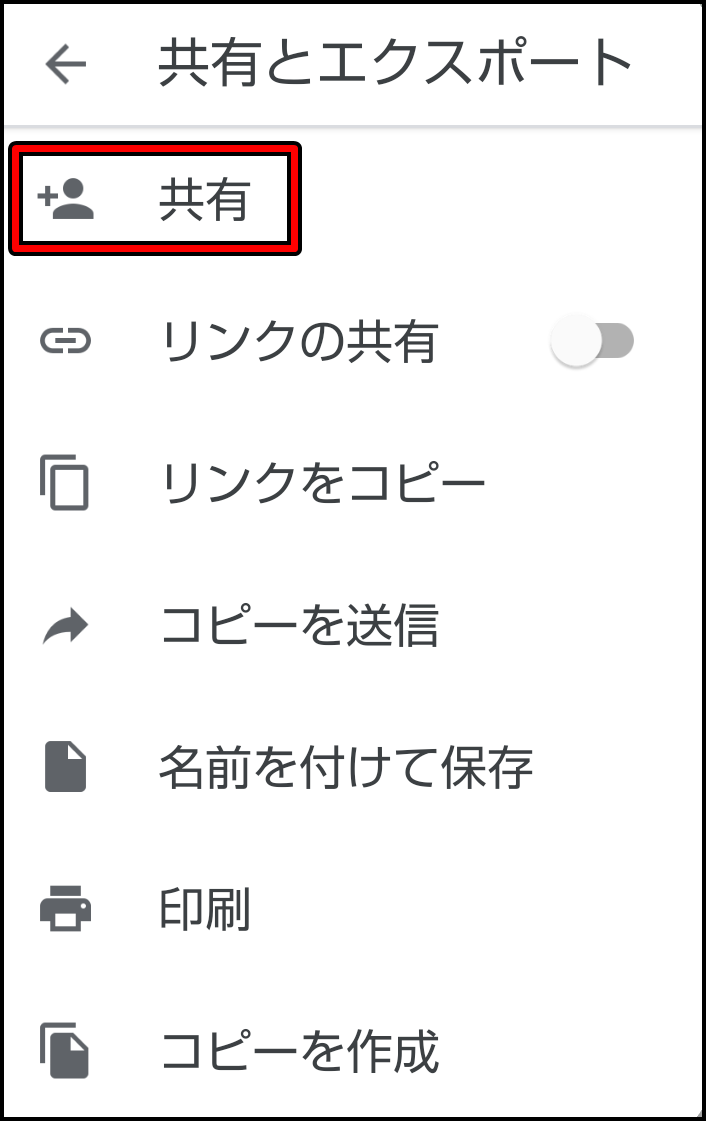
1.公開したいスプレッドシートを開き、右上の[・・・] をタップします。
2.[共有とエクスポート >] ⇒ [+共有] をタップします。
3.[ユーザーまたはグループを追加] のところにメールアドレスを入力します。スマホの電話帳登録がある場合は、候補として表示されます。
入力したアドレスの下に「編集者▼」と表示されています。
ここをタップすると、「閲覧者」「閲覧者(コメント可)」「編集者」の選択ができます。
4.[メッセージの追加] があれば入力して、右の飛行機マークで送信します。
5.送信した人にメールが届くので、そこからシートに入れます。
6.完了~!
ブログやLINE などにリンクを張って、大勢の人に見てもらい時に使います。
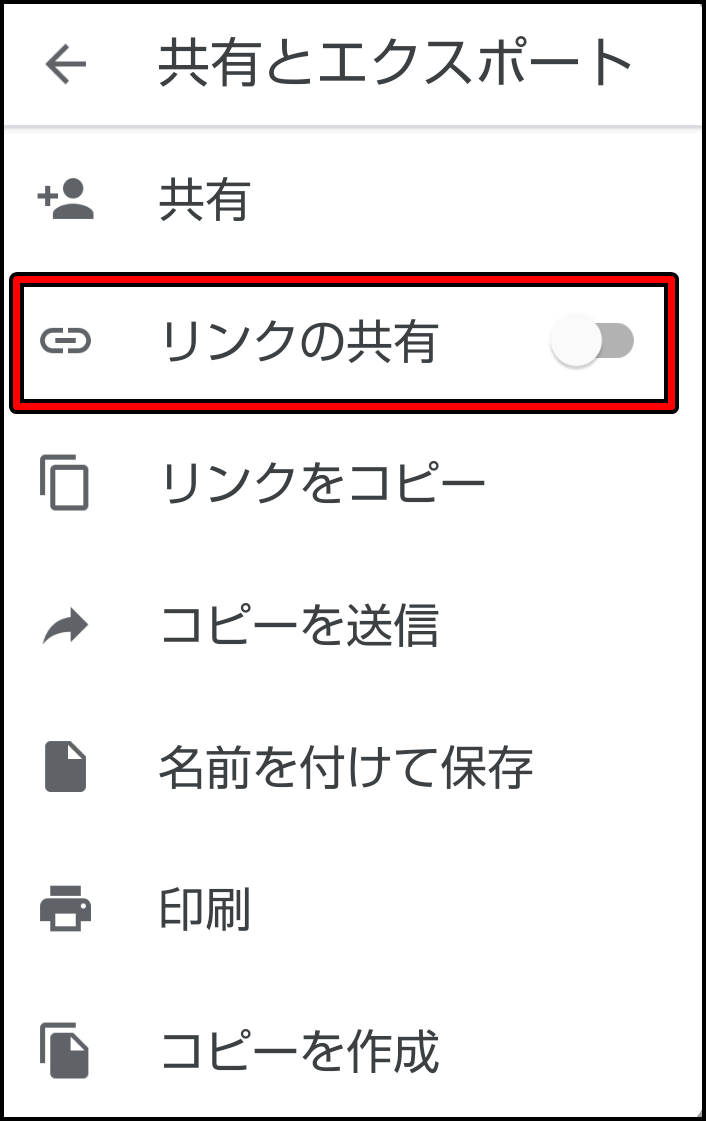
1.公開したいスプレッドシートを開き、右上の[・・・] をタップします。
2.[共有とエクスポート >] ⇒ [リンクの共有] のスイッチをタップします。
3.しばらく待つと、リンクの共有をオンになり、リンクがコピーされた状態になります。
4.貼り付けたい場所にペーストします。
5.完了~!
【リンクの注意点】
ネット上に公開しますが、リンクを知っている人だけが見ることができます。
ですが、他の人がもしかしたら、リンクを使用する場合もあるかも知れませんよね?
なので、個人情報が特定できてしまう内容や、見られては困るものは載せないほうがいいと思いますよ。
スマホって、ほんと何でもできちゃうんだなぁ~とつくづく感じました。
仕事やプライベートでいつも見ちゃいますよね。
使いすぎて、首や肩コリがひどくなりませんように・・・(笑)
そして今回は、アプリのインストール~入力~編集~共有をご紹介しました。
慣れてくると、案外かんたんに使えるようになってくると思います。
楽しんで使っていきましょうね~!!
コメントフォーム