
Twitterの無料サービス、アナリティクス。
ツイートに対してどれだけ反応あったか、アカウントのフォロワーの増減はどうかなど、数値で示してくれる機能です。
アナリティクスを使うと自分の発信したツイートの現状がわかるから戦略を立てることができます。
影響力のある情報を発信しているTwitterユーザーさんは当たり前にやっていること。
このデータを表計算ソフトExcelで使うとわかりやすくて便利です。
Excelは仕事で使う機会も多いし、馴染みのあるひとも多いんじゃないかな!?
TwitterアナリティクスのデータをExcelに読み込む方法を解説します!
Windows版です。
Contents
画面上でアナリティクスのデータを確認しながら戦略を練るのはちょっとやりにくい。
その点、Excelにデータを落とし込めば自分で加工もできて便利です。
わかりやすくデータをまとめられるし、コメントを入れて保管もできるから管理もしやすくなります。
他のデータと組み合わせてクロス分析なんて高度なこともできちゃいます。
Excelに読み込む方法はとてもカンタン。
ぜひ自分のオリジナルデータを作成して、よりアナリティクスを活用してみてください。
まずExcelに読み込むアナリティクスのデータを保存します。
下記の手順で行います。
アナリティクスのホーム画面、上部にある「ツイート」から「ツイートアクティビティ」を表示します。
エクスポートする前に分析したい期間を設定。
右上の「2022年〇月〇日~〇月〇日」と表示された日付をクリックすると範囲を選択できますよ。
ただ最大3ヵ月まで選択できますが、ダウンロードできるのは1ヵ月まで。
それ以上のデータをExcelに読み込ませたいなら数回にわけて行う必要があります。
選択をしたら「更新」ボタンで実行します。
更新をしないとデータが反映されません。
日付を選択したら右隣にある「↓データのエクスポート」をクリックします。
ここで「ByTweet」か「ByDay」を選択します。
つまりツイート別にするか日別にするか。
個人的にはツイート別が使いやすいかな~と思いマス。
エクスポートは輸出という意味ですが、パソコン用語では特定のアプリケーションで読み込むことができるようなファイル形式に出力することを言います。
私は仕事でAccessデータをよくエクスポートしてExcelで使っています。
他でも出てくる用語なので覚えておくといいかもです。
ダウンロードしたファイルをそのままExcelで開くと文字化けしちゃいます。
原因は文字コードなのですが、正しく表示させるには変更して開く必要があります。
ファイルは「CSVファイル」と言う形式でダウンロードされます。
日本語では「カンマ区切りファイル」と言いますが、その名の通り数字や文字などのデータをカンマで区切った形で出力されます。
ファイルの拡張子は「.CSV」となり、いろんなソフトで開くことが可能なファイルです。
Twitterのアナリティクスで使う以外でもCSVファイルをExcelで開こうとすると文字化けする場合があります。
次に解説する方法を覚えておくと応用もできますよ。
二つ方法を紹介しますね。
メモ帳を使って解消する方法です。
保存したCSVファイルを右クリックして「プログラムから開く」を選択します。
メモ帳を選択して開きます。
開いたメモ帳ファイルを「名前を付けて保存」しますが、そのとき下の方に出てくる文字コードの選択を「UTF-8」から「ANSI」に変更します。
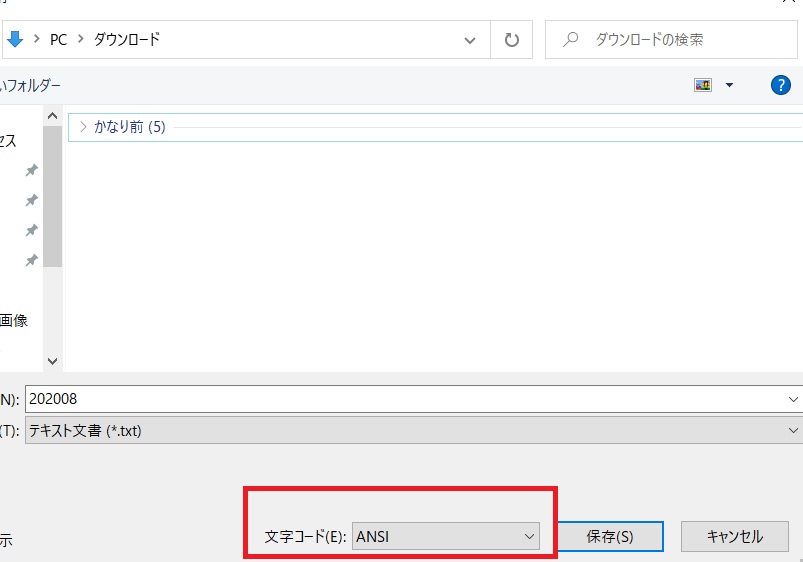
警告メッセージが出てきてもOKですすめて大丈夫です。
ただツイートなどで特殊文字を使用していると変換できず、Excelでうまく表示されません。
分析にはあまり問題ないかな?とは思いますが・・・・・・。
Excelから解消する方法です。
新規でExcelを開きます。
データメニューにある「テキストまたはCSVから」をクリックします。
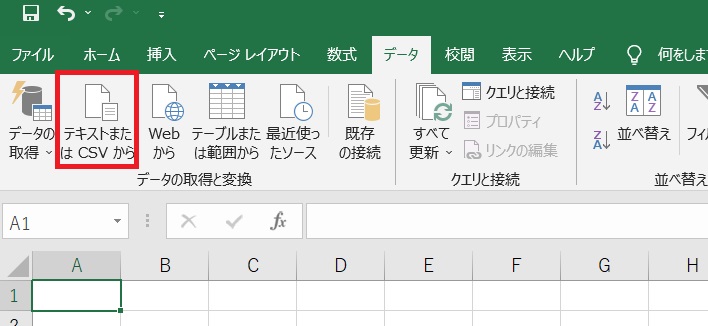
ダウンロードしたCSVファイルを選択して「インポート」をクリックします。
表示された画面左上の元コードから文字コードを「65001:Unicode(UTF-8)」に変更します。
文字コードがたくさんあって探すのが大変だけど、真ん中らへんにあるので探してみて下さい。
「読み込み」をクリックすると文字コードが解消されたデータが表示されます。
またまたパソコン用語の解説ですが「インポート」はエクスポートの逆で輸入と言う意味。
他のアプリケーションで異なるファイル形式を読み込むときに使います。
Twitterアナリティクスで知っておきたい用語を理解しよう‼︎
コメントフォーム