
最近ではスマホのカメラ機能もかなり向上していて、高画質な写真も簡単に撮れるので記念に写真を撮ることはよくありますよね?
そのせいで端末の保存領域が足りなくなったり、画像を送る際に写真の容量が重すぎて送れなかったり、送信に時間がかかったりしてイライラなんてことありますよね。
でも写真を小さくしたりとか容量を減らすとかよくわからない…。
そんなあなたに、簡単に画像の容量を減らす方法と注意点をご紹介していきます。
Contents
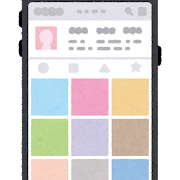
ではここから具体的な方法を三つご紹介していきますね。
皆さん以外に知らなかったこともあるかと思うので、是非参考にしてみてくださいね。
私のおすすめはズバリこれ!
【写真リサイズ】というアプリを使います。
『アプリもあんまり使ったことないし、使い方難しいんじゃないかな?』と思う人も安心してください。
ほんと簡単なんで、指一本で出来ちゃいますよ。
最近のスマホってほんと進化しているなーと感じます。
では具体的な使い方の手順を、ここではAndroidでの方法をご紹介しますね。
まず【Googleplayストア】で『写真リサイズ』と検索をかけて、こちらのアプリをインストールしましょう。
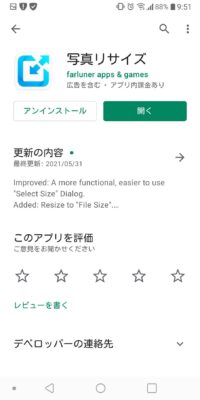
インストールができたら早速開いてみましょう。
そしたらこの画面が開くので、赤枠の『写真を選択』をタップしましょう。
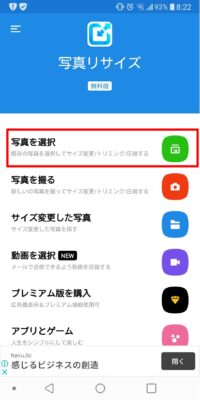
次に写真を選ぶ画面になりましたね。
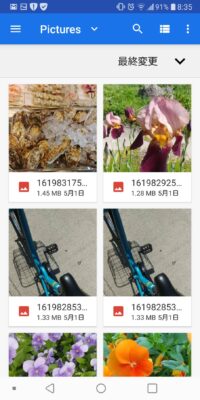
加工したい写真をタップで選んでいくみたいですね。
あ、私がこっそりお花が好きなのがばれてしまいますね。(笑)
複数の写真を一気に加工したい場合は、一枚目を長押しで選ぶと二枚目以降からタップで選べるようになるみたいですね。
ただし複数選択の場合、全ての画像が一律で選択した画像容量になってしまうみたいなので、一つ一つの容量を変えたい場合は気を付けないと駄目みたいです。
写真を選んだら次はこちらの画面になるので、下の真ん中にあるサイズ変更という部分をタップしましょう。
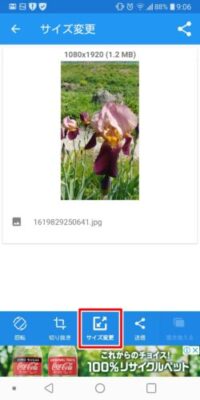
そうしたらこちらの画面になるので、自分の好きなサイズを選びましょう。
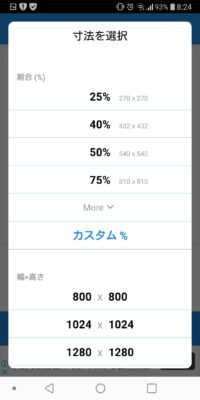
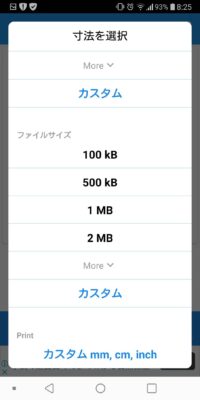
シンプルに変えたい方は4種類から選べるようになっていますが、もっと微調整したいよって方であれば、カスタムを選択して自分の好きなサイズに変更できるようです。
簡単に微調整もできるのは嬉しいですよね。
そして、サイズを選んでいただくとこの画面になり、サイズ変更完了ですね。
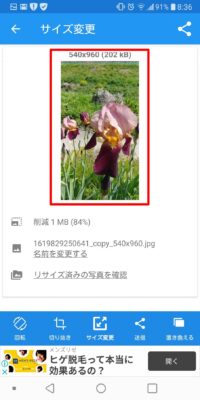
サイズ変更が完了した写真をタップすると、サイズ変更する前の画像と見比べられる画面に切り替わります。
私の場合は上下に大きくスクロールすることで見比べられました。


こんな感じに表示されましたね。
ちなみに画面右下の置き換えるをタップすると、加工前の写真を削除して加工後の写真だけを保存するという操作になってしまうので、操作に気を付けてくださいね。
どうです?簡単じゃないですか?
写真を割と沢山撮るほうなので、私はこの方法結構使っているんです。
細かく微調整できるというところがいいんですよね。
このアプリでは画面の回転や切り抜きもできるので、こういう機能も合わせて使う方には丁度いいアプリだと思います。
次に、メールで小さくする方法をご紹介しますね。
iPhoneを使っている方限定なんですが、『メールで送る』ことで普通に小さくできるので試してみてください。
シンプルなので簡単に説明していきますね。
手順は以下の通りです。
1.まず最初から入っている標準メールアプリを開く 2.次にメール新規作成を選ぶ 3.本文を書く場所を長押しするとメニューが出るので、『▶』をタップして画像を添付を選ん で、一枚でも複数でもいいので小さくしたい写真を選ぶ 4.そしたらここでは画像を小さくすることが目的なので、宛先は自分のアドレスを入力 5.送信を押すと、容量サイズを選ぶメニューがでてくるので、好きなサイズを選ぶとサイズが 変更されて送信完了
どうですかね?こちらも簡単ですよね?
ただこの方法の場合自分の好きなサイズには変えられないですし、画質も選べないのでざっくりでもいいという方で、iPhoneの方はこれでやってみてください。
この方法は聞いたら『あ、そうなの?』となるような内容なので意外に知らない方多くいますね。
こちらも小さくする値を細かく設定できるわけではないのでそれがデメリットなんですが、手順は簡単で以下の通りです。
1.LINEを開いてトーク画面へいき、グループ作成で誰も入れずに自分だけのグループを作成するか、keepメモを開く 2.どちらでもいいので開いたら画像を送信して、投稿した画像をダウンロードする
以上です。(笑)
自分で送った画像をダウンロードしてみてください。
すると約10%ほどまで容量が小さくなってることが分かります。
前述した通りサイズの選択はできません。
ですがかなり容量を小さくさせられるので、ざっくり小さくしたいよというかたにはこれが一番簡単ですし、早いのである意味ではおすすめですかね。
スマホの画像容量を小さくすることで、勿論メリットはありますがデメリットもあります。
まずデメリットがこちらです。
なので、どうしても高画質な画像を保存したい使いたいという方には向いてないですかね。
デメリットはこれだけかと思います。
次にメリットがこちらです。
以上のように正直デメリットよりメリットの方が多いので、画質にこだわりがなく、日常で沢山写真を撮ったり画像を取り扱ってる人にとっては必須になってくるのかなとは思いますね。
次にスマホで画像を小さくするうえで、私からの注意点やアドバイスを紹介していきますね。
スマホで撮影をする際なんですが、画質を粗くすることはできても簡単に良くすることはできないので、撮る際は一番いい画質で撮ることをお勧めしています。
上述したものと似ていますが、撮影後に高画質のまま画像自体を大きくすることはできません。
なので必ず撮影する際は初めから小さいサイズで撮るのではなく、一番大きなサイズで撮ることをお勧めしています。
これは私もよく使っていますが、仕事上でも私用でもなにかとメモとることはありますよね。
そういう時にメモとして画像に残しますが、あくまで記録が確認できれば問題ないので、容量を小さくして保存するようにしたほうがいいと思いますね。
一度容量やサイズを小さくした写真は画質が粗くなっているので、プリントするにはむいていません。
もしアルバムを作る際は一度パソコンに落として、パソコンからプリントするようにしたほうがいいです。
スマホからプリントする場合は、容量を小さくせずにプリントするようにしたほうがいいですね。
メールで誰かに送る場合の画像容量の目安ですが、基本的には1MB以下がいいと思います。
これを超えてくるとエラーが起きやすくなりますし、あまり小さくしなければ画質もそれほど下がらないので、参考にしてみてください。
いかがでしたか?
ご紹介したように画像の容量を小さくするのって意外と簡単なんです。
スマホのアプリってほんとに進化してますよね。
今回初めて画像を加工してみるって人は是非試してみてくださいね。
コメントフォーム