
スマホで写真を撮ったりしていると、ある日突然現れる警告ポップ。
そう、容量不足です。
この警告が出ると写真を撮ることはおろか、画像も保存することができません。
せっかくキレイに撮った写真も保存できなければ意味がないですし
思い出がつまった写真を消すのは何だかもったいないですよね。
そんな時はパソコンに取り込んでいきましょう!
パソコンの容量はスマホに比べて大きいから、スマホのデータ整理にはパソコンは必須です!
今回はスマホ(iPhone)の画像をパソコンで保存する方法をご紹介しますね!
必要なものはパソコンとケーブルです!
最初に買ったときについてきたケーブルで繋げると
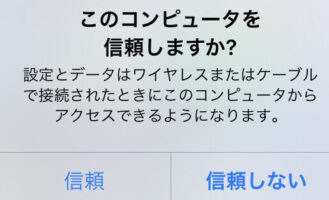
これが出てきます。
悪いことは何もないので、信頼してタップしてくださいね!(笑)
ひとまずこれで、パソコンからiPhoneを弄ることができます。
次にパソコンの操作です。
画面左下のWindowsのマークを右クリックして、エクスプローラーの画面を開きます。

サイドバーのPCの項目とメイン画面にこのような文字が出てくると思います。
これが今繋いでいるiPhoneなので、クリックして開いてみましょう!
…わたしもデータ整理しないといけないくらいに容量パンッパンです(笑)
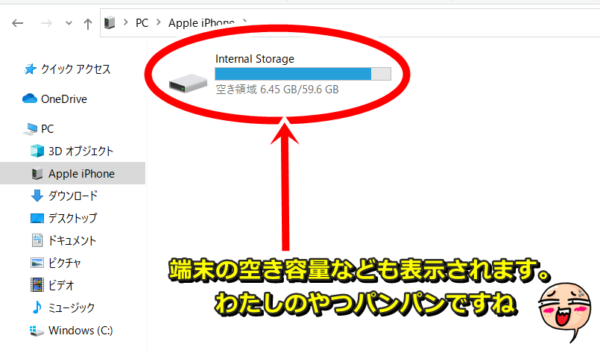
とりあえず項目が出るので、これをクリックします。
するとDCIMというフォルダが出てくると思います!
これがiPhoneの写真フォルダになります。
以前まではよくわからないアルファベットの羅列でしたが
現在は時系列順にフォルダ分けされてますので、写真もすごく探しやすくなりましたよ!
それではパソコンに保存していきましょう~!
手順としてはDCIMフォルダをコピーしてパソコンに移します!
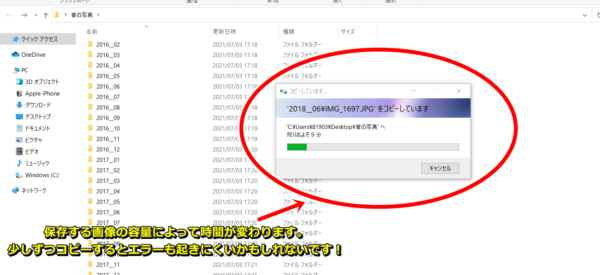
ただ、一気にコピーして移動しようとすると、かなり時間がかかります。
またパソコンにかなり負担もかけるかもしれないので、少しずつコピーしていくことをオススメします。
わたしは一気にやろうとして、パソコンが機嫌を損ねてしまって、えらい目あいましたよ……(笑)
パソコン側で新しいフォルダを作り、フォルダごとにコピーすれば、そんなに時間もかからないと思いますよ!
または、エクスプローラーの画面で表示されたiPhoneを右クリックします。
画像とビデオのインポート、という項目が出るので、これをクリックしましょう!
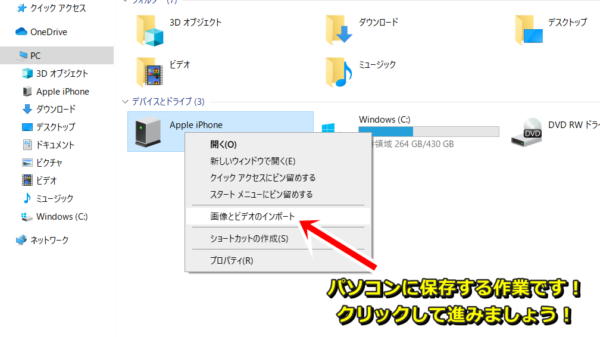
この方法は最近のiPhoneの便利なところで
この項目で進めると簡単に保存ができますよ!
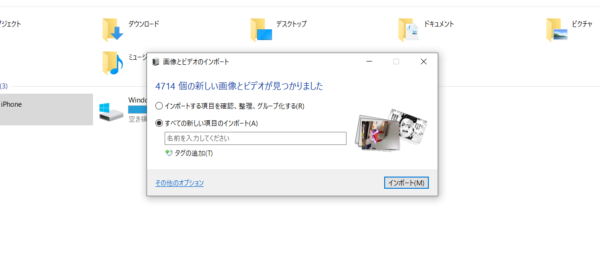
パソコンがiPhoneの画像やビデオを探しますので、探し終えると上記の項目が出ます。
すべての新しい項目のインポートにチェックを入れ、インポートにすすみましょう♪
あとは勝手に取り込んでくれるのでお手軽ですね!
画像の選定や整理をする場合もこれでできますので、かなり便利です!
ちなみに今回の方法はitunesを経由しないので、普段お使いのPCでなくてもできますよ!
iPhoneを別のPCで同期してしまうと、データが消える可能性もありますが
itunesを経由していないのでその辺は安心して使えますよ~!
パソコンに保存できたら、とりあえず一安心ですね。
ですが、もうあと一押しやっておきたいところ!
石橋をたたいて渡るタイプのわたしは、ここにも保険をかけておきたい!
そこで、Googleフォトに画像をアップするのもオススメします!
今のGoogleフォトは無料で15GBまでしか使えないので、画像の選定は必要となります。
昔はよかったなぁ……(笑)
ですが、15GB使えるんだし、使わない手はないかと!
ちなみに、Googleフォトに画像をアップロードすると
つまり画像の二重バックアップもできるんですよ!
パソコンもやはり機械なので、いつ壊れるか分かりませんよね。
せっかくスマホのデータ整理をしたのに、パソコンが壊れてしまっては、あまり意味がありません^^;
どうせなら二重にバックアップしちゃおう!
というのがわたしの意見です!
ちなみに月額250円で100GBまで拡張もできます。
年間で3000円のコストなので、大切な画像を守ってもらえるなら、高くないかなと思います。
そしてやり方は簡単です!
まずはGoogleを開いて、右上の賽の目のようなマークをクリック!
すると、このような画面が出るので、そこからフォトに入ります!
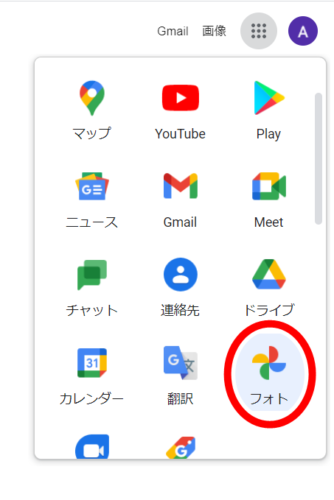
最初はこの画面になると思います。
ここに画像をドラッグしていけば、フォトにアップロードされます!

また、初回時に聞かれるこの案内ですが
Googleフォトは15GBまで無料で使えます。
画質を落として保存していけば、たくさんアップロードできます!
画質はいいからとにかく保存したい!という方は元の画質では保存しないようにしましょう!
設定からも変更できるので、お好みの設定を選んでくださいね!
また、Googleフォトでは、一枚一枚アップする必要もありません。
フォルダごと移動もできますので、かなり時短にもなります!
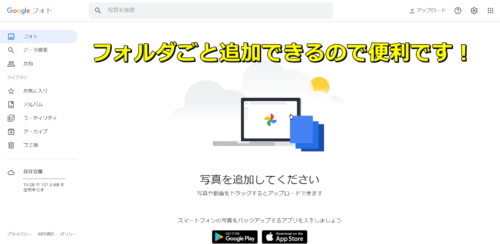
アップしたい画像が入ったフォルダをクリックし、そのままドラッグしていきましょう!
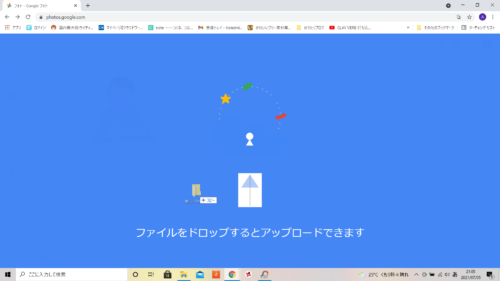
このような画面が出れば移動は成功したも同然です!
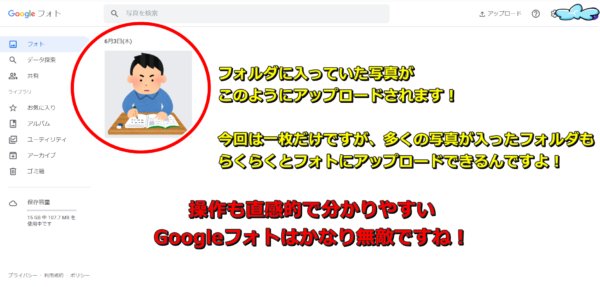
フォルダに入っていた画像は無事アップロードされました!
やってみるとすごく単純で、操作も分かりやすいので、迷うことはないかと思います!
しかもフォルダごとの移動なので、選定の必要もないのでらくらくです♪
時短にも繋がりますよ!
スマホの画像をパソコンに保存すると
Googleフォトを利用して、二重でバックアップもできます!(しかも無料!)
大切な画像が多い人は、ぜひやってみましょう!
今回はスマホの画像をパソコンに保存する方法をご紹介しました!
基本的にパソコンがあれば難しいことはほとんどないかなと思います。
せっかく撮った写真や思い出の画像……容量不足のために消していくのは本当に勿体ないことです。
普段からデータ整理するのも大変だし、それならパソコンで一気に保存していくのが一番効率がいいですよ!
そして、Googleフォトもオススメです!
二重にバックアップもできるし本当に便利ですよ!
時間もあまりかからないので、容量不足に悩む前にぜひ一度やってみましょう!
コメントフォーム