
スプレッドシートを使用していると“IF関数”という関数を見たり聞いたりしたことがあるんじゃないでしょうか?
いろんな処理ができ実用性が高いため使用する方も多いと思いますが、いざ使おうと思ったときに使い方がわからなかったりして、条件が複雑になると混乱してしまう、という方もいると思います。
そこで、本記事ではスプレッドシートでIF関数を使うときに悩まなくて済むように、基本の使い方や複雑な条件を入れ込んだ応用編を詳しく紹介していきます。
スプレッドシートで「IF関数」を使う前に、どんな時に使えてどうやって書けばいいのか説明していきます。
まずIF関数とは、設定した条件をもとに値を変化させる関数のことです。
と言われてもなかなか分かりにくいですよね。
なので、条件の判断を行うための関数と覚えておけば大丈夫です。
基本的な書き方はこのように書きます。
=もし(○○が,”××だったら場合はこれ表示”,”そうじゃな場合はこれ表示”)
論理式の部分に目的に合わせた条件を書き込みます。
その条件に合った場合は“TRUE”というところに書いた結果が表示され、それとは反対に条件に合わない場合は“FALSE”のところに書いた結果が表示されます。
例えば、テストの結果を表にして50点以上は〇、50点以下は×といった条件を入れる場合
このように書くと自動で〇と×が表示されます。
〇と×だけではなく、合格と不合格とかどんな言葉でも入れることもできるのでいろんな場面で使うことができます。
慣れるまではツールバーから関数を表示することもできるので、ツールバーから入れる際の手順を紹介していきます。
という順番にクリックをして進むとIF関数の形がセルに表示できるので、あとは論理式と結果を入力したら完成です。
IF関数を使いこなせるようになるだけで、業務効率が大幅にアップします。
ちなみに、IF関数に限らずにいろんな関数を打ち込む場合、
shiftボタンを押したまま上の2のボタンを押すと【”】このように表示されます。
これをダブルクォーテーションといいます。
これは関数を使う際は毎回のように必要になるのでしっかり覚えておきましょう!!
どうですか?
IF関数についてなんとなくでも分かってもらえたでしょうか?
ここからは、今までのことを参考にしながら進めていきます。
それでは、どうやってIF関数を使えばいいのか基本的な使い方と、少し複雑ではありますが応用編を1つずつ説明していきます。
実際にIF関数を使う際、どうやって使えばいいのか紹介していきます。
まずは、指定する表を作成するところから始めます。
今回は科目によって「70点以上が合格」、「70点以下は不合格」という条件を指定して表を作成しました。
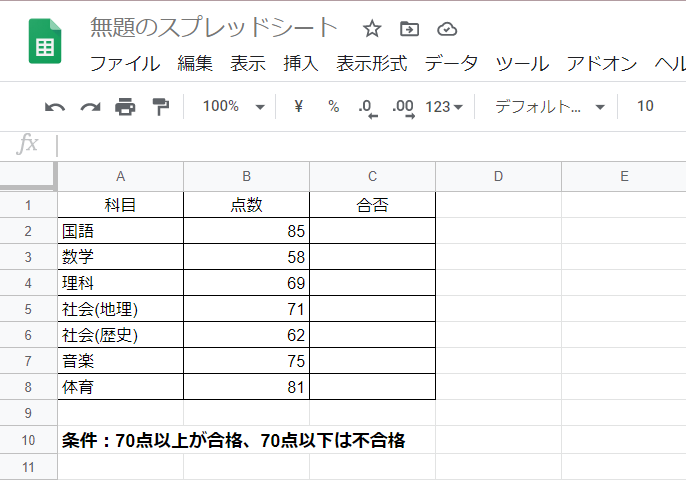
まずは、セルに関数式を入力します。
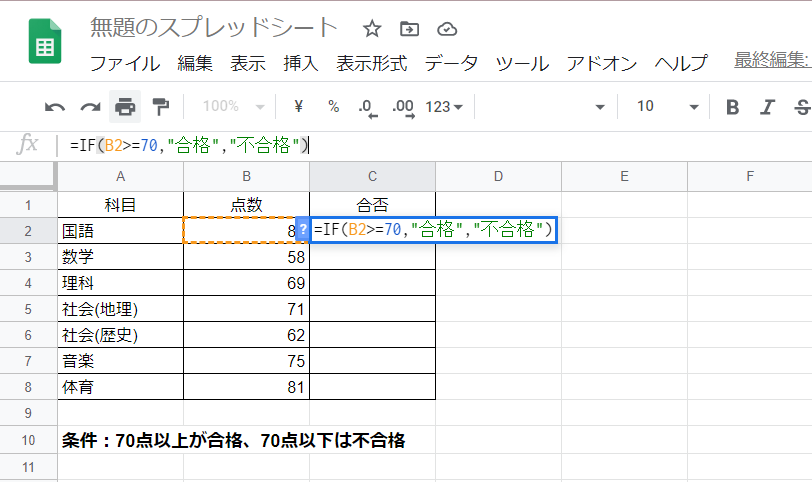
B2に書かれている数字が70点以上で合格、70点以下で不合格なので、関数を打ち込むとこのように表示されます。
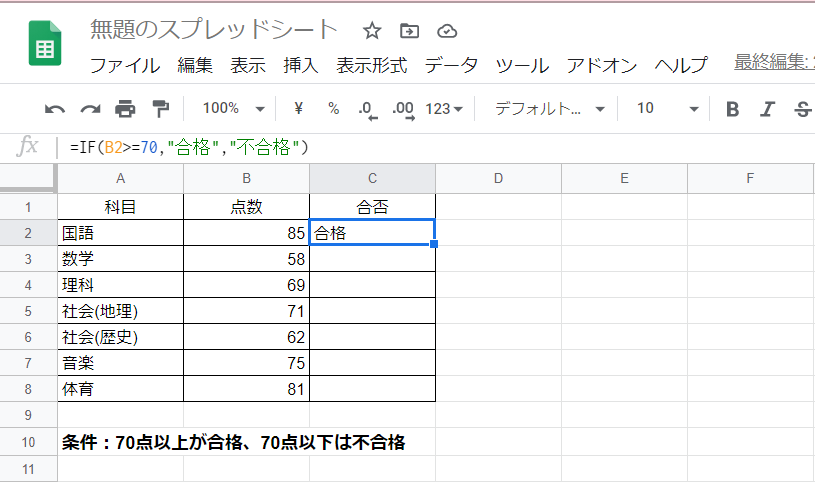
後は、今できたC2にカーソルを合わせて右下の四角いところを左をクリックしたままC8までドラッグすると、一気に表が出来上がります。
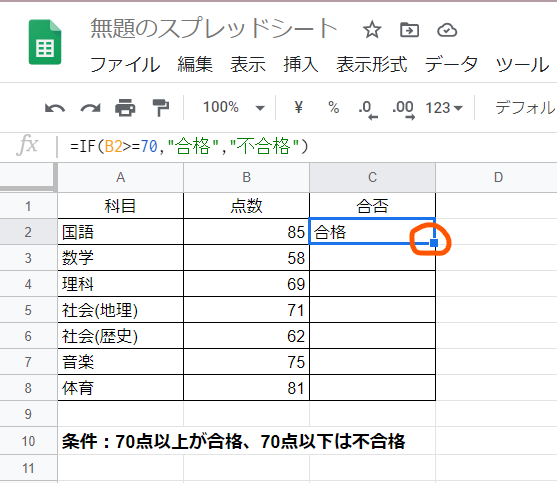
↓
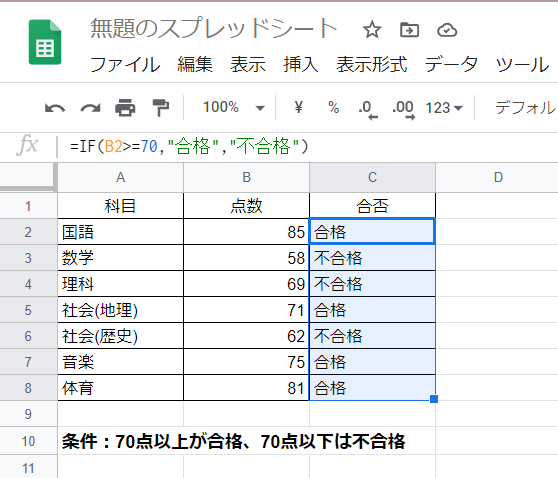
ここまで出来たら基本編は完成です。
基本的なIF関数がわかったところで、次は少し複雑ですが複数の条件を入れた応用編を紹介していきます。
先ほど使った表を使いますが、条件を変えて少し複雑にしてみました。
B列で表示している点数が80点以上は◎、70点から79点は〇、60点から69点は△、60点以下は×という条件で作ってみました。
まずは、IF関数式を入力していきます。
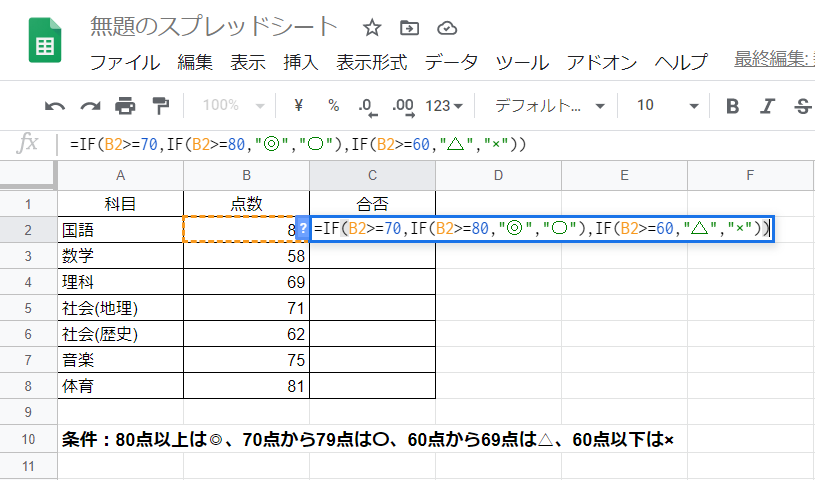
このようになりました。
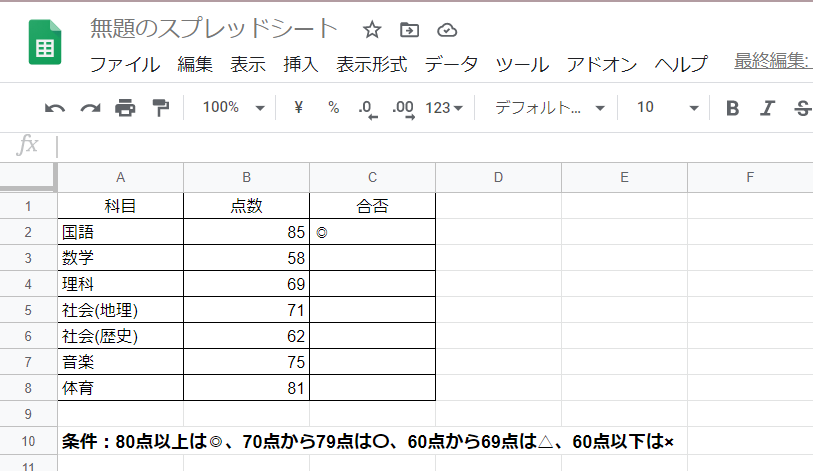
できたら、さっきと同様に右下のところをクリックしてドラッグしたら全部表示できます。
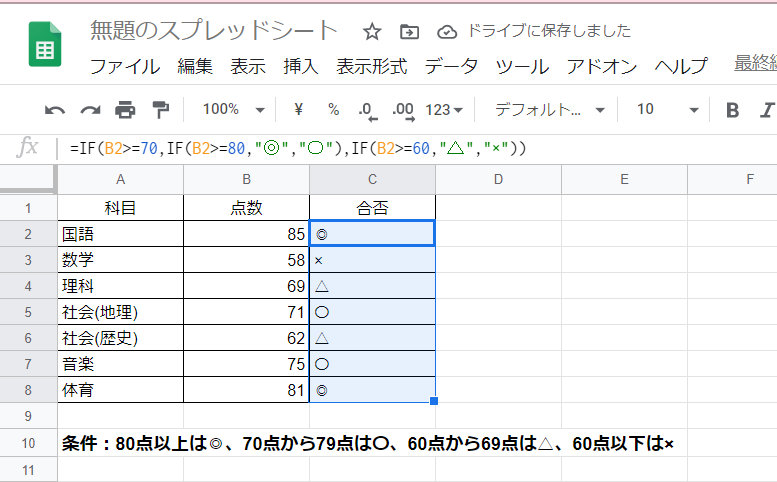
これで応用編も完成です。
エラーが表示された際のチェックポイント
など、エラーの原因を1つ1つ確認してみてください。
コメントフォーム