
ブログ作成の時などに使うアイキャッチ画像。
様々なサイトを活用して作る人も多いと思いますが、実はPowerPointでも作れます!!
PowerPointって、ワードやエクセルに比べると使用頻度が少ない人が多く、「難しそう…」と思う人もいるかと思います。
でもPowerPointでアイキャッチを作るのってとても簡単なんです!
実はこの記事のアイキャッチもPowerPointで作成したものを使っています。
今回はPowerPointでのアイキャッチ画像の作り方を紹介していきます。
今回はこのようなアイキャッチを作成していきます。

アイキャッチ作成は
の順で行っていきます。
まずPowerPointを開き、画面上部の「挿入」から「図」を選択します。
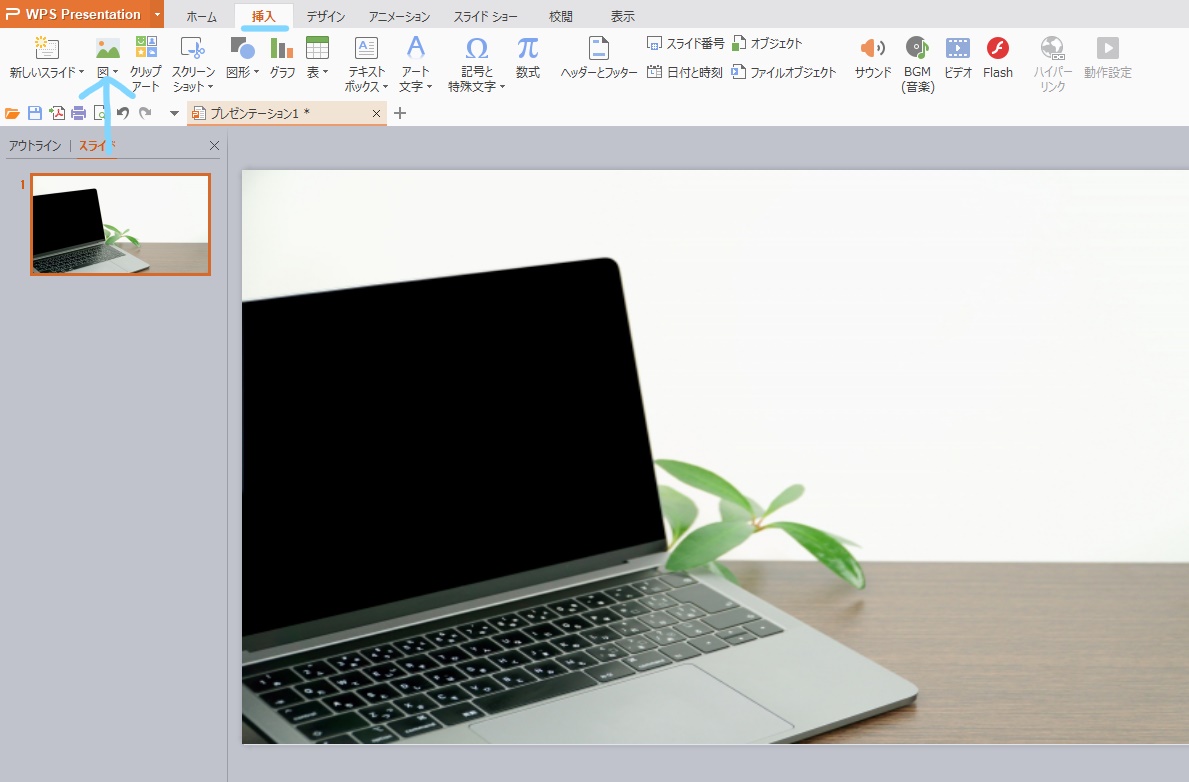
そうすると自分のフォルダが開きますので、そこから画像を選択して挿入します。
これでベースとなる画像の挿入は完成です。
アイキャッチを作成する際にはフリー素材の画像(写真)を使いましょうね!
次は図形を挿入していきます。
同じく画面上部の「図形」を選択します。
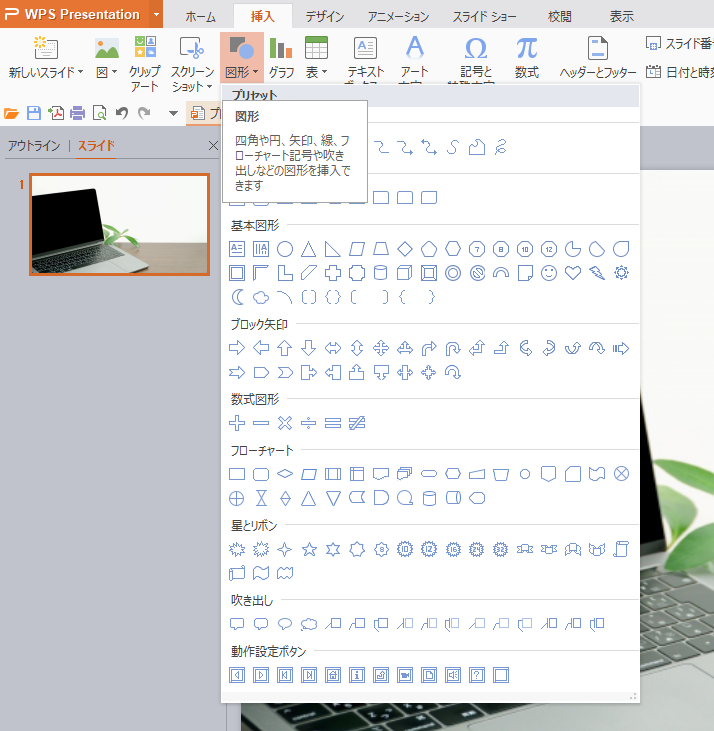
そうすると図形がいくつもでてきますよね。
その中から自分の使いたい図形を選ぶと、カーソルが十字カーソルに変化します。
クリックしながらドラッグすると図形を挿入することができます。
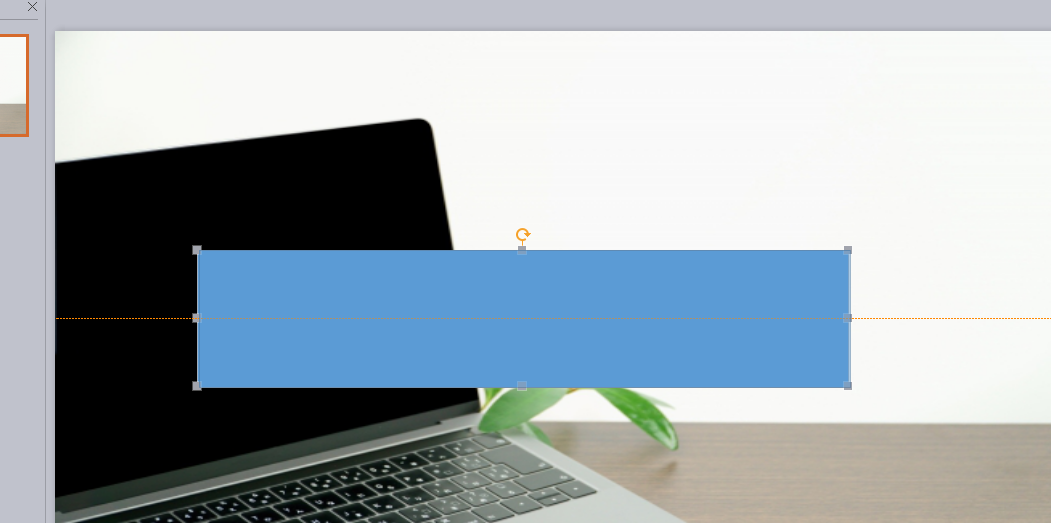
図形の大きさは図形の端にある四角にカーソルを合わせると変更できるので、はじめは適当で大丈夫ですよ♪
位置を調整するのに図形を動かすとオレンジの線が出てきます。
これは中央を表す線なので、中央に帯を置くときなどは目安にするときれいに仕上がります。
先ほど挿入した図形を編集していきましょう。
画面右側に出ているタブの「図形のオプション」から色を好きな色に変更します。
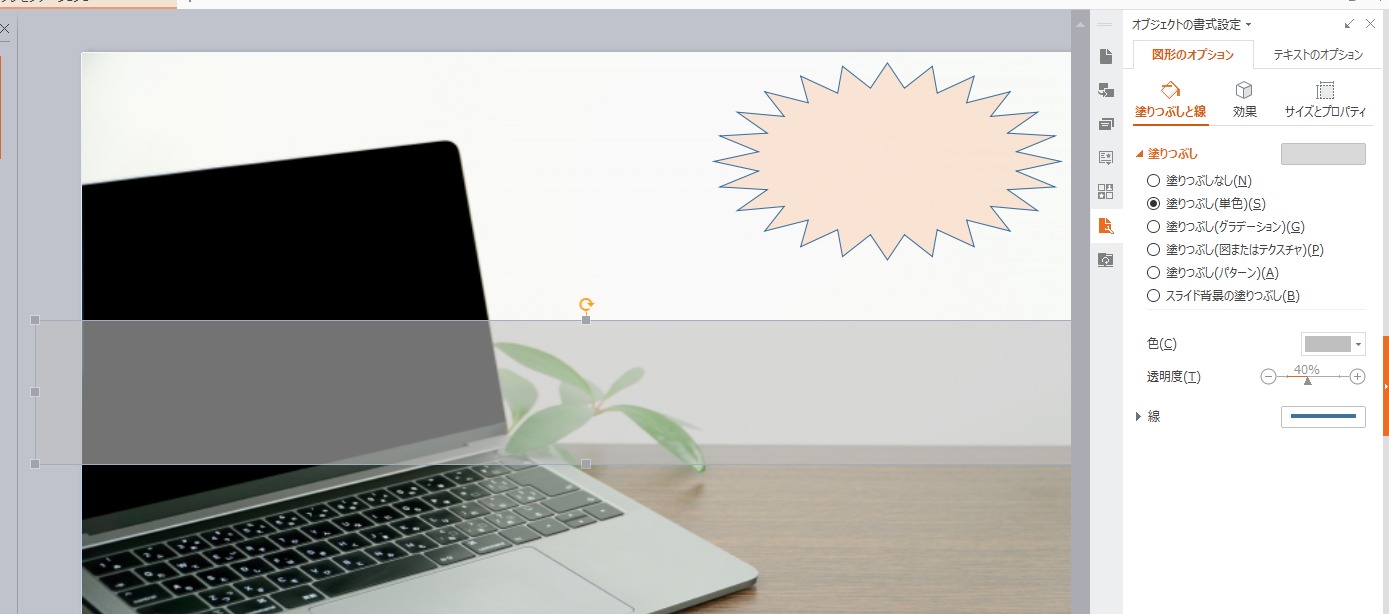
次に今回帯を半透明にしているので、「透明度」を「0%」から「40%」に変更しました。
上のギザギザ図形も同じように自分好みに編集していきます。
装飾が完成したら大まかにサイズを決めていきましょう。
さいごに文字の大きさと合わせてバランス調整するので「だいたいこれくらい」で大丈夫です!
帯を作る際は画面ぴったりにするのではなく、画面から両端がはみ出るくらいの長さにしておきましょう。
「帯が足りなくて不格好」というのを防げます。
次は文字入れを行っていきます。
画面上部のテキスト「テキストボックス」から「横書き」か「縦書き」かを選びます。
今回は横書きなので「横書きテキストボックス」を選択しますね。
図形の挿入と同じで十字カーソルをクリック&ドラッグでテキストボックスが挿入できます。
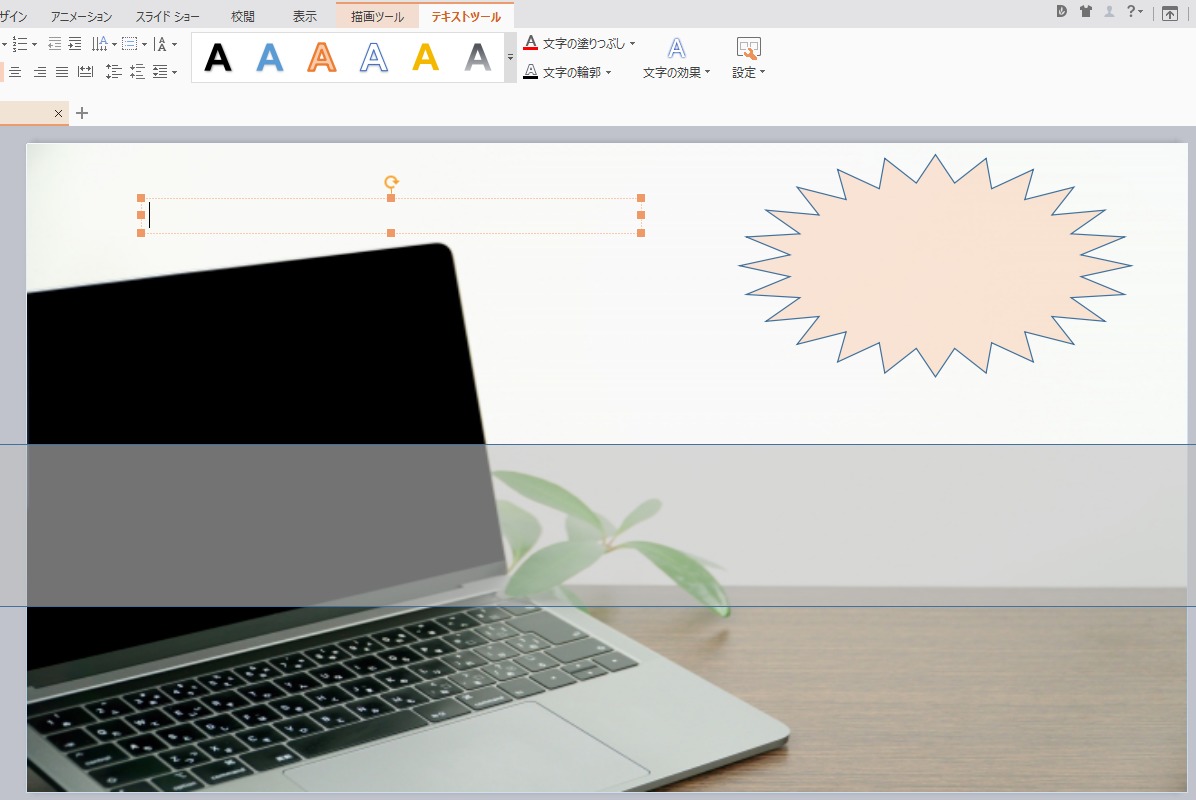
こちらも場所や大きさは後から編集できるので適当でも大丈夫です。
テキストボックスの中に入力する文字を打ちこんだら、テキストの挿入は完成です。
実際に打ち込んだ文字を装飾していきます。
テキストを選んでいると画面上部のメニューが文字の編集ができる項目になっていると思います。
そこから文字の装飾を行っていきましょう。
まず文字の大きさを変更していきましょう。
打ち込んだ文字をドラッグして選択し、画面上部左側の数字のタブからフォントサイズを変更していきます。
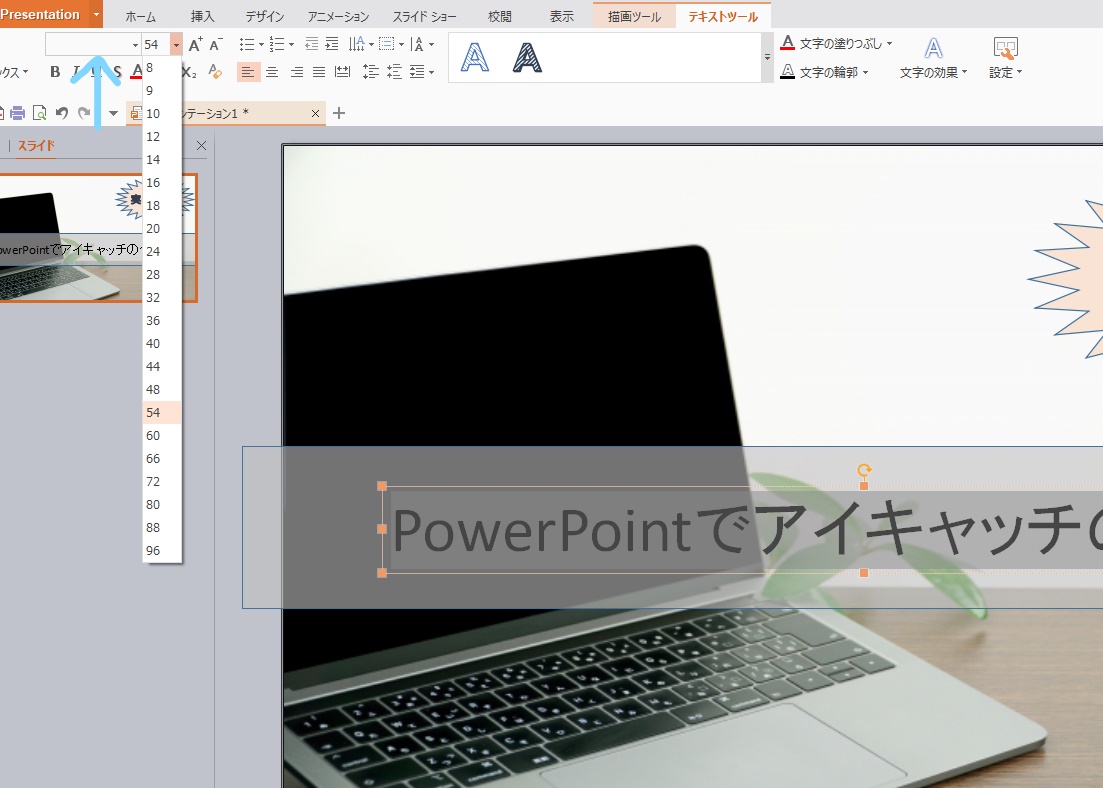
フォントを変えたい場合はこの隣(青色矢印)のタブから変更ができます。
今回は一行で表示させるので一行に収まるよう、端の四角ボタンで横幅を伸ばして一行に揃えました。
それを図形の上にのせてバランスを取ります。
特に文字に効果を付けない場合はここで画面上部の中央「文字の塗りつぶし」で色を変えたりして終了です。
さらに、ここでは文字に効果をつけるので、次に文字の形を変えていきます。
画面上部の中央の「A」がたくさん並んでいるタブを選択すると、様々な文字のスタイルが出てきます。
そこから好きなフォントを選択しましょう。
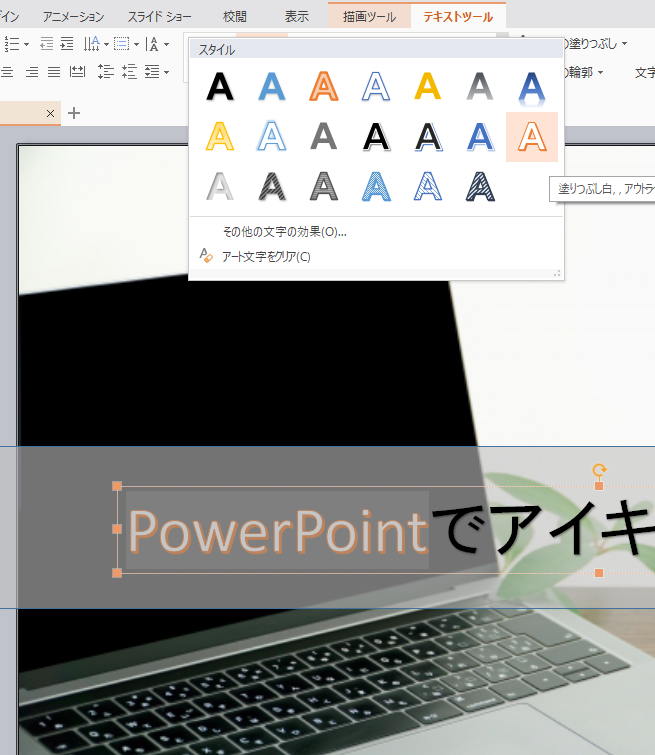
そうするとフォントが変更されます。
一部の文字だけ変更する場合は上の画像のように、その部分だけをドラッグして選択しておくと一部だけフォントの変更をすることができます。
次に選択したフォントの効果や色を変えていきます。
画面右側に出ているタブの「テキストのオプション」から変更を行います。
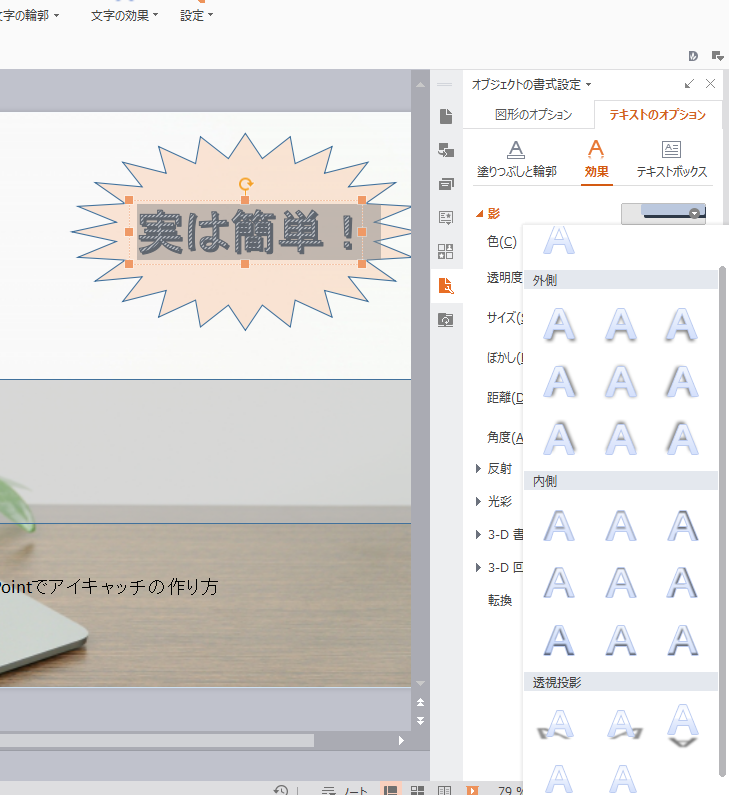
今回は「実は簡単!」の文字に影を付けてみます。
「効果」から「影」を選ぶと様々な影のつけかたを選択できます。
これで影がつきました。
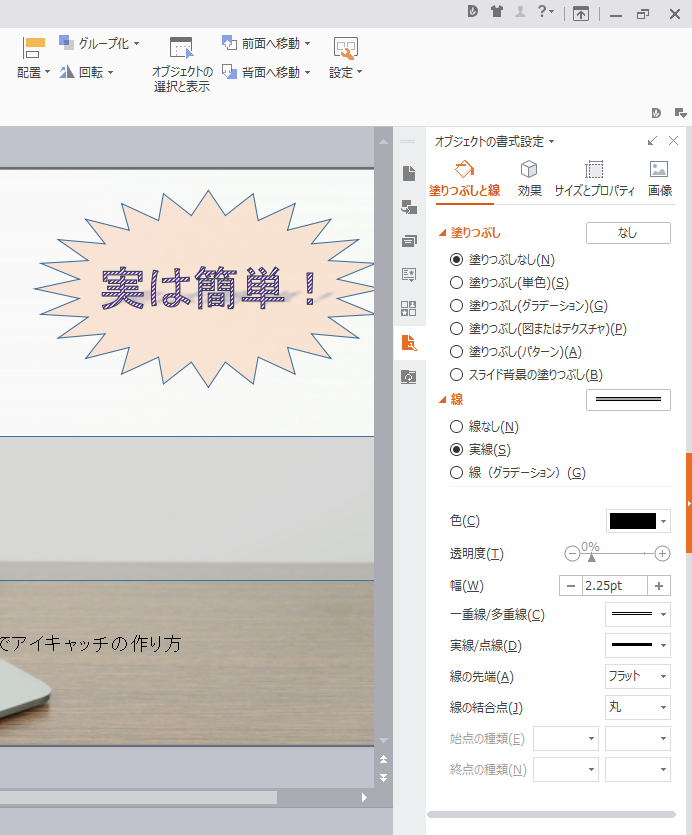
他にも「塗りつぶしと線」では文字の色を変更したり、文字枠の線を変更したりできます。
様々な編集ができるので自分の好みに合わせて編集してみてくださいね!
あとは全体を見て図形や文字の大きさを調整し、バランスを整えたら完成です!
最終的に出来上がったアイキャッチがこちらです。

このように簡単にアイキャッチを作ることができました。
それでは作成したアイキャッチをフォルダに保存していきましょう。
左上のメニューから「名前を付けて保存」→「画像ファイルとして出力」を選択します。
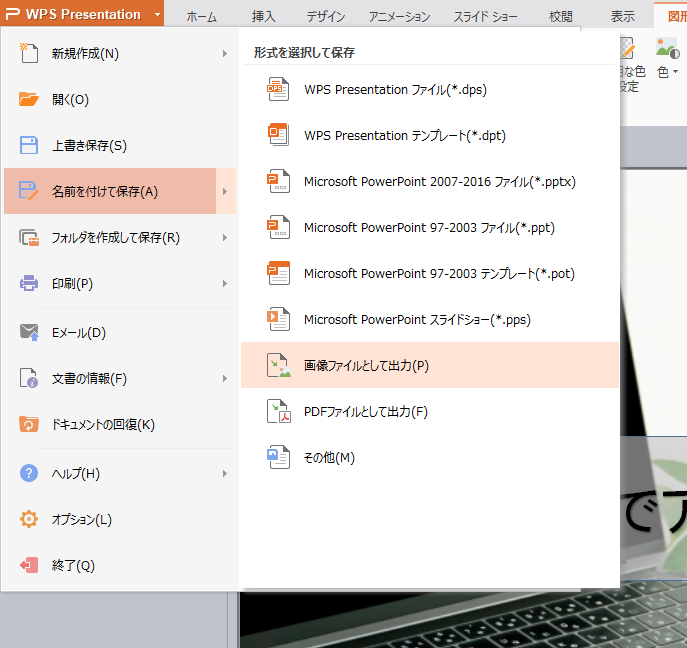
そうするとファイル名の編集と保存場所の指定ができる画面になりますので、自分の分かりやすいように保存してもらえればOKです。
・PowerPointでアイキャッチをつくるには
「背景画像の挿入」→「図形の挿入」→「図形の装飾」→「テキストの挿入」→「文字の装飾」で作成することができる。
・保存は「名前を付けて保存」→「画像ファイルとして出力」で保存する。
PowerPointでアイキャッチをつくるのはとても簡単で、パソコンにPowerPointが入っていれば無料で作成することができます。
自分好みの図形や文字フォントを使って、素敵なアイキャッチを作ってみてくださいね♪
コメントフォーム