
最近Googleスプレッドシートを使う人が社内でも使うことが多くなってきていて、同じファイルで共同編集することも増えてきました。
でもその都度、確認連絡をするのはめんどくさいな~と感じてしまう私・・
今回は、Googleスプレッドシートでチャットを使って連絡をする方法をお伝えします。
時短になるのでおすすめですよ!
Contents
早速設定して始めたいところですが、チャットするには少し条件があり、その条件を満たした時に初めてチャット可能になります。
パソコンでGoogleスプレッドシート使っていて、リアルタイムで2人以上ログインしている必要があります。
1人だとチャットマークが表示されません。
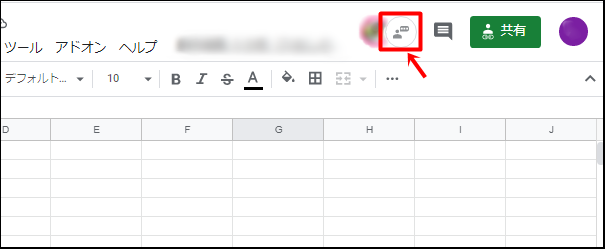
そして今のところ残念ながら、「パソコン」からしかできないんです。。
スマホ・タブレットではチャットは不可なので注意が必要になります!
スマホやタブレットからもパソコンと同じ機能が使えたら、とっても便利だな~っていつも思います。
みなさんもそう思いませんか?
共有の設定をする時に、下の図のところを「編集者」に設定していないと、チャットはできないことになっています。
「閲覧者」だとシート自体に編集が加えられないんだから、納得ではありますけどね。
なので「閲覧者」はコメントはできても、チャットはできないってことになっています。
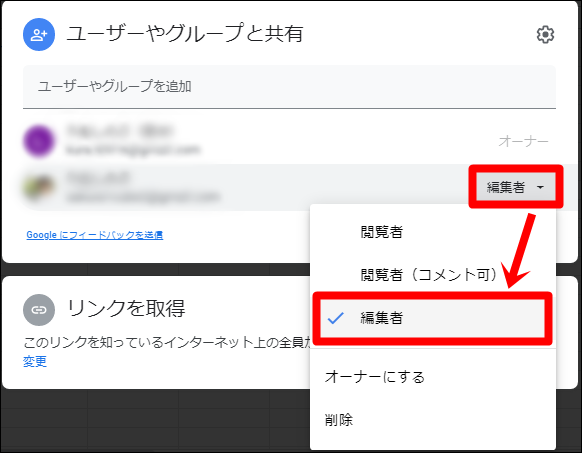
ファイルを共有する設定からはじめます。
Googleスプレッドシートを開いて、[共有] をクリックします。
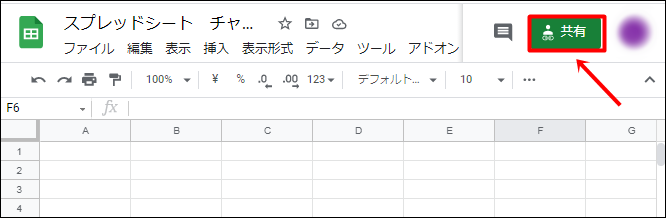
「ユーザーやグループを追加」の場所に、チャットしたい人のメールアドレスを入力します。
Googleメール等に登録されていたりすると、下に候補が出くるので、共有したい人をクリックします。
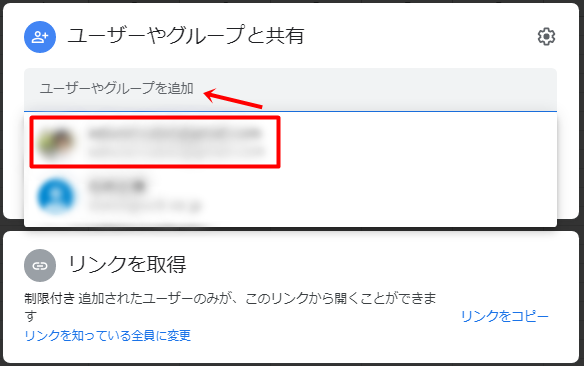
ユーザー権限を編集者にします。
「閲覧者」だとチャットができません!
こちらで確認してみてくださいね。
共有するよという内容のメッセージを書いて[送信] します。
相手は、Gmailでメッセージを受け取ります。

Gmailを受け取った相手のメール内容です。
画面の[スプレッドシートで開く] をクリックすると、共有するGoogleスプレッドシートに飛びます。

チャットアイコン、できました!
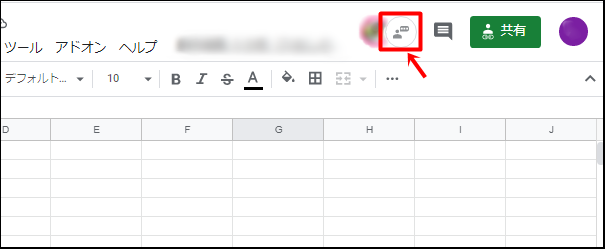
よく使うGoogleスプレッドシートならパソコンを立ち上げた後、ついでにファイルを開いておけば、そのままチャットがすぐにできて便利かなって思いました。
チャットができる条件をクリアすれば、簡単に設定ができることがわかりましたね!
[チャットマーク] をクリックします。
すると、「コメントのやり取り内容」の欄が出ます。
自分が相手にメッセージを送る時には画面下の「自分のコメント入力欄」に入力して、「Enter」キーを押します。
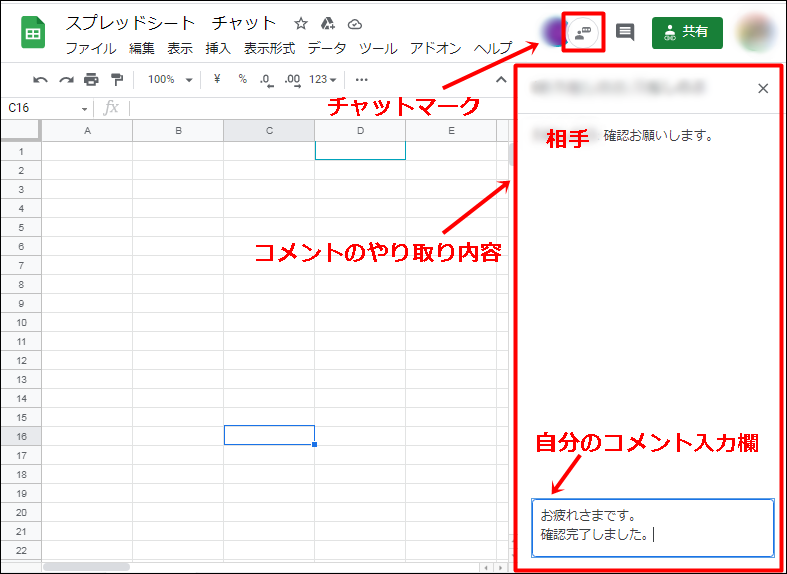
チャットを相手が開いていると、すぐにコメントが反映されるようになっています。
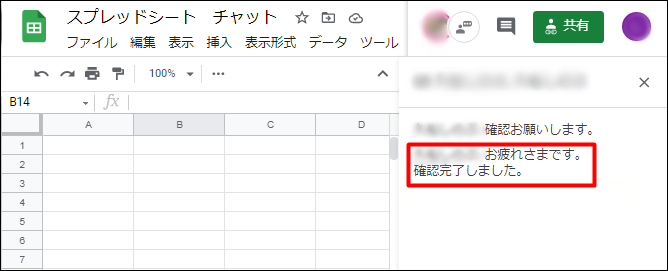
でも、もし相手がチャットを開いていない場合でも大丈夫です。
未確認のチャットがありますという意味で、「赤いマーク」が付きます。
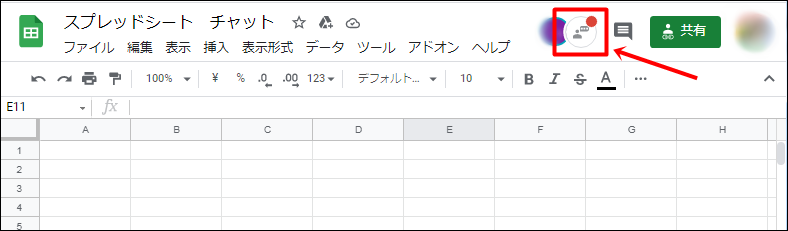
次の内容で、チャットの通知を見逃さないように、ほかの方法で自動に通知されるように設定してみたいと思います。
Googleスプレッドシート内での自分以外の変更があった場合、メールで通知させることができます。
[通知ルールの設定] で○の中にチェックを入れることで通知する頻度を変えられます。

通知ルールの設定
通知方法
共有シートが1日でどのくらいの頻度で変更されるかで、メールの設定が変わってきますね!
チャットした内容は保存されません。
そして次の2つのことをした時にもチャット内容が消えてしまうので、注意が必要です。

仕事などで、日々使われているGoogleスプレッドシート。
Googleスプレッドシートはたくさんの使い方がありますが、今回はチャットを使う方法をお伝えしました。
チャットできる条件やデメリットがあるものの、リアルタイムで作業を進める場合に、とても使い勝手の良いツールではないかなと思います。
みなさんも1度使ってみてはいかがでしょうか?
コメントフォーム