
仕事や何か作業をするとき、まず最初に作業の計画をたてると思います。
最初にコレをやって〜それが出来たら次はコレ。
で今週中に仕上げるぞ!といった感じですね。
ToDoリストなどを駆使して管理することも出来ますが、ガントチャートを使用すると
といった事がより分かりやすくなります。
今回はGoogleスプレッドシートを使って、ガントチャートを作成し管理する方法をお伝えしたいと思います。
ガントチャートとは、プロジェクト管理に使用する表形式のものです。
考案者である「ヘンリー・ガント」の名をとってガントチャートと呼ばれています。
縦軸でWork Breakdown Structureを表して、作業内容・担当者・開始日・終了日・作業間の関連などを置き、横軸に日時(時間)をとって、横棒によって行う期間と進捗状況などを視覚的に示した図である。各作業の開始・終了時期、作業の流れ、進捗状況などが把握しやすく、プロジェクト管理者やメンバーにとって非常に有効な管理手段である。
縦軸に作業する事、つまりタスクを列挙し、横軸はカレンダーなどで時間軸を表します。
一番のメリットは、なんといってもタスクの見える化です。
どんな作業においても、まずはじめにタスク、つまりやることを洗い出すと思います。
一言でタスクといっても、元となるタスクがありさらにその中に小さなタスクがあります。
例えば、元のタスクである「これをやる」と決めても、その中の小さなタスクである「実際にどのようにやっていくのか」、「やり方は?」などそれらを噛み砕き細分化して記載することえで、細かい作業内容も漏れなく把握することが出来ますよね。
タスクを見える化することで、後になって「あれもやらなきゃいけなかった!」「これをやるのを忘れてた!!!」なんてことがなくなりますよ。
そして、一つ一つのタスクにかかる日数を横軸で表すため、どのタスクに時間がかかるのかがひと目でわかります。
2つ目のメリットとしては、予定だけでなく実績も記載していくことで、タスクの進捗状況をすぐに把握することが出来ることです。
予定通り進んでいる場合は良いですが、もし遅れているようであればスケジュールの見直しや増員の手配など、次の手を打つ必要がありますよね。
ガントチャートを用いることで、今の進捗状況がどんな感じなのか、客観的に見ることが出来ます。
予定と実績を記載することにより、プロジェクト終了後の振り返りを容易に行うことが出来ます。
予定よりも日数がかかってしまったものや逆に早く終わったもの、開始時には見えていなかったタスクが作業を進めていくと出てきた、プロジェクト全体を通してどうだったかが明確になるため、次の計画をたてるときに活かせますよ。
本記事では詳しく触れませんが、これをPDCAサイクルを回すと言います。
様々なメリットをもたらしてくれるガントチャートですが、良い点ばかりではありません。
これからご紹介するデメリットも十分に知った上で使用する必要があります。
作業を進めていく中で、急に予定が変更になったり、追加で作業が発生することが多々あります。
そういった場合において、予め決めておいたスケジュールに則って進めていくガントチャートは相性が悪いです。
ある作業をしている途中に他の作業が割り込んできたりすると、その後に作業は全てズレることになります。
その都度更新していけば対応はできますが、ちょっと煩雑になってしまいます。
1つのプロジェクトのみ対応しているのであれば良いですが、大体の場合は同時に複数のプロジェクトが進行していることが多いです。
プロジェクトAの作業をしている時にプロジェクトBの作業は出来ないので、作業をしていない期間というのが発生します。
しかし、プロジェクトBのガントチャートにプロジェクトAの情報は記載されないので、その関係性が見えません。
同時進行しているプロジェクト数が増えてくると、、、言わずもがなですね。
実際のプロジェクトにおいて、実作業を担当する人の他に、いわゆる管理職の人がいると思います。
複数のプロジェクト全体を通して把握できる立場なので、そういった人が管理すると上手く回ります。
また、予め各作業日数を多めに見積もっておくのも大事なことです。
予定していた日数よりも多くの日数がかかってしまうとあんまり良い顔をされませんが、逆に少ない日数で完了するとポジティブにとらえてくる人が多いためです。
見える化と言われてもよくわからないと思うので、実際の例を元に説明したいと思います。
今回は「ロボットを制御するプログラムを作成」という例でやってみます。
作業の流れとしては以下のようなイメージですね。これを1/1から始めて3/31までに仕上げるとしましょう。
| 作業内容 | 日程 |
| 仕様書の作成 | 1/1 ~ 1/20 |
| レビュー | 1/21 |
| 設計書の作成 | 1/22 ~ 2/21 |
| レビュー | 2/22 |
| 実装 | 2/23 ~ 3/10 |
| レビュー | 3/11 |
| テスト | 3/12 ~ 3/20 |
| レビュー | 3/21 |
| 予備 | 3/22 ~ 3/30 |
| リリース | 3/31 |
シンプルな表で記載するとこんな感じですね。
これはこれで見やすいのですが、ガントチャートで作成するとこんな感じになります。
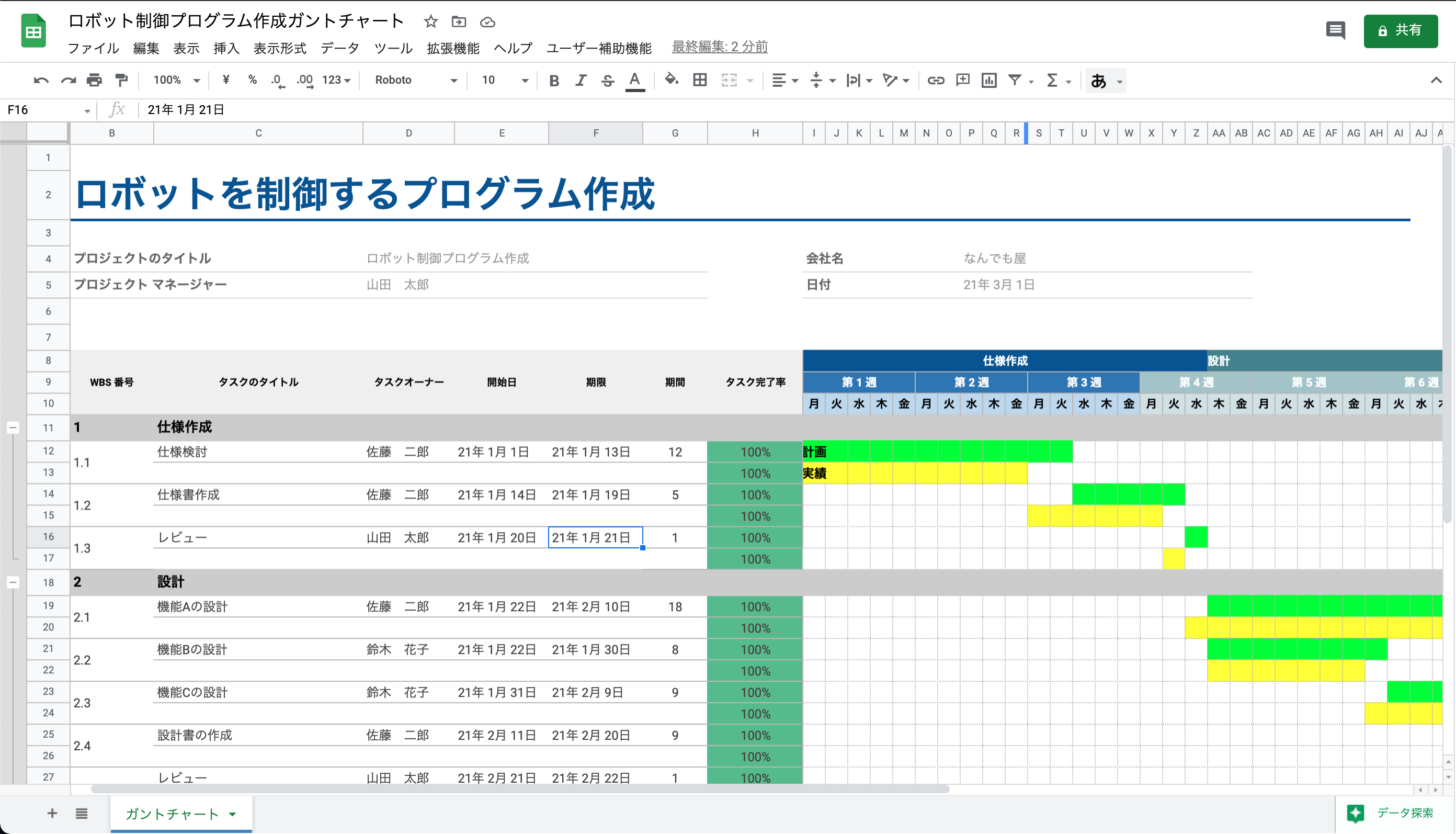
縦軸は各タスクを、横軸は時間軸を表していることが分かると思います。
また、表ではざっくりとした項目で書かれていましたが、もう一段噛み砕いた作業内容も記載されていますね、
そしてここでは、黄緑色で塗ってあるのが計画、黄色で塗ってあるのが実績というようにしてみました。
他にも"タスクオーナ"ーのように担当者を記載していたり、様々な項目が追加されていると思いますが、実はこのガントチャート、Googleスプレッドシートに予め用意されているテンプレートを使用して作成することが出来ちゃいます。
ではどうやって↑のガントチャートを作ったか、順番に記載したと思います。
Gooleスプレッドシートを開き、赤枠で囲ってある部分をクリックします。
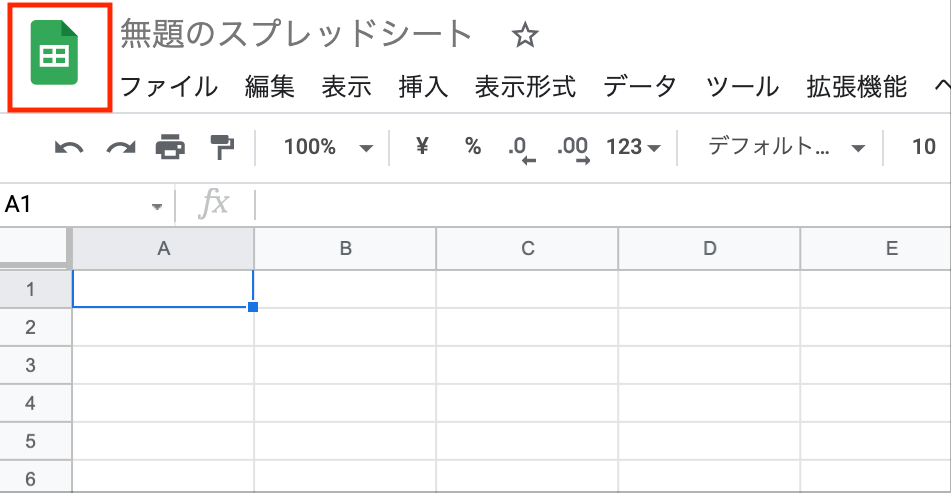
テンプレートギャラリーを開き、プロジェクト管理としてまとまっている中からガントチャートを選択します。

するとどうでしょう!
なんとこれだけで、もう既にこの様な状態で作成されちゃうんです!!Googleすごい。。

ここまで作成されているので、あとは必要なものを記入していけば完成です。
簡単ですね!
ガントチャートで必要な項目としては、縦軸に記載する各タスクと横軸で記載する日数なので、それ以外のものは使いやすいようにしてもらえれば良いと思います。
一例でご紹介したように、私は各タスクの下にもう一つ行を追加して、予定と実績を分けて表示できるようにしています。
今回は複数人で作業するロボット制御のプロジェクトを例に取りましたが、もちろん個人で作業されている方もOKです。
複数の案件を同時進行で受け持っている場合など、見える化しておくと管理が楽ですね。
また、ビジネスだけでなくプライベートでも何か計画をたてて行動するといったときも応用できるので、自分が使いやすいようにカスタマイズするのも面白いと思います。
Googleスプレッドシートは無料で使うことが出来るので、これを活用して自分にあった管理方法を見つけてみてください♪
コメントフォーム