
ある日、上司から 「そのデータ、明日会議で使うからPDFにしてメールで送ってくれ」 と言われました。
みなさんは仕事をしている時、こんな会話をしたことはありませんか?
知らない場合、内心こんな風に思ったりしますよね。
「やばい!どうやってやればいいんだ?」
「そもそもGoogleスプレッドシートをPDFにできるなんて知らなかった・・」
などなど。
今回は
Contents
スプレッドシートをPDFに変換する方法はいくつかあります。
その中で今回は、3種類の方法を紹介していきますので、みなさんに合った方法でGoogleスプレッドシートをPDFに変換してみてくださいね!
[ファイル] → [ダウンロード] → [PDFドキュメント] の順に選択します。
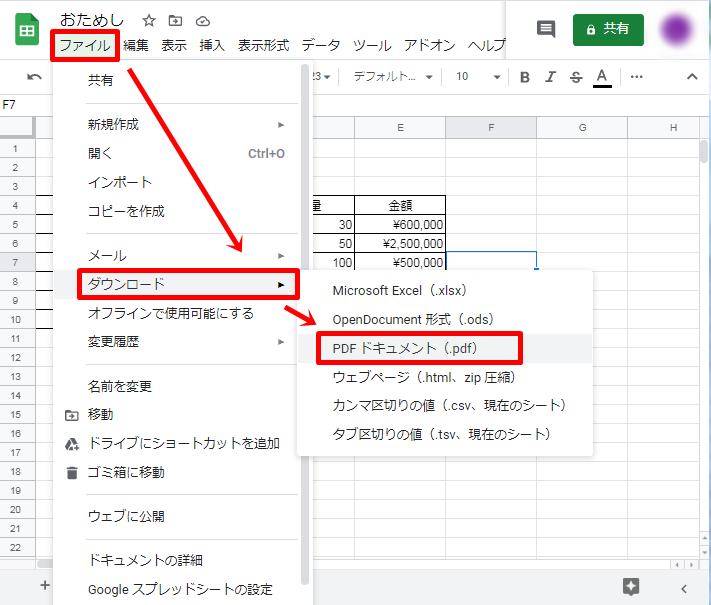
ここで、各種設定をしていきます。
今回はPDFの内容でグリッド線が表示されている(デフォルト)のが気になったので、チェックを外してグリッドの表示を消します。 
消えました!
今回は、ほかの設定は問題ないので、[エクスポート] をクリックします。 
画面左下にPDFが保存されました。
隣にあるマーク[∨] をクリック、[開く] を選択します。 
PDFができあがりました!!
ダウンロード先は自動的に「ダウンロード」フォルダに保存されます。 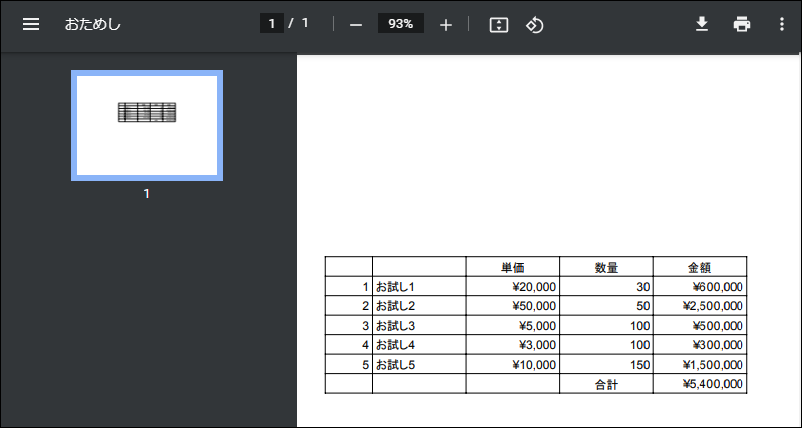
Google関連サービスをGoogleが提供している「JavaScript」というプログラミング言語を使って操作する環境のことです。
※Google関連サービスとは・・Gmail、Googleマップ、Googleカレンダーなど
特徴として、GASはローカルPC上でなくGoogleサーバー上で動きます。
Googleドライブ上でプログラミングと実行をするので、自分のPCやブラウザを起動していなくても、自動で動作が可能なんです。
設定しておけば自動でやってくれるなんて、時間の節約もできるし、少なからずストレスも減りますね!
以下の記事で、スプリクトを使った方法を紹介しています。
Googleスプレッドシートのグリッド線は、PDF化するときに一緒に表示されてしまいます。 今のところ、残念ながらiPhoneではグリッド線を消すことができないので「PC」であらかじめ表示を「OFF」にしておくことをオススメします!!
パソコンで、[表示] タブ → [グリッド線] のチェックを外しておきましょう。
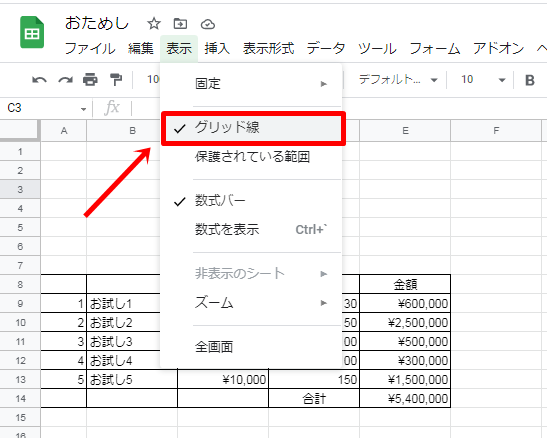
今回はiPhoneで操作説明をしていきます。 Googleスプレッドシートを開いて、文書を作成します。
[・・・] のところをタップします。
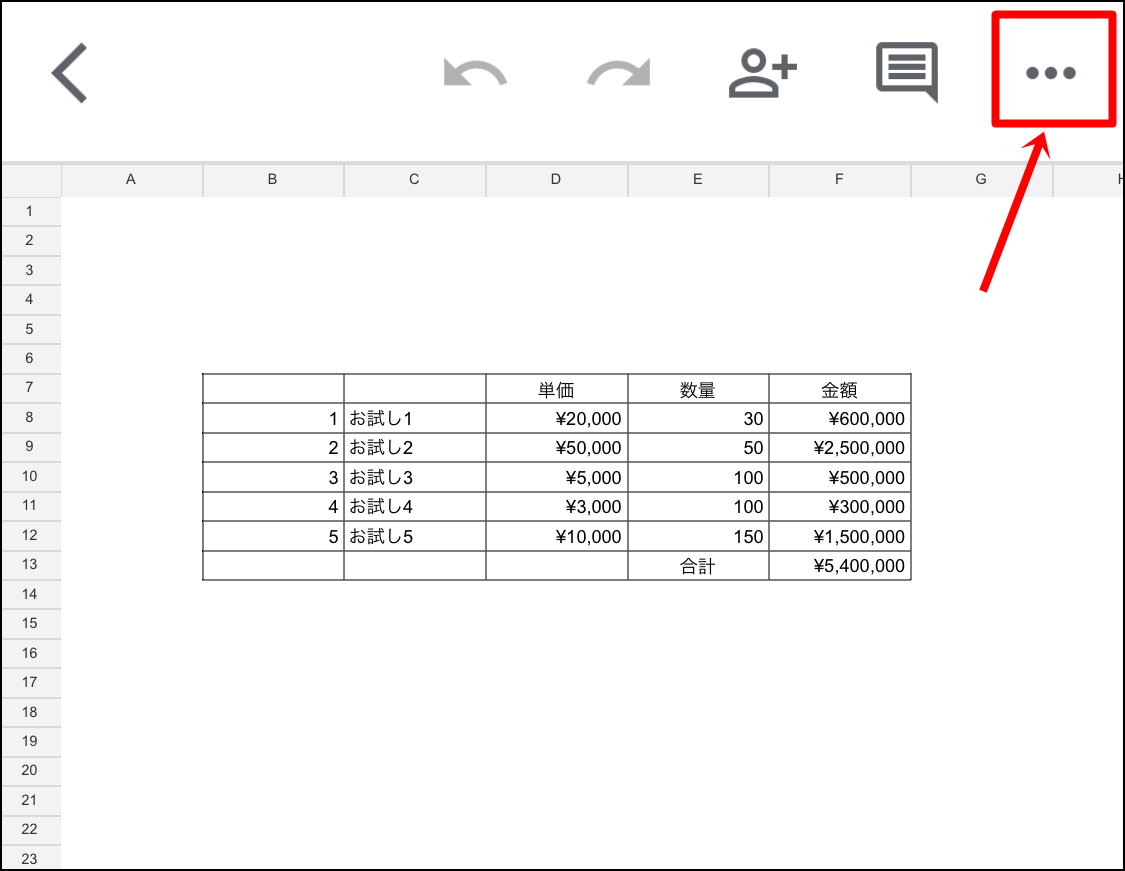
[共有とエクスポート] をタップします。

[コピーを送信] をタップします。
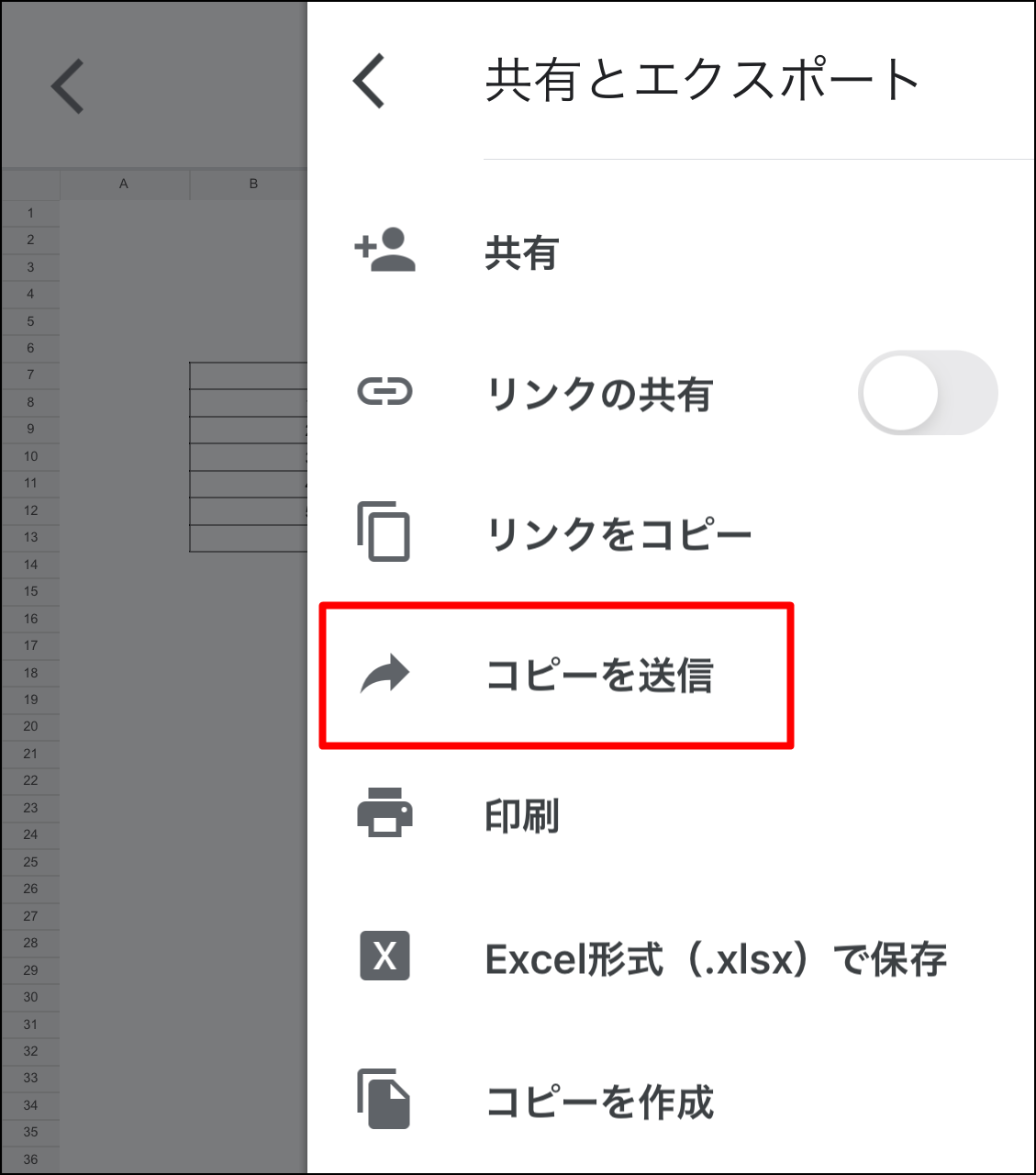
[形式を選択] します。 [PDF] をタップ。
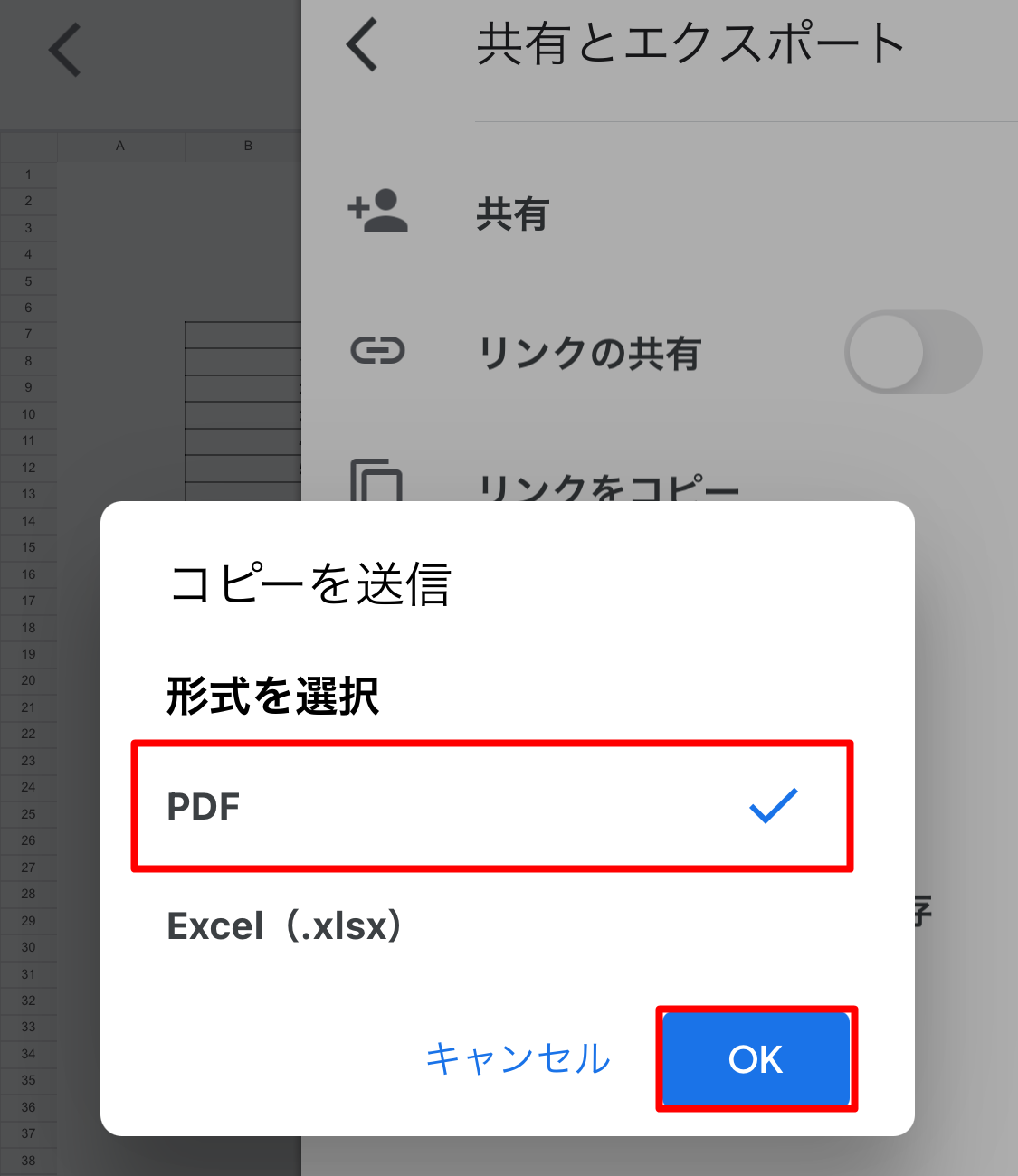
[”ファイル”に保存] をタップします。
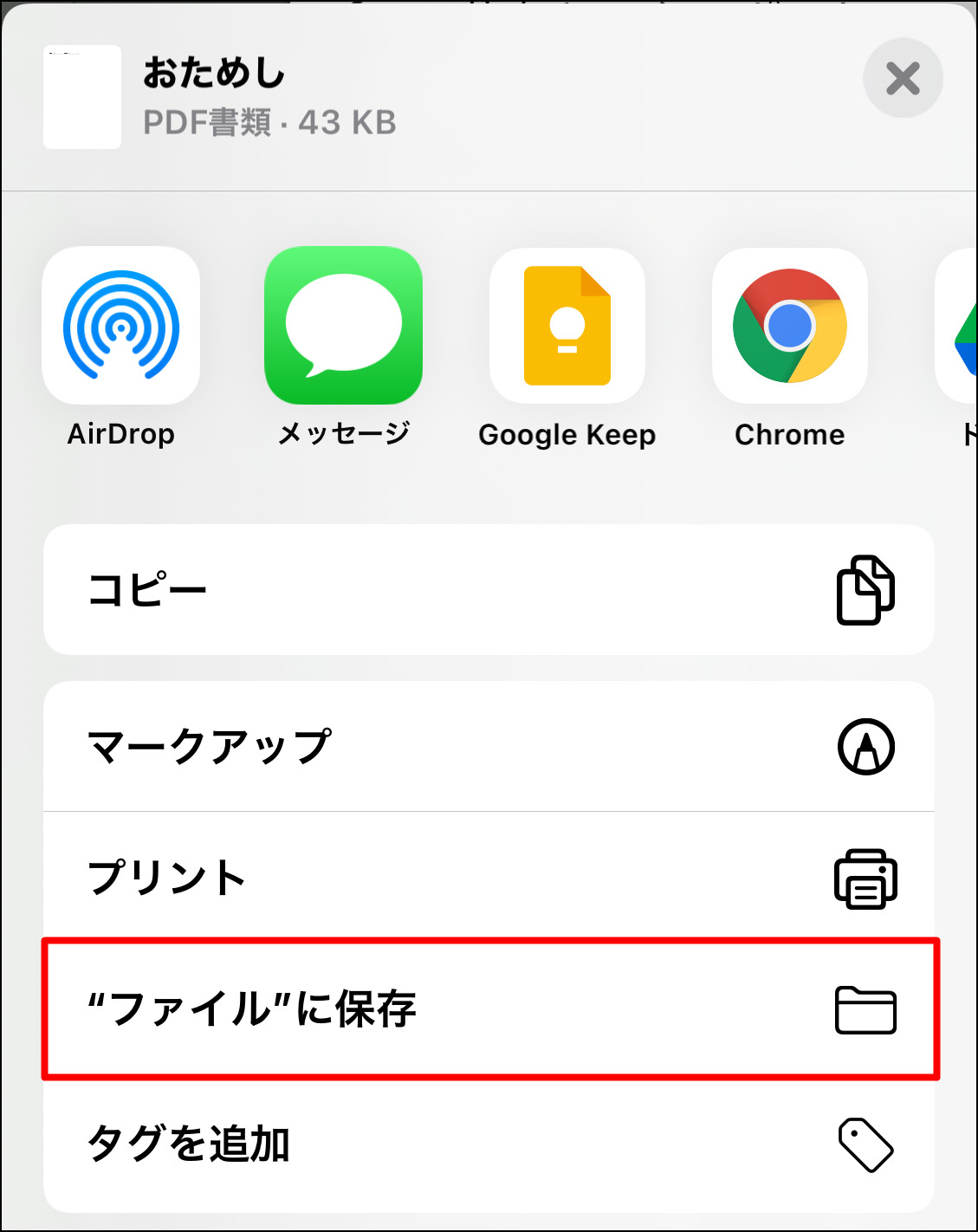
「このiPhone内」か、その下のフォルダー(今回はChrome)をタップします。
もし「このiPhone内」にフォルダーを追加したい場合は[保存] の左側の [ファイル] マークをタップします。
完了したら、[保存] をタップします。
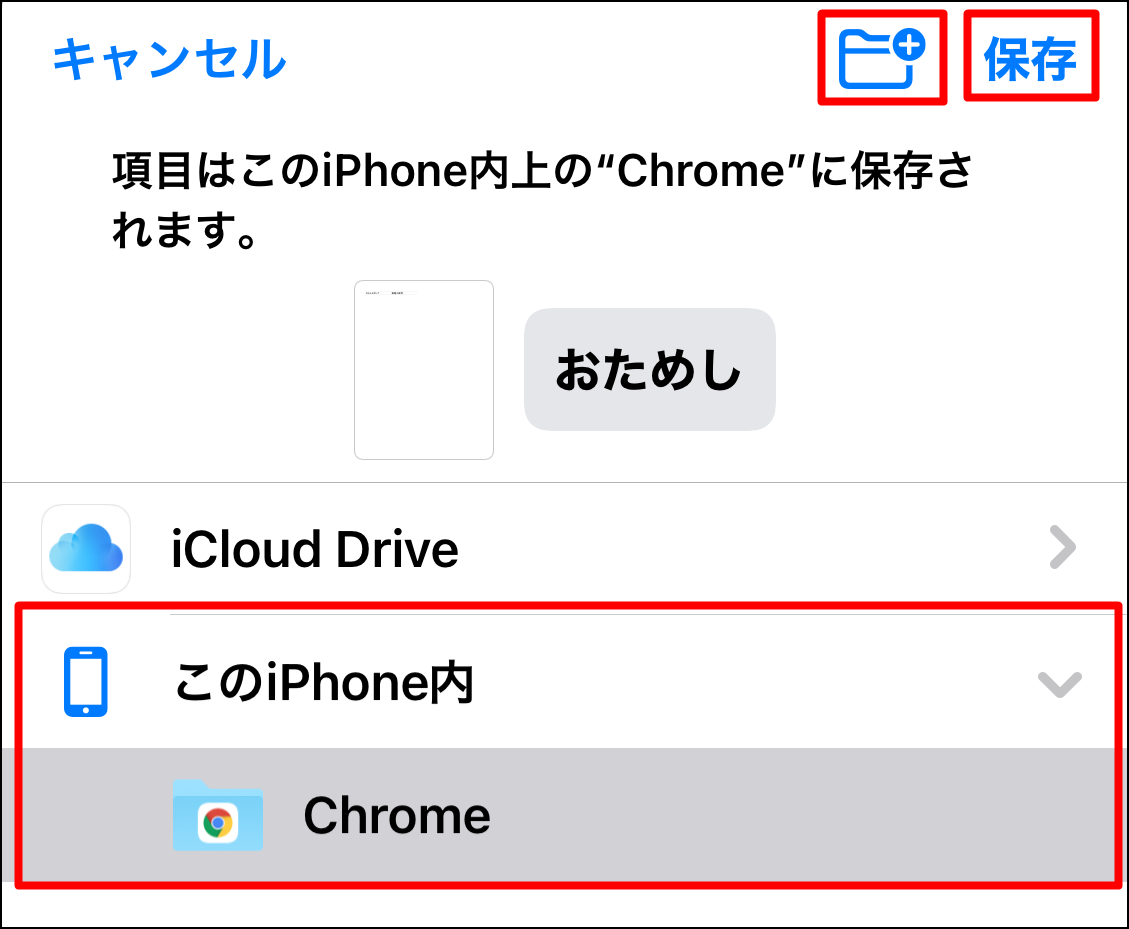
次にPDFのデータを確認していきます。 ホーム画面にある「ファイル」アプリを開きます。
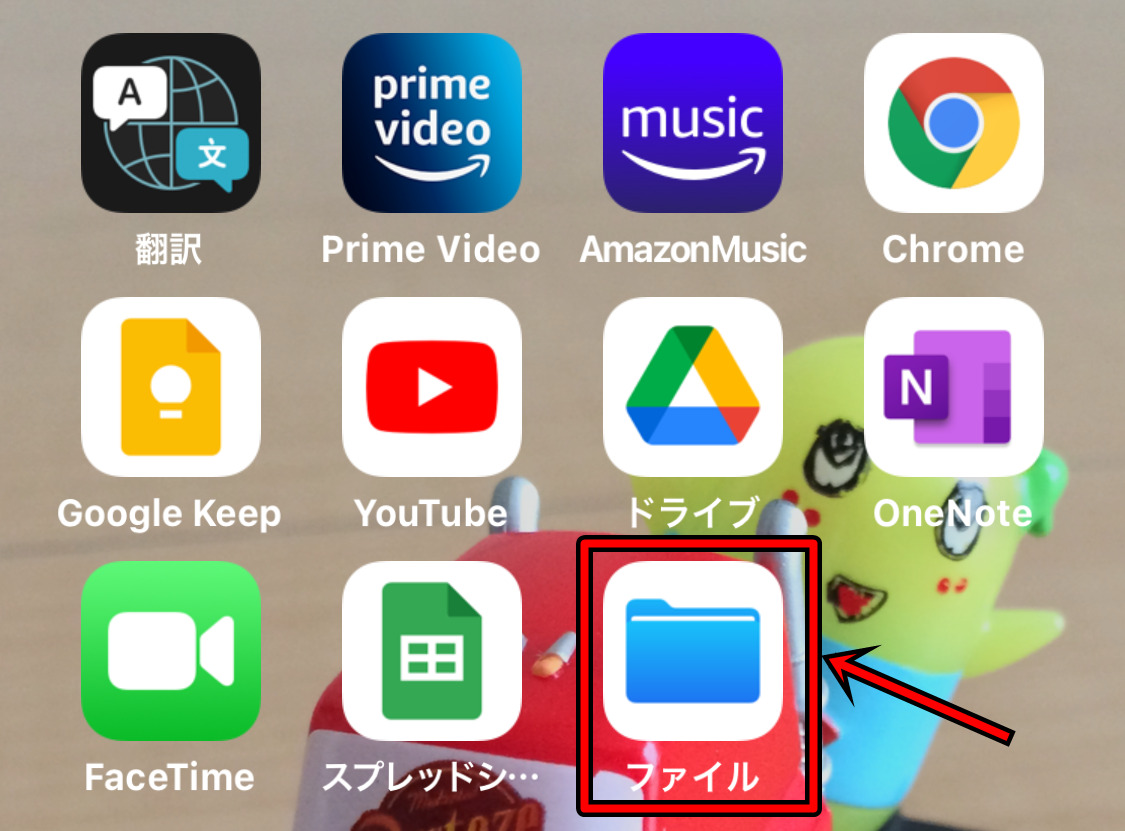
[このiPhone内] をタップします。
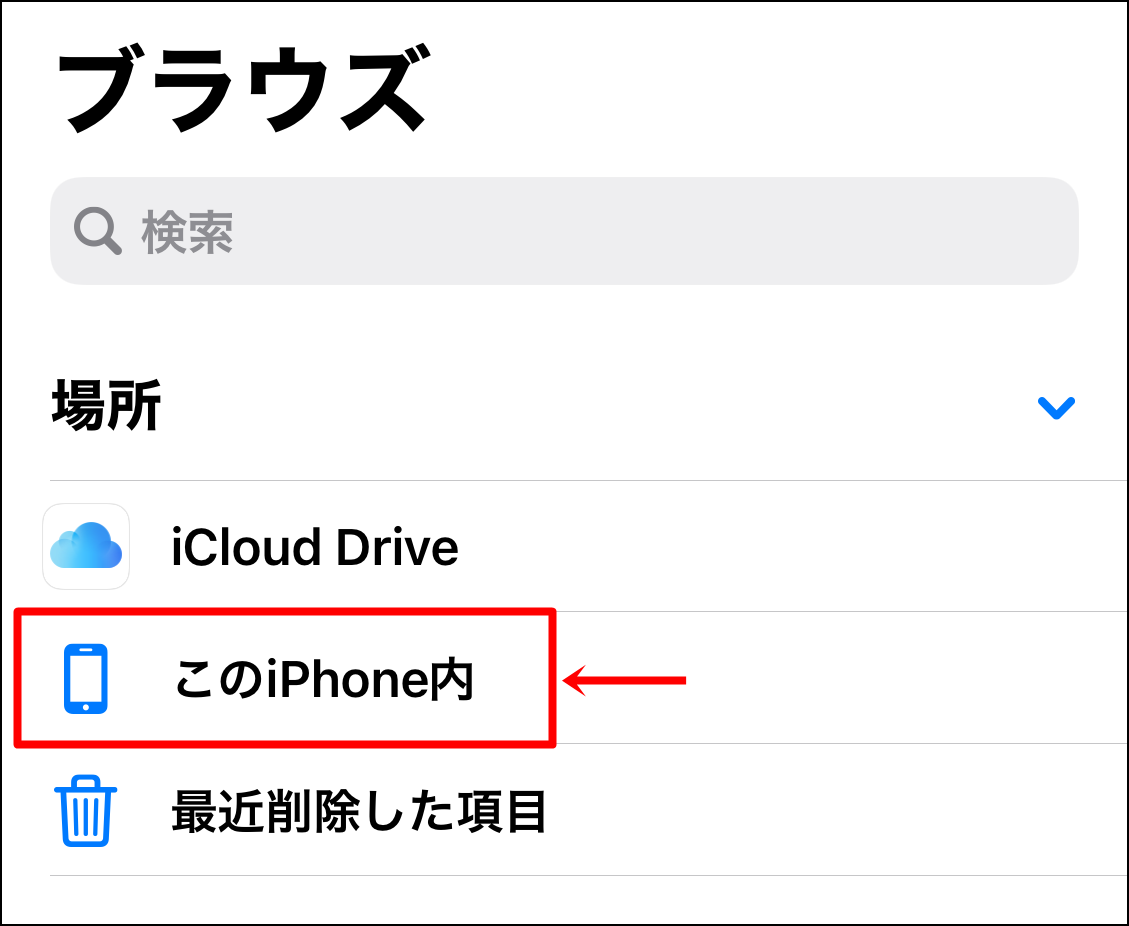
フォルダー(Chrome)をタップ。
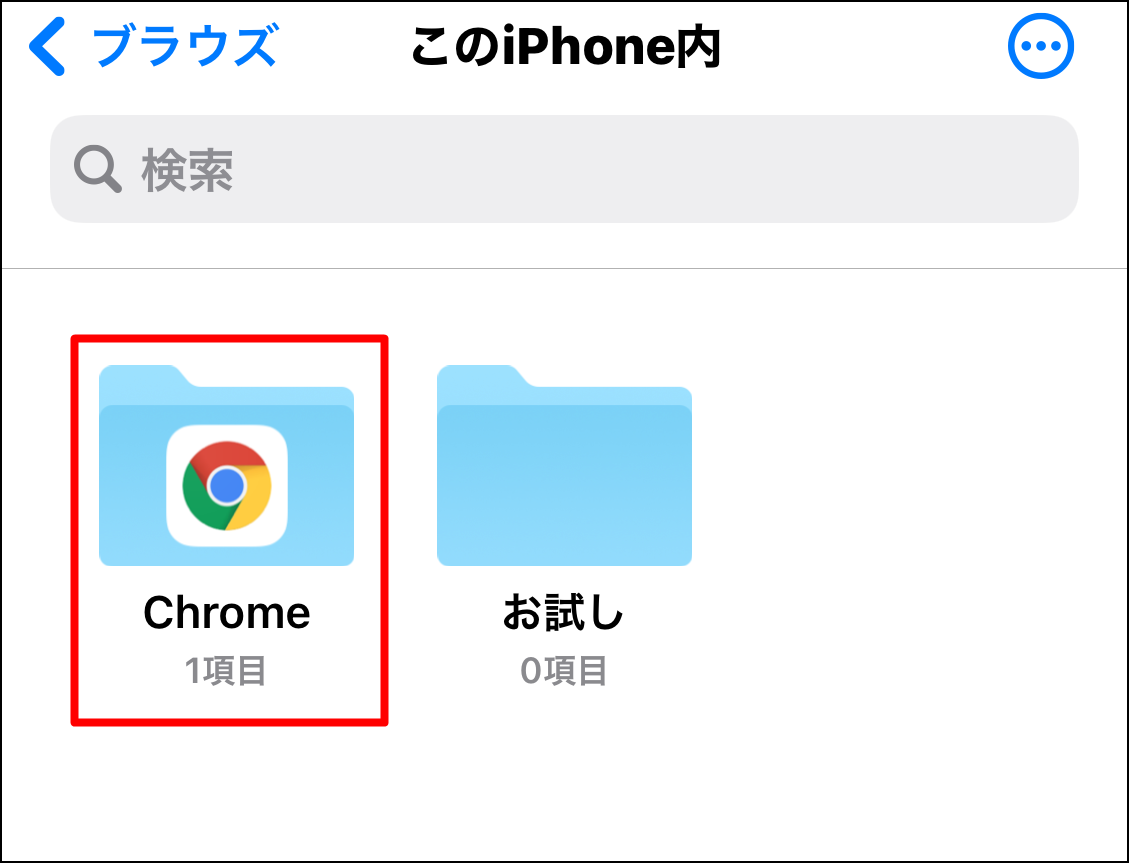
ファイル(おためし)をタップして開きます。
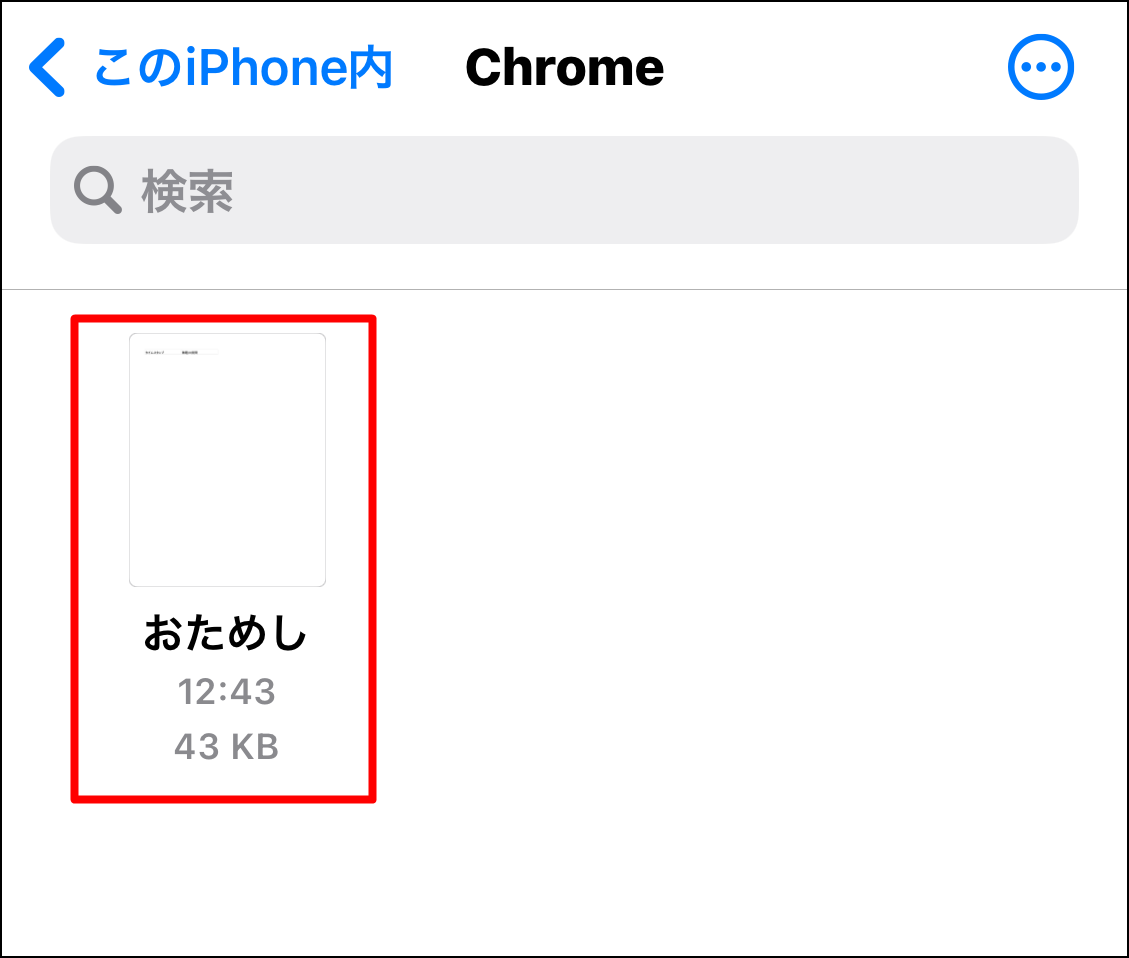
PDFの完成です!

GoogleスプレッドシートをPDF化した時に、
などの現象がおこった場合、みなさんはどうしますか?
めっちゃあせるし、不便で嫌になりますよね。
しかも、急いでいる時に限って・・・
そんな事態を防ぐためにも、知っておくと便利ですよ。
とっても簡単にできるので、すぐに覚えられると思います。
では、説明していきますね。 [印刷] をクリックします。 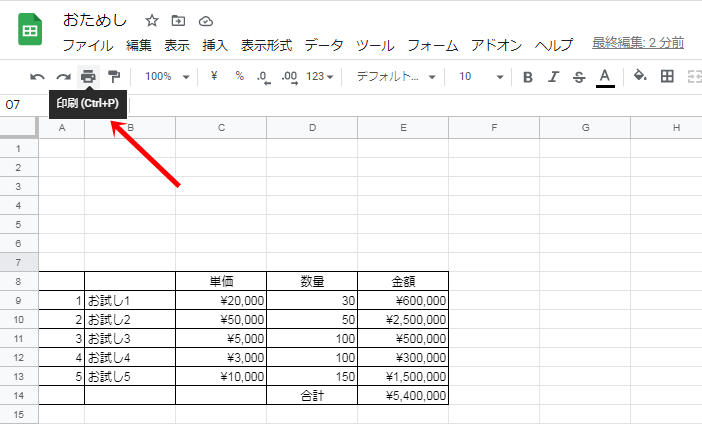
印刷イメージでグリッドが表示されている時は、[印刷形式] → [グリッド線を表示] のチェックを外して下さいね。
そのあと[次へ] をクリックします。 
印刷先を [PDFに保存] に変更します。
[印刷] をクリックします。 
[名前を付けて保存] が出てきます。
保存先・ファイル名を決めて、[保存] します。 
保存されました!
フォルダを開いて保存されているファイルを開いて、問題が解決しているか確認して完了です。 
GoogleスプレッドシートからPDFに変換する方法、トラブル解決方法をお伝えしました。
手順を追って作業してみると、意外に簡単にPDF化ができました!
みなさんも、お好きなものを選んでPDF化に挑戦してみてくださいね。
コメントフォーム