
Googleドキュメントって知っていますか?
パソコンでブログ記事を書いたり文章作成をしている方は割りと下書き用で使っている方が多いんですが、便利だけどまだ使っていない方もいらっしゃるんですよね。
この記事では、Googleドキュメントをブログ記事作成の時に使うことをお勧めする私が、まだ使ったことが無い方やよく知らない方のために、どんなものなのか簡単にご紹介させていただきます。
後半ではスマホで撮影した画像をテキスト化できる便利機能もご紹介させていただきますね。
Contents

Googleドキュメントがそもそも何なのかわからないけど…
誰しもはじめましての時はそうですよね。
簡単に言うとオンライン上で使えるWordに似たツールのことです。
Googleアカウントを持っていれば誰でも使える、Wordの代わりになるツールです。
Wordにはない色々なお役立ち機能があり、かつオンライン上で使用できるので、コロナウイルスの影響によりテレワークが推進された最近は使用する頻度が増えていると思います。
しかもインストールする必要がありませんし、Wordとは違いなんと無料で使えるのです!
この時点でもう使う以外の選択肢はないと思います(笑)
さらに、パソコンだけじゃなくスマートフォンでも編集ができ、オフラインで使用するための設定をすればネット接続がない環境でも編集が可能になるのです。
ほんとに世の中は凄い勢いで便利になっていってます。
おかげで記事作成作業が捗ります。
ではどんなことができ、どんな機能があるのかご紹介しましょう。
記事作成する上でGoogleドキュメントを使って欲しい理由があります。
Googleドキュメントでは、文字の打ち間違いや文法的におかしいなという部分を自動的に検知して、間違ってるよーと赤線ひいてお知らせしてくれる機能があるのです。
この記事もGoogleドキュメントで下書きしていますが、今日もしっかり働いてくれています。
色々考えながら文字を打っているとちょこちょこミスをしますし、見逃していたりするのでほんとに助かります。
まるでもう一人の自分が常に見守ってくれているみたいです。
これは表記の統一をするために使っています。
例えば一つの単語でもローマ字や漢字、平仮名や片仮名など表記がガチャガチャしてしまっている時があるんですよね。
文章が長くなればなるほどこのミスは多くなります。
そんな時は片方の単語を検索して全ての単語を自分が使いたい方に置換すれば簡単に統一することが出来るのです。
今書いていて『置換』を『痴漢』と変換してしまい1人でふふって笑ってました。(笑)
言葉の通り、音声を拾って文字起こししてくれる機能です。
文章作成だけでなく、YouTubeやラジオ配信されている方はかなり作業を効率化させることもできるので、重宝すると思います。
ただデメリットとしては、難しい言葉や表現は変換ミスが起きやすいというところがありますね。
オンライン状態であれば編集内容は常に反映され自動で保存されるので
「うっかり消してしまったー!!」
「あ、やばい電源落ちちゃった…」
なんてことがあっても大丈夫なんです。
仮に変な間違いや編集、削除をしてしまっても、最終編集というところから履歴を拾って復元することも可能なんです。
この機能はどちらかというとビジネスシーンで重宝されますかね。
GoogleドキュメントはメールアドレスやURLを用いて他の人間と共有することができるので、オンライン上での共同作業が可能です。
今後もテレワークが増えていくことを考えると、利用する人も会社も増えていくと思うので、これから使い始めて損はないでしょうね。
簡単に共有方法をご紹介しておきますね。
1.Googleドキュメントを開いて、共有したいファイルを開く
2.右上に表示されている水色の【共有】ボタンをクリック
3.『ユーザーやグループと共有』というウィンドウが開くので、共有したい相手のメールアドレスをユーザーやグループを追加という部分に入力して【完了】ボタンをクリック
4.メッセージ入力と権限設定の画面に切り替わるので、入力が終わったら【送信】をクリック
5.相手にメールが送られるので、開いてもらい【ドキュメントを開く】をクリックしてもらえば共有完了
ちなみに権限設定というのは、共有した相手がそのファイルに対して何ができるのかこちらで決められる機能です。
権限設定は見るだけ、コメントもできる、編集までできるの3段階あります。
1.Googleドキュメントを開いて、共有したいファイルを開く
2.右上に表示されている水色の【共有】ボタンをクリック
3.『リンクを取得』という下のウィンドウの【リンクを知っている全員に変更】をクリック
4.権限を設定してリンクをコピーし、共有したい相手に送る
5.相手がリンクを開いたら共有完了
こちらの方が簡単で、一度に複数の相手に共有したい場合はいいと思います。
補足ですが、権限の設定はいつでも変更できちゃいます。
【共有】から今共有している相手を開いて、右側にある現在の権限をクリックしていただくと簡単に変更できます。
なんと、スマホで撮影した文字のある画像をテキスト化できるんです。
ん?どういうことだ?
分かります、今そう思いましたよね?
詳しく説明しますね。
それが紙の書類や看板、本の1ページ、壁に書いてある落書き等、Google先生が文字認識可能なものであれば、スマホで撮影した画像をGoogleドライブにアップロードしてからGoogleドキュメントで開くことによってテキストデータに変換してくれるのです。
実はそういったアプリは今は色々ありますが、勿論Google先生はアプリとかインストールの必要はないですし、無料なのに精度が高いんです。
例えば、ブログ記事で何かの本や新聞など紙媒体をテキストデータで引用したい場合。
ビジネスシーンでは紙の書類をテキストデータにしてまとめたい時など。
利用方法は色々あるかと思いますが、なんせ操作は簡単ですし無料なのでこれも使わない手はないですよね。
手順はこちらです。
1.スマホのカメラでテキストデータ化したい物の写真を撮影
2.撮影した画像をスマホでGoogleドライブにアップロードする
3.パソコンからGoogleドライブを開く
4.撮影した画像を『右クリック』→『アプリで開く』→『Googleドキュメント』の順に選択で完了
上記の手順でGoogleドキュメントが起動したら画像が貼られた状態で起動します。
下へスクロールしていき、画像の文字がテキストデータ化して表示されていれば成功です。
こんなに便利な物も使えるようにしなければ意味がありませんからね。
ここからはGoogleドキュメントを使うための手順をお話ししていきます。
まずはGoogleのアカウントを作っていただきます。
SNSでいうところのマイページを作るみたいな感じで、Googleのサービスを利用するために自分の情報を登録します。
簡単に説明すると、こちらから必要な情報を入力して登録してもらえば完了です。
↓
詳しく解説を見ながらやりたいという方は、とても分かりやすく丁寧に説明してくれている記事があったのでこちらをご紹介しておきますね。
↓
Googleアカウントの作成方法を丁寧に全解説【PC・スマホ】
アカウントの作成が完了したら、Googleのブラウザを開いてください。
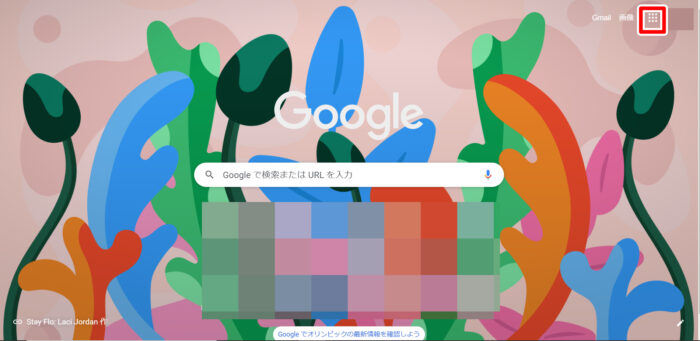
開いたら右上の赤線で囲われている点々の部分をクリックしてみてください。
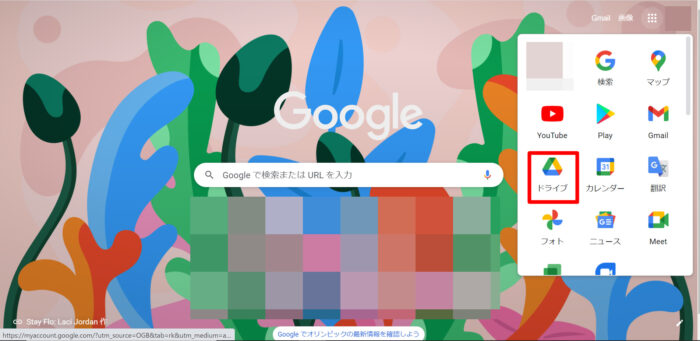
開いたウィンドウに『ドライブ』というのがあるので、そちらをクリックして開きましょう。

この画面に切り替わるので、左上の『新規作成』をクリックします。
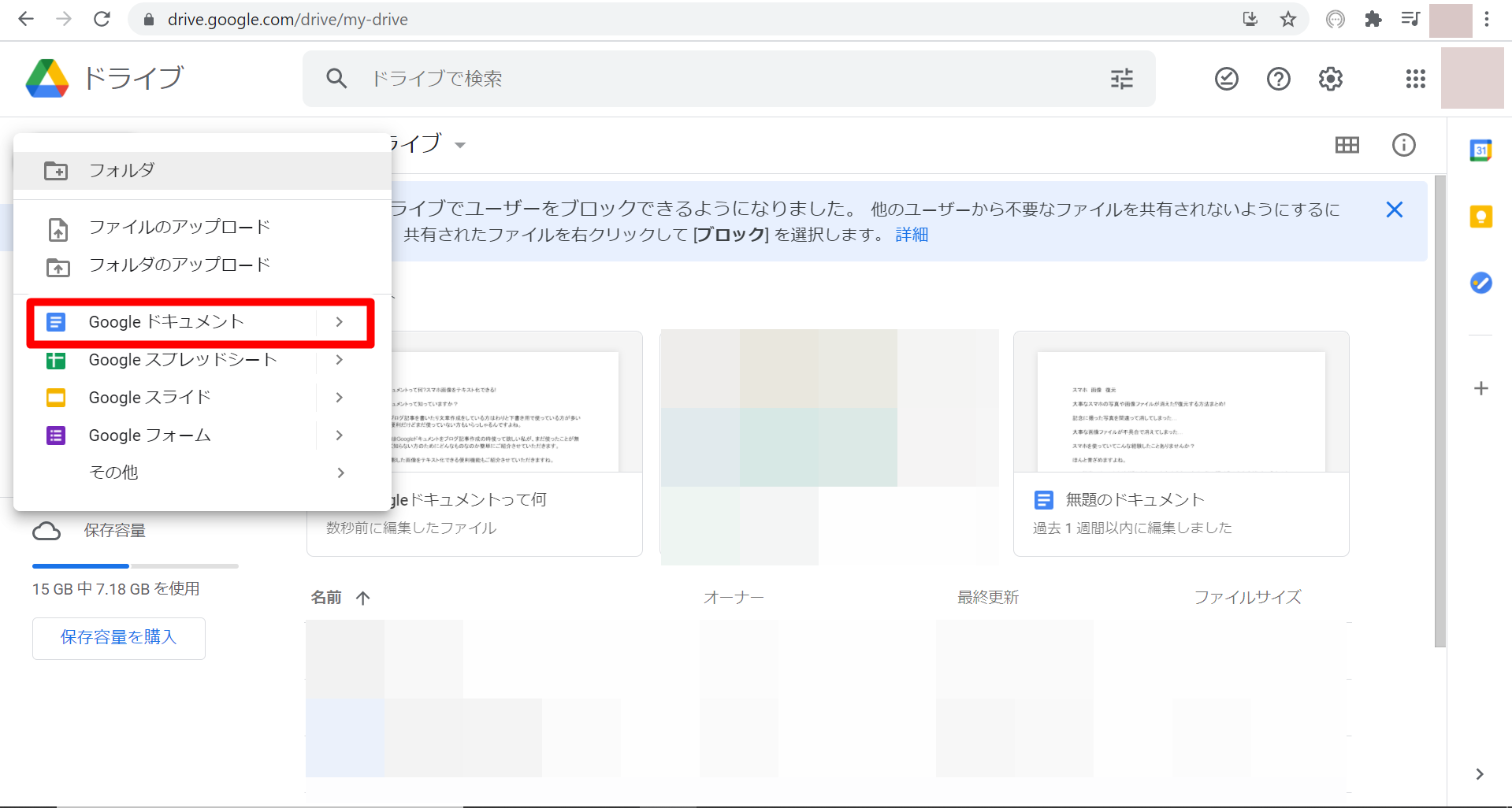
開いた項目の中に『Googleドキュメント』があるので、そちらをクリックで使えるようになります。
こんなに簡単に使えるようになるのであなたも今日から是非使ってみてくださいね。
それでは最後にメリットデメリットについてお話しておきましょうか。
はっきりいってデメリットはないと思います、感じたことはありません。
逆にメリットでいえば、Googleアカウントを作ることでこれからブログ記事やネットを使った副業で稼いでいきたいと考えている人にとって、絶対に使ったほうがいい高機能な他のサービスも無料で使えてしまうという。
代表的なもので言えばGoogleアナリティクス、Googleサーチコンソール、キーワードプランナー等々。
使わなったことを確実に後悔すると思うので是非使ってみてくださいね。
・記事作成する上で便利な機能が沢山
・オンライン上で複数の人間と共同作業が可能
・Googleアカウントを作ると他にも高機能なツールが無料で使える
・メリットしかない
今回はまだ使ったことがないはじめましての方のための紹介でした。
まだ使ったことがない方は是非記事作成の際に使ってみてくださいね。
コメントフォーム