
いきなりですが、ユーチューブのヘッダー画像をスマホから変更できるって知ってました?
ヘッダー画像というのは、その動画投稿者のページに飛んだ時に表示されるページの一番上の四角と丸い画像で表示されている部分のことです。
情報発信等で動画配信を利用したいのであればユーチューブを使われるかと思いますが、これから始める初心者の方は便利ですので知っておいて損はありません。
この記事では、初心者の方向けに簡単にヘッダー画像の変更方法を注意点等も含めてお話をしていきたいと思います。
Contents
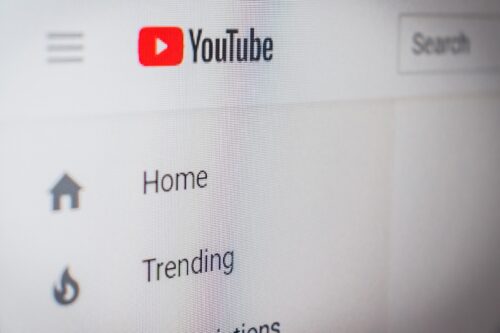
ヘッダーなんて言葉、ブログやSNSを運営しないと意外と知らなかったりしますよね。
私はこういう横文字ってなんかカッコイイ言い方だなーと思って無駄に使ってる時期がありました。
横文字ってなぜか覚えたての時とか無駄に言いたくなる時期ありませんでした?(笑)
ちなみに四角い方がバナー画像、丸い方がプロフィール写真と呼びます。
それでは早速、画像の変え方をお伝えしますね!
まずはAndroidでの変更方法からです!
①まずはユーチューブを開いて右上の人型のアイコンをタップ
②アカウントページが開くので「チャンネル」という所をタップ
③自分のチャンネルページが開くので、「チャンネルの編集」をタップ
④チャンネル設定画面になるので、画面上の四角の中にある右上のカメラマークをタップ
⑤すると写真を撮るか写真から選択が選べるのでどちらかをタップ
⑥写真が決まったら「保存」を選択して完了です!
こんな感じです。
簡単ですよね。
注意点については後でまとめてお話ししますね。
続いてプロフィール写真の変更方法にいきましょう!
①まずはユーチューブを開いて右上の人型のアイコンをタップ
②アカウントページが開くので「チャンネル」という所をタップ
③自分のチャンネルページが開くので、「チャンネルの編集」をタップ
④チャンネル設定画面になるので、画面上の丸の中にあるカメラマークをタップ
⑤すると写真を撮るか写真から選択が選べるのでどちらかをタップ
⑥写真が決まったら「保存」を選択して完了です!
ほとんどヘッダー画像の変更方法と一緒なのですが、④だけ違いますので注意してくださいね。
iPhoneで変更する場合もAndroidと同様です。
ちなみにiPhoneだけでなくiPadだとしてもやり方は一緒になります。
この後説明する注意点に関してもまったく一緒になりますので覚えておきましょう。
変更してみて分かったと思いますが、それぞれの画像で役割が違ってきます。
プロフィール写真はユーチューブを開いたときに、サムネイルと共にタイトルの横に常に表示されていますよね。
いわば【顔】のようなものです。
ヘッダー画像は投稿者のページに飛んだ時に初めて表示される【自分の部屋の装飾】のようなものです。
どちらも自分の個性や人間性を主張する大事な物なので、皆考え抜いてこの画像を作っています。
ブログ作成する時と同様で自分のブランディングをする上で重要な要素になるので、一度色々な方のページを見に行って勉強させてもらうのもいいかもしれません。
何事にも言えることですが、ただ人が言ってることを言われた通りやるだけでなく、「なんで?どうして?」と自分の頭で考えることが特にビジネスでは重要です。
そうやって作り出されたヘッダー画像があなた自信をよりしっかりと表現してくれるでしょう。

続いては、作り方と注意点を織り交ぜながらお伝えしていきます!
プロフィール写真とバナー画像を設定する前に、どんな画像を設定すればいいかわかりますか?
「え?なに?何か特別なことをしないといけないの?」
と思ったかもしれませんがそういうことではないのでご安心を。
ヘッダー画像を作る際はサイズに注意しよう
画像はただ気に入った画像をそのまま貼ればいいわけではないんですね。
バナー画像もプロフィール画像も表示できる画像のサイズが決まっているのです。
いろんな方の記事を見ていると人によって言うことにばらつきがあるのですが、公式発表のガイドラインの内容でお伝えしておきますね。
・PCの最小アップロードサイズ 2048×1152ピクセル
・ファイルサイズ 6MB以下
スマホの最小表示サイズというのがありますが、これ以上の大きさのファイルになるとデバイスによって表示されない部分が出てくるということなので気を付けましょう。
つまり動画でもSNSでも今はスマホで見るのが主流なので、絶対に見て欲しいメッセージやロゴ等は必ず1235×338ピクセルの中に入れるべきということです。
勿論タブレットやPCやテレビなどでも見ることはあると思いますし、最小アップロードサイズが2048×1152ピクセルサイズなので、全体のデザインとバランスを取りつつ作る必要はあると思います。
これを分かってデザインするかどうかで見てる人の感じ方が変わってくるのでしっかり頭に入れておきましょう。
ちなみに6MB以上の物をアップロードしたことは無いので分かりませんが、ガイドラインにあるのでおそらく6MB以上はアップロードできない仕様になっていると思われます。
・拡張子はJPG、GIF、BMP、PNGのいずれかでアニメーションGIFは不可
・4MB以下の真四角または丸型
プロフィール写真はデバイスに関係なく推奨サイズが800×800ピクセルとなっています。
基本的には小さく動画のタイトルの横やコメント欄のコメントの横などに小さく表示されるだけですからね。
ですが前述したとおり、プロフィール写真はあなたの顔になる物です。
バナー画像のデザインとギャップがあると見てる側としては変な感じになりますし、誰も見てないんじゃないかなどとは思わずにしっかりデザインを考えてくださいね。
また、プロフィール写真に関してはGoogleアカウントの写真になるので、関連している他のアプリにも影響するのでそこも頭に入れておいてください。
そしてユーチューブのコミュニティガイドラインを遵守している必要があるので、設定の前にこちらもしっかり確認しておきましょう。
・ヘッダー画像の役割は自分の【顔】であり【自分の部屋の装飾】
・ヘッダー画像を作る時は画像のサイズに注意しよう
ヘッダー画像は最初からそんな凝る必要は無いと思いますが、しっかりと情報発信等のビジネスに繋げるつもりであれば下手な作り方をすることはお勧めしません。
今回お伝えしたことだけでも頭に入れて、最低限のクオリティで作るようにしましょう。
Googleドキュメントって何?スマホ画像をテキスト化できる!
コメントフォーム