
長年iPhoneを愛用していますが、ケースで見た目に他の人と差は出すことができますよね!
しかし中身はあまり変わらず……^^;
Androidユーザーは割と自由にホーム画面を作っているので、羨ましく感じることもありました。
しかしiOS13以降であれば、ショートカットアプリを使って、iPhoneの好きな画像をアプリのアイコンにもなりました!
さらにiOS14ではウィジェットも追加できるので、さらにホーム画面が華やかになります!
他の人と差ができて、オシャレになってさらに愛着も沸きますよ!
そこで今回は、ショートカットを使って、ホーム画面をオシャレにする方法を紹介します!
本来、アプリには専用のアイコンが設定されていますので、変更はできません。
しかしショートカットアプリで編集すれば、好きな画像をアイコンにできるんです!
自分の好きな風景をカメラのアイコンにしたり……
飼っているペットの写真をアルバムのアイコンにしたり……
画像とアプリの数だけ、好きにカスタマイズできるので、何だかワクワクしますよね!
だって、自分だけのホーム画面が簡単にできるんですよ?
わたしのようなおじさんはいつまでも少年の心を忘れていないので
自分だけの〇〇にはかなり心惹かれます(笑)
しかもやり方は簡単で無料!
脱個性が叫ばれるこの世の中、身近にあるiPhoneから脱個性を目指してみませんか?
では、ショートカットアプリとは何ぞや、というところですよね。
こちらのアプリはiPhoneにデフォルトで入っているものですが、なんだろうこれってなるかと思います。
しかし覚えてしまえば超便利なものなんですよ!
簡単に言うと
複数のアプリや操作を同時に組み合わせて、ワンタップで完結させる
言わば時短アプリなんです!
例えばショートカットを使えば
などなど……使い方は無限大です。
ショートカットを使いこなせば、ほとんどワンタップで全てが完結します(笑)
本当に恐ろしく便利なアプリなんです!
時代はここまで進化したのか……と息を吞むほどです。
作成したショートカットはホーム画面に追加できます。
その際、デフォルトのアイコンで追加されるんですが、設定を弄れば画像も好きなものを選べるんですよ♪
では実際にアイコンの変更方法をお伝えしますね!
まずはショートカットアプリを開きます。
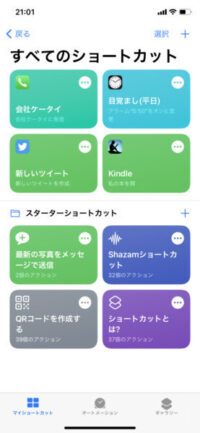
ショートカットを作成すると、画面の上の方に作成したショートカットが一覧となって表示されます。
今回は例として私の「会社ケータイ」のショートカットを弄ってみます。
「・・・」となっているマークをタップします。
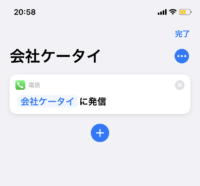
この画面が開くと思うので、また同様に「・・・」マークをタップしましょう。
すると、詳細画面が出てきます。
この画面の「ホーム画面に追加」をタップしてください。
そしてここからが本題。
まず画像の赤丸の部分をタップしましょう!

すると、アイコン編集の選択肢が出てきます。
どれからもアイコンを弄れるのですが、今回は写真を選択を選んでみましょう!
カメラロールで、好きな画像を選んでください。
今回わたしは女の子が楽しそうに笑っている画像を選んでみました!
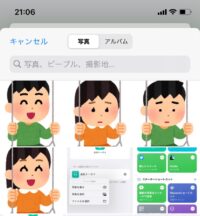
会社関係のものですからね……少しは楽しくなる工夫をしているのです(笑)
画像を選ぶと、画像の切り抜きの画面に入るので、好きなように範囲を弄りましょう!

そして画面右下の「選択」をタップすると……!
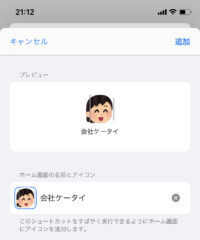
じゃーん!出来上がり!
これでショートカットのアイコンが完成しました!
やってみると難しくないと思いますよ!むしろ簡単すぎてビックリするかと(笑)
ここまできたら、あとは好きな場所にアイコンを追加して終わりです!
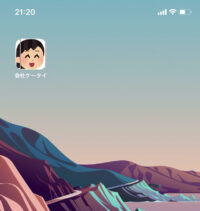
せっかくだからもう少し作ってみましょう。
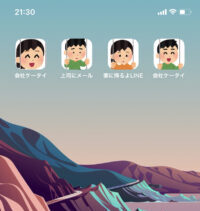
……やはり会社関係で何かを作ると、後ろ向きな気持ちが出てきますね(笑)
でも、オリジナリティは出てきますよね!
ここにウィジェットなども追加すると…!

なんだかオシャレになりました!
脱個性も夢じゃないですね!
そして、今回は「いらすとや」さんのフリー画像で作ってみました。
ですが、アイコンの写真はどんなものでもオッケー!
好きなアイドルやキャラクター、ステキな奥様の写真などなど!
やり方は無限大です!
自分だけのアイコンを作って、お気に入りのホーム画面を作ってみましょう!
ただし今回作ったショートカットは、ショートカットを経由して他のアプリを起動する、といったものです。
特定の動作を呼び出せるのでとても便利ですが
元のアプリ(例えばLINEなど)を消してしまうと、ショートカットも機能しなくなります!
絶対に元のアプリは消さないようにしましょう!
オシャレなアイコンができたし
もうこれはいらないかな~!と元のツイッターを消してしまった妻の悲壮感は、それはもうすごいものでしたよ……^^;
前情報もないまま消してしまうこともあるそうなので、ご注意を!
また、ショートカットを経由しているため、通常より呼び出す時間がかかります。
ほんの数秒の差ですが、その差が気になる方にはあまりオススメできないかもしれません。
わたし自身は殆ど気になりませんが……一度ご自身でお試しくださいね。
今回はショートカットアプリで、好きな画像をアイコンにする方法を紹介しました!
iPhoneのホーム画面って、以前は弄れる部分が少なかったんですが
ショートカットのアイコンの写真変更をはじめ、自分の色を出すことができるようになりました。
凝り性な方ならすごく夢中になると思います!
わたしの妻なんかは、やり方を教えるとずっとスマホとにらめっこしています(笑)
ホーム画面がオシャレになると、より一層iPhoneに愛着が出てくると思います。
ぜひぜひやってみましょう!
コメントフォーム