
今回はGoogleスプレッドシートで作成したものを、
などのエクセル形式で変換して保存する方法をご紹介したいと思います。
Contents
そもそもGoogleスプレッドシートとはなんなのか、
エクセルと何が違うのかを簡単に説明します。
「そんなの知ってる!」って方はとばしてもらって大丈夫ですよ。
エクセルって聞いた事はあるけれど何だろう?
何ができるのだろう?
と思う人もいるかもしれません。
実は、アプリなんです。
パソコンを購入するときに同じ型のパソコンでも、
Microsoft officeが入っているものと入っていないもので
価格が違うのを見たことがあるでしょうか?
あれは「有料アプリ込みの料金」ということです。
もちろんMicrosoft officeが入っていないものでも、あとから自分で購入してアプリを入れることができます。
つまりエクセルは有料アプリである。
ということです。
エクセルはアプリなので、表の入力にインターネット環境は必要ありません。
基本的にはオフラインでの表の作成が可能で、表作成の機能性としてもエクセルの方が優れています。
フォントの種類や罫線の種類はエクセルの方が多いので、レイアウトをこだわることができます。
こちらはウェブブラウザ上で使用するものになります。
エクセルと違い、Googleアカウントがあれば無料で利用することができます。
ウェブブラウザ上での利用になるので、
インターネット環境がないと利用することができません。
しかしインターネットを通して、ほかの人と共有することができます。
共同編集するときにはGoogleスプレッドシートの方が便利と言えるでしょう。
また、定期的に自動保存をしてくれるので、
いちいち保存する必要がないのも便利です。
機能性としてはエクセルより劣るので、見やすく作るのには少し不向きですが、
表計算として使うだけであればGoogleスプレッドシートで十分です。
それではGoogleスプレッドシートからエクセルへの変換方法を紹介します。
とても簡単なのですぐ覚えられますよ!
まず、Googleスプレッドシートの自分がエクセル変換したいページを開きます。
そうしたら左上にある「ファイル」を選択。
すると「ダウンロード」という項目が中ほどに出てくるので選択し、
「Microsoft Excel(.Elsx) 」というのが一番上に出てくるので選択します。

ダウンロードが完了すると、
下にダウンロードした自分のExcelデータが
表示されます。
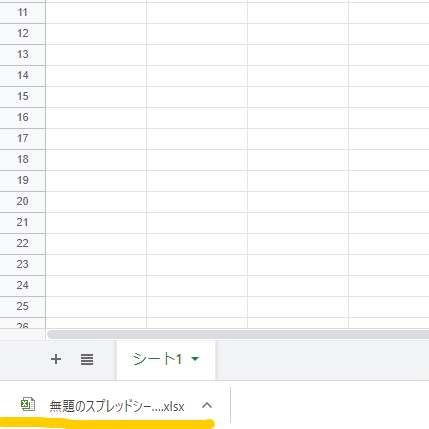
こちらをクリックすることで、Excelや表計算形式にして保存することができます。
ついでにエクセルからGoogleスプレッドシートへの変換方法ものせておきます。
こちらはやり方が2通りあるので1つずつ説明していきます。
ちなみに、Googleスプレッドシートで書き足したものは、元のエクセルファイル(Microsoft Officeのエクセル)には反映されないので、
エクセルに反映させる場合にはエクセル変換が必要です。
1つ目は直接Googleスプレッドシートにインポートするやり方です。
まず、Googleドライブにログインし、「新規」から「Googleスプレッドシート」を選択します。
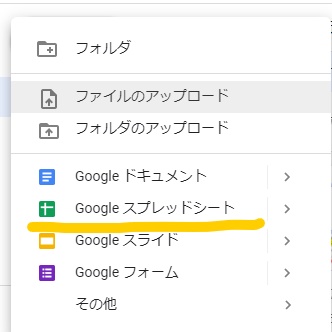
そうするとスプレッドシートが開くと思います。
画面左上の「ファイル」から「インポート」を選択してください。
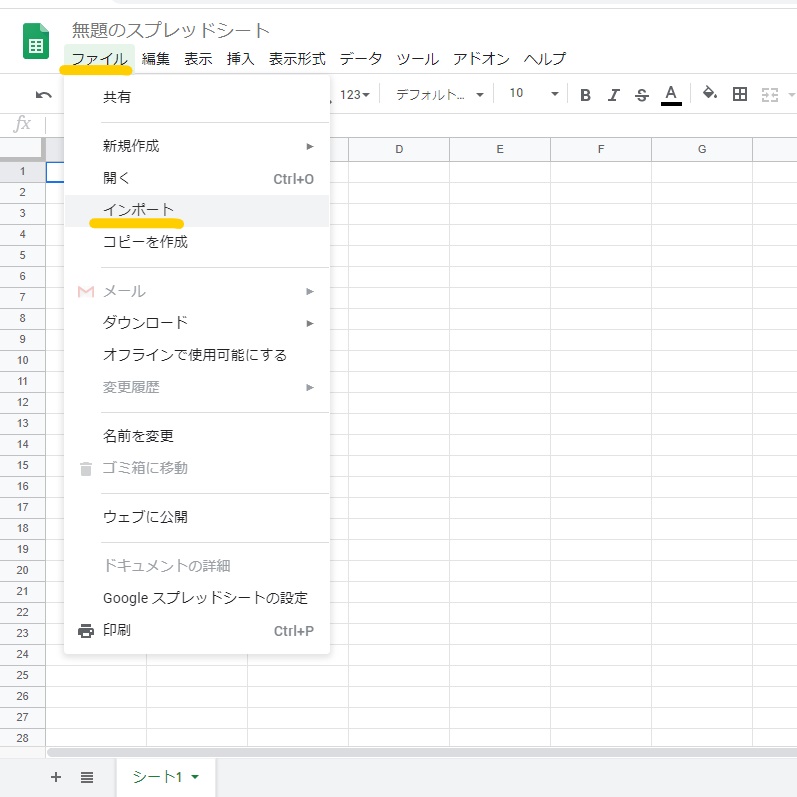
画面上部右側の、「アップロード」を選択して、
エクセルファイルをドラッグするか、「パソコンからファイルを選択」を選び、
エクセルデータをアップロードします。
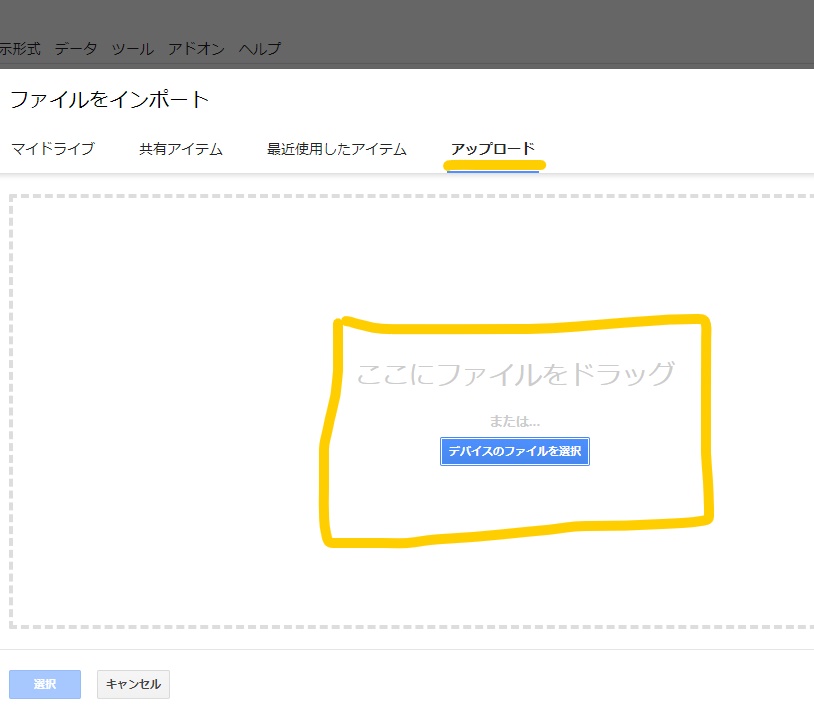
インポートの方法を選択し、「データをインポート」を選べば変換終了です。
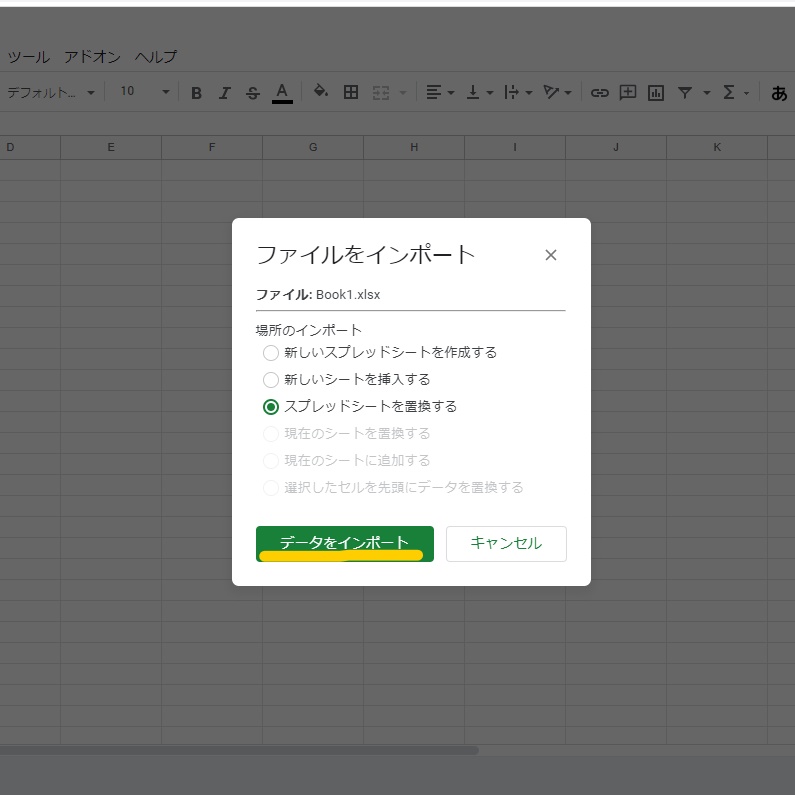
2つ目は、
エクセルファイルをGoogleドライブにアップロードしたものを、スプレッドシートで開く。
とういう方法です。
まず、Googleドライブにログインし、「新規」から「ファイルのアップロード」を選び、エクセルファイルをアップロードします。
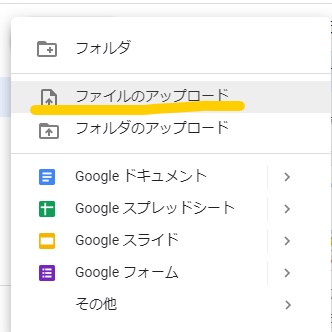
アップしたデータを選ぶとプレビューが表示されます。
画面上の中央辺りにある「Googleスプレッドシート」を選びます。
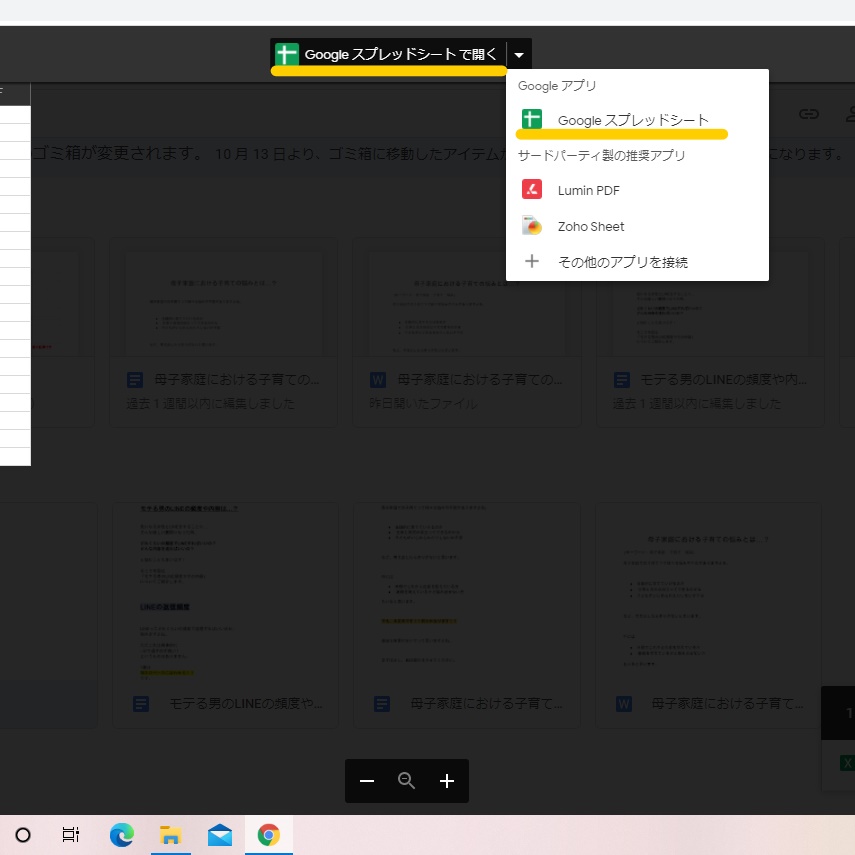
これでGoogleスプレッドシートへの変換は終了です。
で、行うことができます。
シンプルで簡単なので、覚えて活用していきましょう。
コメントフォーム