
スプレッドシートを作成していると、画像を挿入したい場面って出てくることがあるかと思います。
その時に画像を挿入する方法として
Contents
これが一番メジャーなやり方になります。
まずスプレッドシートの
「挿入」→「画像」→「セル上の画像」を選択します。
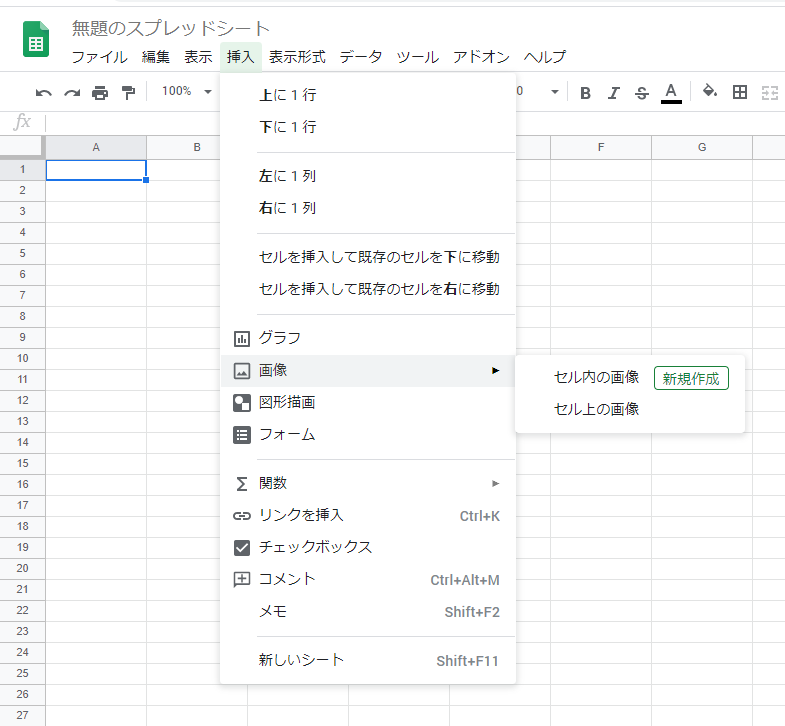
そうするとこのような画面が出てくるので、写真をアップロード、もしくはファイルをドラッグしてもってきます。

これで画像の挿入ができました。

「セル上の画像」を選択すると、セルに関係なく写真が貼り付けられ、
「セル内の画像」を選択すると、セルの中に画像を入れることができます。
例えばセルA1を選択した状態で「セル内の画像」を選択するとこのように画像がセルA1内に入ります。
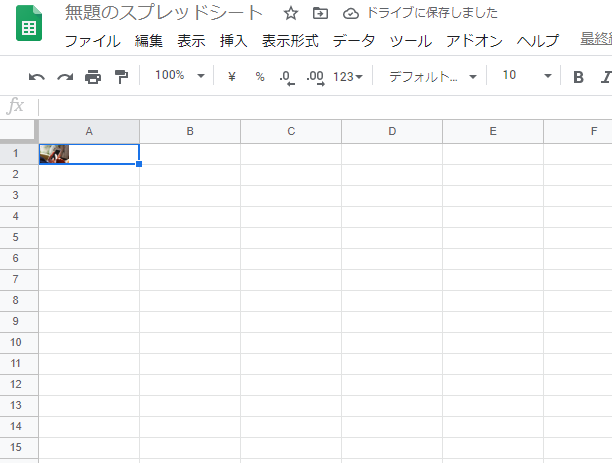
でもこれだと小さくて何だかわからないですよね。
なのでセル内に入れたい場合にはセルを結合させて大きくする必要があります。
セルの結合は、結合したい範囲を選択して(今回はA1~C10まで選択しました)
上部右側の赤線が引いてあるタブから「すべて結合」を選択してセルを結合させます。
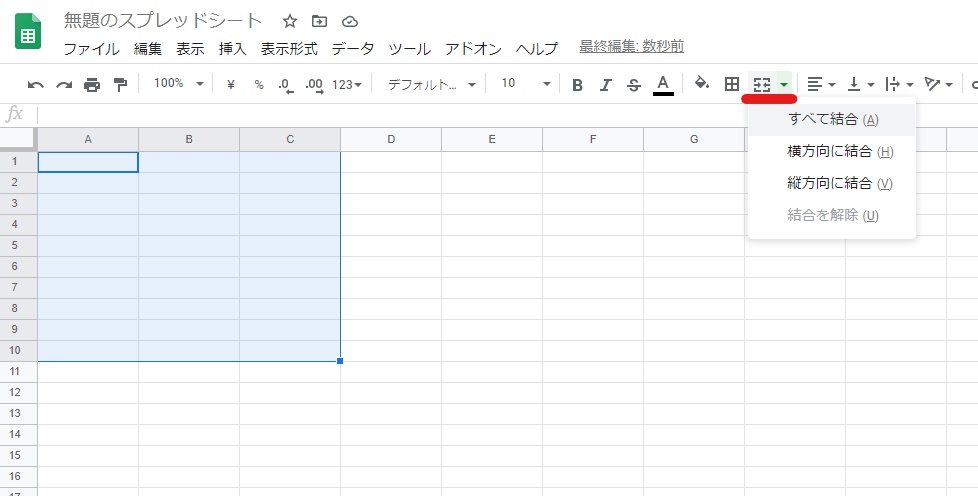
セルを結合させてから「セル内の画像」で画像を挿入するとこのようにセルの中に画像を挿入することができました。
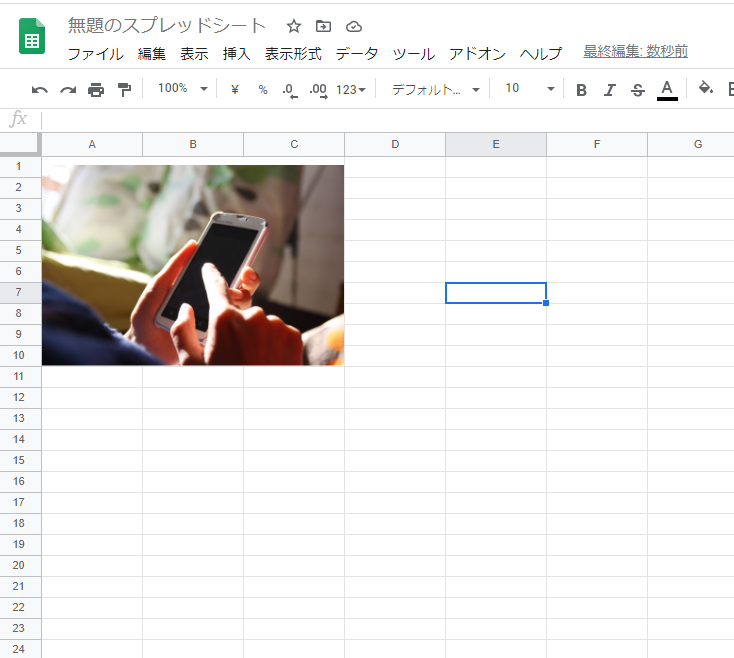
「セル上」「セル内」の画像の挿入の方法を紹介しましたが、この2つにはそれぞれメリット・デメリットがあります。
どちらがいい・悪いというよりは、「どちらが自分の作成するものに合っているのか」ということになるので違いを知っておいて損はありません。
大きさを画像ごとに調節することができるので、セルの余白に文字を入れることができる
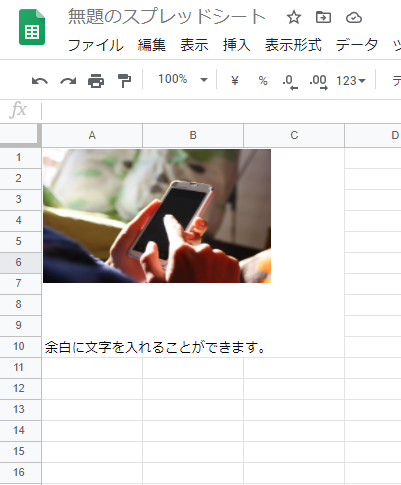
このように、画像の大きさを調節してセルより少し小さめにし、余白に文字を入れることができます。
何かを紹介するようなときには見やすくて便利です。
画像によってサイズにばらつきがありうまく揃わないことがある。
セル固定をしてスクロールをして戻ると画像がずれていることがある。
特に画像のずれは、レイアウトが崩れてその都度直さなければいけないので困りますよね…。
セル内に画像が収まり見た目がきれい
スクロールしても画像が動かない
同じサイズのセル内に画像を挿入するので、複数枚挿入する際に見栄えが良く、画像が動いてしまう心配がありません。
セル内に文章を入れることができない。
そのため、単純に画像を挿入するだけならセル内に画像を挿入した方がいいですし、
紹介文などを同じセル内に入れたいならセル上に画像を挿入した方がいい
ということになります。
次は画像をコピペして貼り付ける方法を紹介します。
MacとWindowsで少し方法が異なります。
Macパソコンの場合
「command+ctrl+shift+4」のキーボードボタンを使って、範囲選択スクリーンショットする。
スプレッドシートに「ctrl+v」で貼り付け
Windowsパソコンの場合
「Alt+Shift+PrintScr」のキーボードボタンを使ってスクリーンショットをする。
スプレッドシートに「ctrl+v」で貼り付け
たったこれだけで貼り付けることができます。
コピペでの貼り付けはセル上の貼り付けになります。
Windowsの場合、画面全体のスクリーンショットになるので、一部の画像のみを使いたい場合には切り取り編集をする必要があります。
さいごに関数を使った貼り付け方法です。
「=IMAGE」(イメージ)関数を使って貼り付けをしていきます。
少し複雑ですが、セル内に画像を入れ、画像の高さや幅を設定できるので、覚えておくと便利です。
前提として、セルに関数を入力するので、画像はセル内に画像を挿入するかたちになります。
そして、画像はURLがなければ挿入することができません。
なので
の順で説明していきます。
大きくわけて
画像を右クリックして「画像アドレスをコピー」、Chromeの場合「検証」モードを使って画像のURLを探す。
このどちらかで、URLを取得することができます。
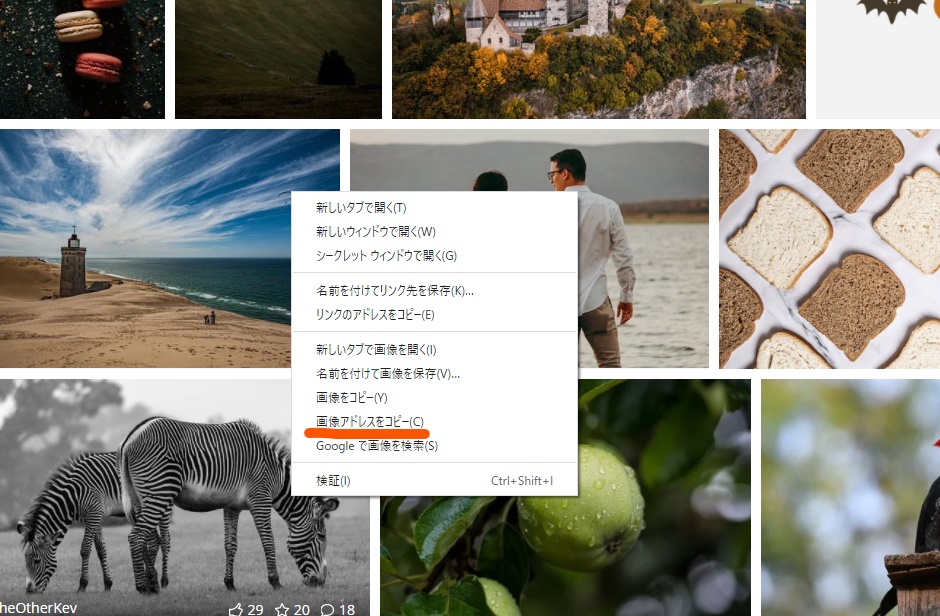
Googleドライブに画像をアップロードする。
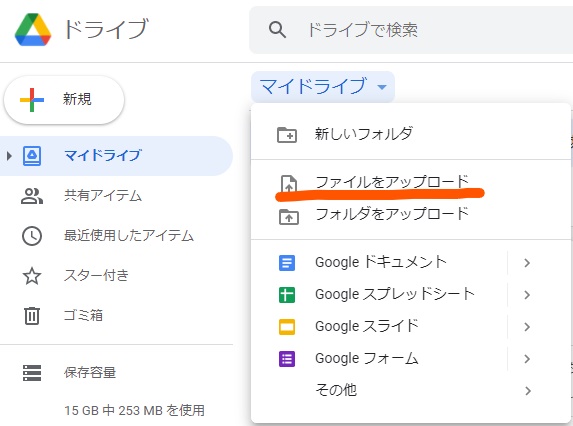
画像を右クリックして「リンクを取得」を選択
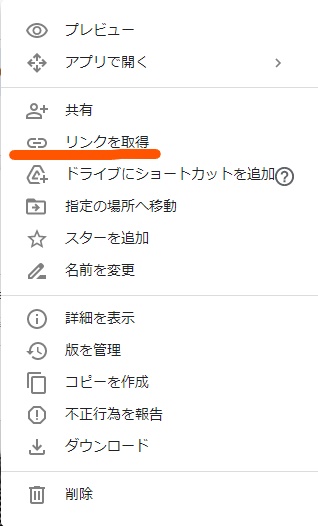
リンクの設定を「リンクを知っている全員」に変更し、「リンクをコピー」を押す。
これでリンクの取得は完了です。
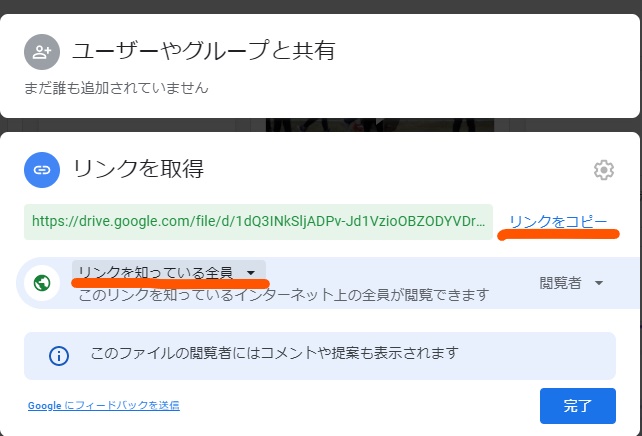
Googleドライブを経由するとこの後も少し複雑なのですが、実際に関数を使いながら説明していきます。
画像の挿入には「=IMAGE」(イメージ)関数を使っていきます。
実際に関数を使って画像を挿入していきますが、その前にGoogleドライブのURLを使う方はひと手間必要なので説明していきます。
Googleドライブから取得したURLはプレビュー用のURLのため、そのままURLを付けてもエラーが出てしまい画像を挿入することができません。
そのため、URLを少し変更する必要があります。
まず、「=IMAGE("Googleドライブから取得したURL")」を打ち込みます。
下の画像の青く選択されている部分が画像の個体番号のようなものになります。
なのでまずこちらをコピーして近くのセルに貼り付けしておいてください。

次に「google.com/」から後ろを削除します(file/~消す)
「google.com/」のうしろに「uc?export=download&id=」と入力します。
そのうしろに先ほどコピーしておいた個体番号を入力します。
するとこのような関数になります。

これで画像を挿入することができます。
画像のリンクが取得出来たら、実際に関数を使って画像を挿入していきましょう。
「=IMAGE("画像URL",モード,高さ,幅)」
という風に入力していきます。
なお、モード・高さ・幅は指定がなければ省略可能です。
モードというのは設定モードのことで、デフォルトでは「1」に設定されています。
| 1 | アスペクト比(縦と横の長さの比率)を変えずに、セル内に収まるよう画像サイズを調整 |
| 2 | アスペクト比を無視して、セル内に収まるよう画像を引き延ばす |
| 3 | 元の画像サイズのまま挿入する。画像サイズによってはトリミングされることがある |
| 4 | カスタムサイズに変更 |
高さや幅はピクセルで指定して変更することができます。
高さ・幅を変更する際にはモードを「4」にする必要があります。
まずはモード1で画像を挿入します。
「=IMAGE("画像URLを貼り付け")」と打ち込みます。
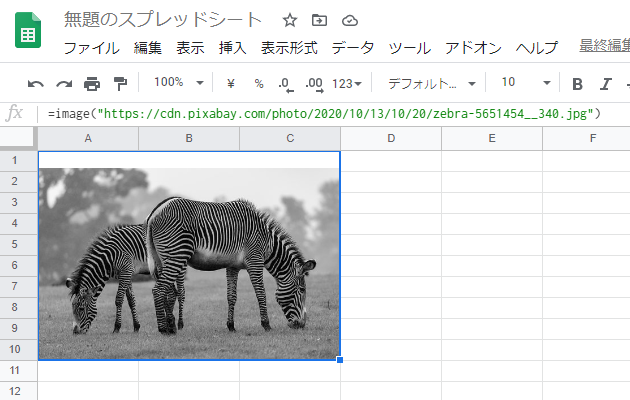
これはモードがデフォルトのまま「1」なので、アスペクト比が固定されています。
元が横長の画像なので、横がセルぴったりなのに対して上に余白ができていますよね。
次にモード2で挿入してみます。
「=IMAGE("画像URL",2)」と打ち込みます。
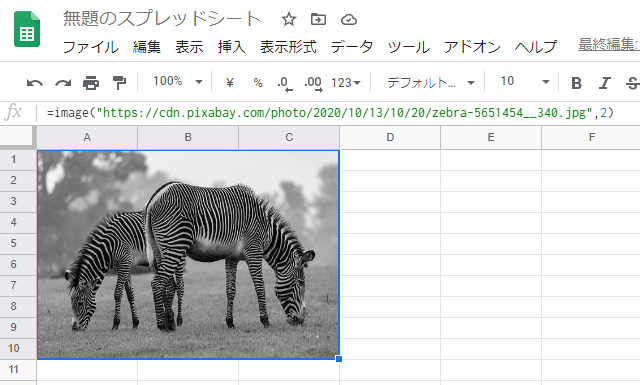
ピクセル比を無視してセルに入れてくれるので、セル内に余白がなくなりました。
次はモード3で画像を挿入します。
「=IMAGE("画像URL",3)」と打ち込みます。

元の画像サイズのまま挿入されたので余白はないものの、画像が見切れているのがわかります。
最後にモード4で画像を挿入します。
今回は仮に高さと幅を「200」に設定しました。
そのため「=IMAGE("画像URL",4,200,200)」と打ち込みます。

指定したサイズに画像サイズが調節されて挿入されました。
このように関数を使って画像を挿入すると、モードを使って画像のサイズを調節することができます。
画像は
の3つの方法で挿入することができる。
フォルダから貼り付けの場合
「挿入」→「画像」→「セル上の画像(セル内の画像)」
から挿入
画像をコピペして貼る場合はセル上の挿入のみで、
Macは「command+ctrl+shift+4」→「ctrl+v」
Windowsは「Alt+Shift+PrintScr」→「ctrl+v」
のキーボードボタンを使って貼り付けることができる。
関数を使って貼り付ける場合
GoogleドライブのURLの場合個体番号をコピー→「google.com/」から後ろを削除→「uc?export=download&id=」を入力→個体番号を入力してURLを変更することで画像の挿入が可能。
「=IMAGE("画像URL",モード,高さ,幅)」で入力をしていく。
モードは下記の4種類があり、高さや幅を指定する際には「4」にする必要がある。
| 1 | アスペクト比(縦と横の長さの比率)を変えずに、セル内に収まるよう画像サイズを調整 |
| 2 | アスペクト比を無視して、セル内に収まるよう画像を引き延ばす |
| 3 | 元の画像サイズのまま挿入する。画像サイズによってはトリミングされることがある |
| 4 | カスタムサイズに変更 |
セル上に画像を貼るならコピペして貼るのはとても簡単でおすすめです。
関数を使う際にはGoogleドライブを使用したり、自分でサイズをカスタムする時は少し面倒ですが、関数を覚えておくとセル内の画像の大きさも調節ができて便利ですよ。
ぜひ自分の作成したいものに合った画像の挿入方法を試してみてくださいね!!
コメントフォーム