
会社や個人でスプレッドシートを使用している人は多いと思います。
スプレッドシートの機能は使いこなせれば凄く便利なのですが、これまで使ったことが無い人にとっては慣れていなく少々戸惑う事も多いのではないでしょうか。
中にはこれまでPCを触ってこなかった人や新社会人でスプレッドシートという言葉を初めて聞いた人もいるかもしれません。
そんな人にとってはみんなが簡単にやっている事すらも「なんじゃこりゃ(汗)」みたいになってしまいますよね。
しかも、みんな当たり前に使いすぎてて質問してもできないなんてこともしばしばあるはずです。
そんな人たちのために、今回は「スプレッドシートでサクッと画像を挿入する方法」について教えちゃいます!
簡単すぎて誰でもできるので気負わずに見ていってください。(笑)
Contents
スプレッドシートへの画像の挿入は2つあります。
その2つは次の通りです。
これだけで、分かったという人がいれば自分のスプレッドシートに戻ってぜひ試してみてください(笑)
分からない人は画像付きで紹介していきますので参考にしてみてくださいね。
まずは、ツールバーから画像を挿入していく方法を解説していきます。
下の画像のように、スプレッドシートを開くと上の方にツールバーが並んでいると思うので「挿入」をクリックしましょう。

「挿入」をクリックすると選択項目がずらっと下に出てくるのでその中の「画像」をクリックしてください。
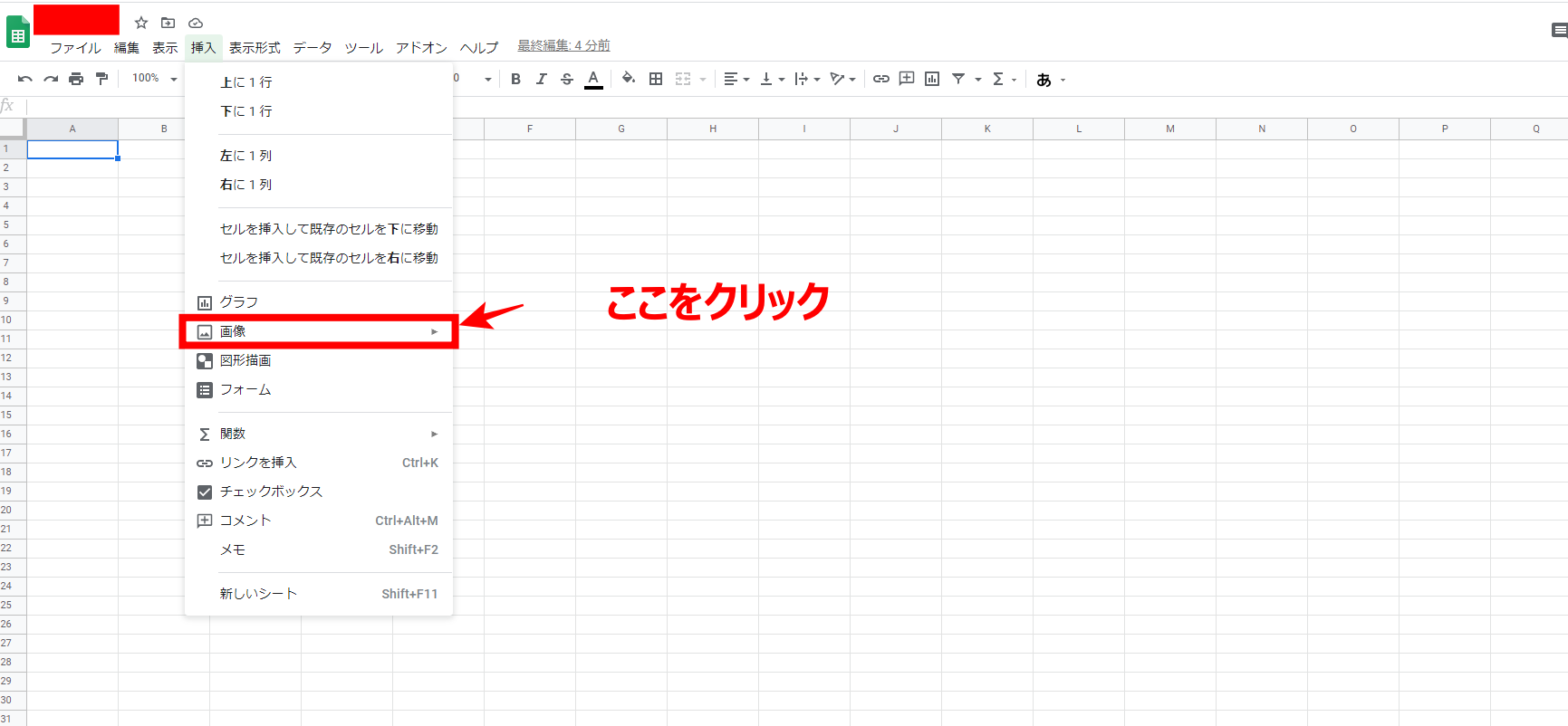
「画像」をクリックすると「セル内の画像」「セル上の画像」と2つ選択項目が出てくるので下の「セル上の画像」をクリックしましょう。

「セル上の画像」をクリックしたら下のような画面になりますので、画像の参照先を選んで挿入をすれば完了です。

ちなみに私もこのやり方で画像を入れてみたところこんな風に表示されました。

もし、「セル内の画像」を選択して同じ画像を挿入するとこのうようになります。
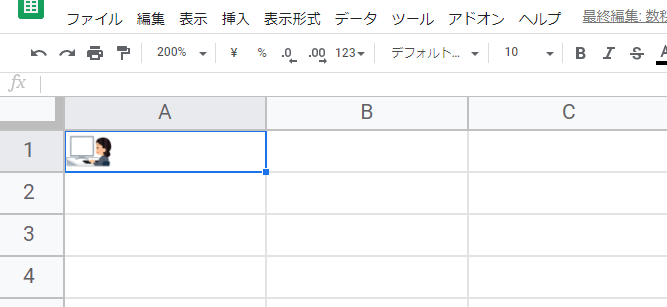
これはなかなか使う場面はなさそうですね(笑)
こんなやり方じゃなくてコピペで画像貼り付けないの?と思った人もいると思います。
実は、それも可能です。(笑)
ただ2年くらい前までは上でのやり方でしかできなかったようですね。
ショートカットキーを使ったコピペはすでに知っている人も多くいると思いますが、知らない人のためにいちから説明していきますね。
これは至ってシンプルで通常のコピーして貼り付けを行うという方法と同じでショートカットキーを使うとコピーしたいところを選択して[Ctrl+C]でコピーして貼り付けたいところに[Ctrl+V]でペーストして完了です。
※Macの場合は[Command+C]→コピー [Command+V]→ペーストです。
普通に画像を保存するだけでは、どうしても不必要なところだったりそもそもコピーが出来ないものもありますよね。
そんな時に便利なのがスクリーンショットです。
スマホでおなじみのスクリーンショットですがPCでも簡単に操作できます。
[Windowsキー+Shift+S]を同時に押すと全画面が暗くなりますので、切り取りたい範囲を選択するとその部分が保存されます。
そのあと、スプレッドシート上の挿入したいところにカーソルを持っていき[Ctrl+V]でペーストすれば完了です。
※Macでのスクリーンショットは[Shift+Command+3]です。
ここまでがショートカットキーでの説明でしたがもちろん[右クリック→コピー→貼り付け]のやり方でもできますので自分のやりやすい方法でやるようにしましょう!
スプレッドシートの大半の機能は選択項目から選ぶ方法とショートカットキーでの方法が用意されています。
すべてのショートカットキーを覚える事は大変ですが、主要の良く使うショートカットキーを覚えておくことで使いやすさが全然違いますので「画像挿入」のような簡単なものは覚えておくようにしましょう。
スプレッドシートを上手に使う人はショートカットキーを多く使う人が多いので最初のうちは慣れないかもしれませんが意識的に使う事をお勧めします。
そのうちきっと反射的に出来るようになりますよ!
今回は「スプレッドシートで画像を挿入する方法」について解説させていただきました。
いかがでしたでしょうか?
おそらく、「簡単じゃん」と思った人の方が多いと思います。
もし、「難しい」と思った方がいても安心してください。
最初はだれでも難しいものなので上の説明を一つ一つ実践してやり方を覚えていけば大丈夫です。
今回の記事を読んで一人でも「サクッと」スプレッドシートへ画像を挿入できるようになった人がいてくれたら嬉しいです。
コメントフォーム