
今回はスプレッドシートでのセル固定の方法を見ていきます。
セル固定をすることで、
「縦長や横長の表をスクロールしたときに見出しが見えなくなってしまって、何の項目のデータかわからない」
といった不便さを解消することができます。
また、特定のセルを基準として計算をするような場合も「絶対参照」といって、セル固定をしますのでそれも合わせて紹介していきますね。
まず、見出しを固定する方法です。
このような表があったとして、9/22以降の日付を見ようと横にスクロールすると、A列の見出しが見えなくなってしまいます。
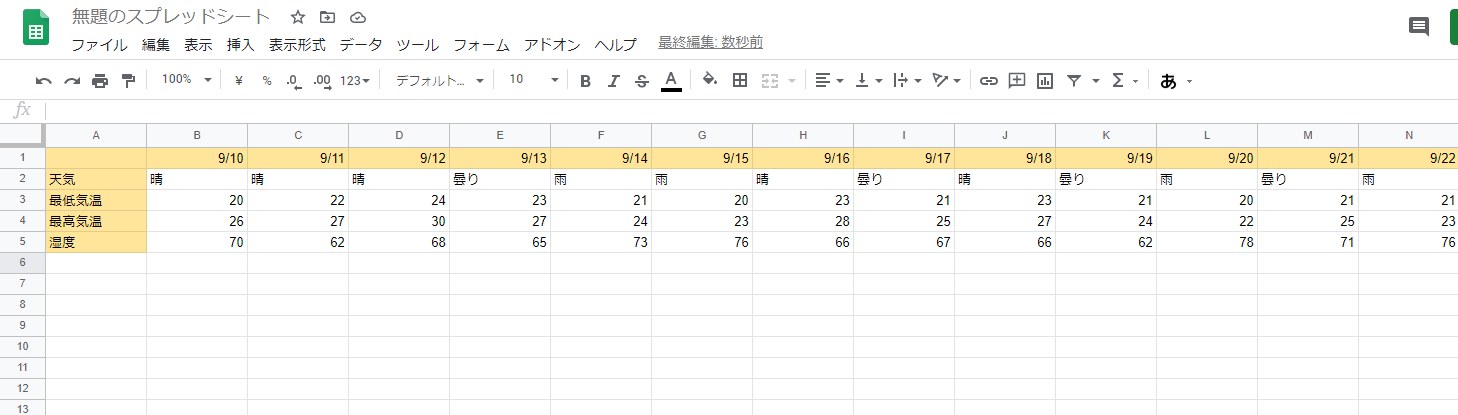

これだと「上が最低気温だっけ?」「一番下は何の数値だっけ?」と思ったときに、再びスクロールしてA列の見出しが見える位置まで戻らなくてはいけません。
それって、スクロール量が増えるほどとても面倒くさいですよね。
そのため、A列の見出しの部分を固定し、スクロールしても見出し部分はずっと見えるように設定していきます。

こうするとA列とB列の間に太線が入ると思います。
これでセルの固定は完了です。
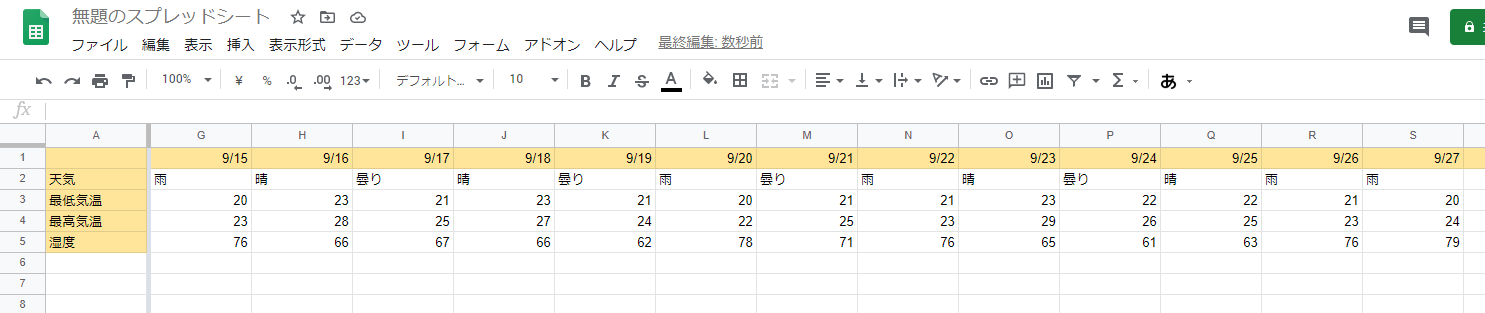
先ほどは「9/27」まで表示すると見出しが見えませんでしたが、セル固定設定後はしっかり見出しがついてきています。
スプレッドシートやエクセルは
・縦が列(アルファベットが列)
・横が行(数字が行)
なので、今回の日付を見出しとして固定したいときは1行目を固定するため、「行の固定」になります。
列と行がごちゃごちゃにならないように注意しましょう!
特定のセルを固定することで、そのセルの数値を基準として計算をする方法があります。
セルを使っての計算は「参照」といって、指定したセルの数値を参照して計算をしています。
その「参照」には
があります。
相対参照は「+」「/」などの記号で計算できるのですが、絶対参照では「SUM」などの関数を使う必要があるので覚えておきましょう!
相対参照とは、セルを固定しない方法です。
例えば「=SUM(A4+B4)」という式をセルC4に入力したとしましょう。
それをC5以降にコピーした際、C5には(A5+B5)、C6には(A6+B6)といった計算式が反映されます。
これは「同じ行を足しているから下も同じように足せばいいんでしょ」とスプレッドシートが、入力した情報を参照して計算しています。
絶対参照は、セルを動かさないように固定させるときに使います。
「このセルは絶対動かさない」と考えるとわかりやすいと思います。
絶対参照には、
の3方法があります。
例えばセルB4を固定したとします。
先ほどと同じようにA4とB4を足した計算式をC4に入力します。
C5以降にコピーすると、C5には(A5+B4)、C6には(A6+B4)の計算結果が反映されます。
実際に計算をしながら、絶対参照の方法を見ていきましょう。
セルを固定するには、セルを選択した後に「F4」キーを押すだけなので簡単です。
F4キーを押すと「絶対参照」→「行のみ絶対参照」→「列のみ絶対参照」→「相対参照」の順に切り替わっていきます。
つまり「列のみ絶対参照」をしたい場合F4キーを3回押せば設定できるということです。
まずはセルを固定しない「相対参照」の式と答えがこちらです。
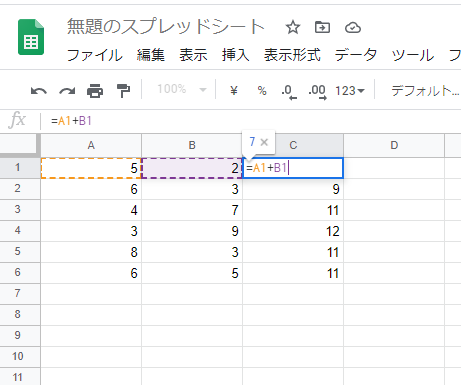
C列のセルにはそれぞれ同じ行のA+Bの計算結果が反映されています。
これを「セルB1」を固定する絶対参照にしてみましょう。
今回は足し算をするのでSUM関数を使い、セルB1を選択した後にF4キーを1回押しました。
セルを固定すると、固定するセルの前に「$」マークがつきます。
今回はB1の固定なのでBと1の前に$マークがついています。
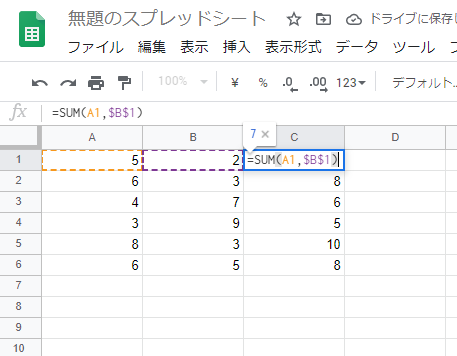
セルC2以降の計算結果を見てください。
先ほどと違い、C列には C2は「A2+B1」C3には「A3+B1」と、それぞれの行A+B1の計算結果が反映されています。
次に行のみ絶対参照してみましょう。
同じくSUM関数を使ってセルB1を選択したあとF4キーを2回押しました。
すると行の固定なので1の前に$マークがつきます。
これで「1行目を固定」しました。
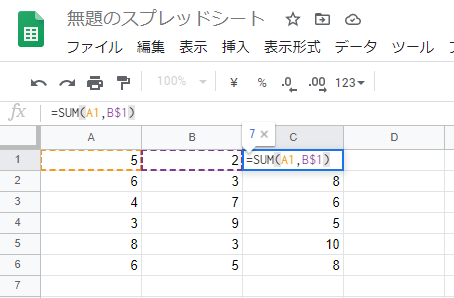
B列の1行目の数字は2しかないので先ほどと同じく、セルC2にはそれぞれの行A+B1の計算結果が反映されています。
さいごに列のみ絶対参照をしていきます。
先ほどと同じくSUM関数を使ってセルB1を選択したあとF4キーを3回押しました。
列の固定なのでBの前に$マークがつきました。
これで「B列を固定」しました。
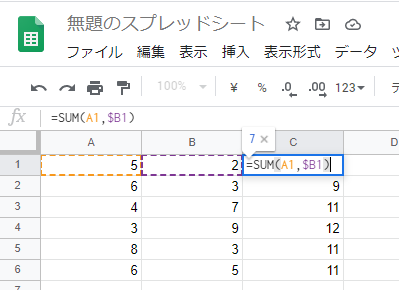
するとB列は固定されていますが行は固定されていないので、C列には、C2は「A2+B2」C3には「A3+B3」という計算結果が反映されています。
このように関数と合わせて特定のセルや行、列を固定することで計算式をひとつひとつのセルに入力せず楽に行うことができます。
セルを固定することで、いちいち見出しを確認しにスクロールを戻したり、計算式をひとつひとつ入力する手間が省けます。
時短にもなりますし、楽に作業することができるのでぜひ活用してくださいね!
コメントフォーム