
みなさん、スマホの画像ってどうしてますか?
スマホでそのまま管理される方もいれば、PCに取り込まれる方もいるでしょう。
お気に入りの画像や写真、大切に保管したいですよね。
でも、「手間が掛かる」「やり方がよくわからない」
そんな理由で諦めてしまう方もいると思います。
逆に、手間いらずで簡単にできたらみなさんどうですか?私なら絶対使います。
それがGoogleフォトならできるんです。
今からこの記事で紹介しますので、是非ご覧下さい。

オンライン環境があれば、スマホで撮影した写真のデータを、自動的にネット上にあるGoogleのストレージに保存できて簡単に保管することができます。
※ iOS、Android共に対応のアプリがあります。
Googleアカウントを使って管理するので、スマホだけでなく、タブレットやPCからも利用でき、今とても人気なんです。
もちろん、私も愛用しています。
もともとGoogleアカウントを持っていた為、Googleフォトにログインするだけで、今までの写真や動画がストレージへ保存され、さらに新たに撮った写真も自動で反映されるので、すごく便利に感じています。
また自分だけでなく、リンク先さえわかれば誰でも見ることができ、簡単に相手との共有ができちゃいます。
友人や家族、職場の人との共有も、手間をかけなくていいんです。
「Googleフォト」はこのような便利な機能が盛りだくさん‼
①スマホでアプリをインストール
iPhoneの場合は、App Storeからインストールすることができます。
Androidは、Google Play ストアからインストールして下さい。
※Androidを使われている方は、元々インストールされている場合があるのでチェックしてみて下さい。
②アプリを開き、既存又は新規のGoogle アカウントを使ってログインする。
※Googleアカウントがない方でも、無料で簡単にアカウントを作成することができます。
※Gmailをお使いの方は、既にアカウントをお持ちだと思いますので、スムーズにログインできます。
Googleアカウント作成方法は、こちらを参照ください。
⇒ https://support.google.com/accounts/answer/27441?hl=ja
ログイン後、【~さんとしてバックアップ】を選ぶと自動でバックアップをしてくれます。
アップロードサイズは、【保存容量の節約画質】【元の画質】のどちらかを選びます。
※こちらは、みなさんの好みで選んでいただいて構いません。(元の画質がよほど悪くない限り、節約画質でも問題ありませんでした。)
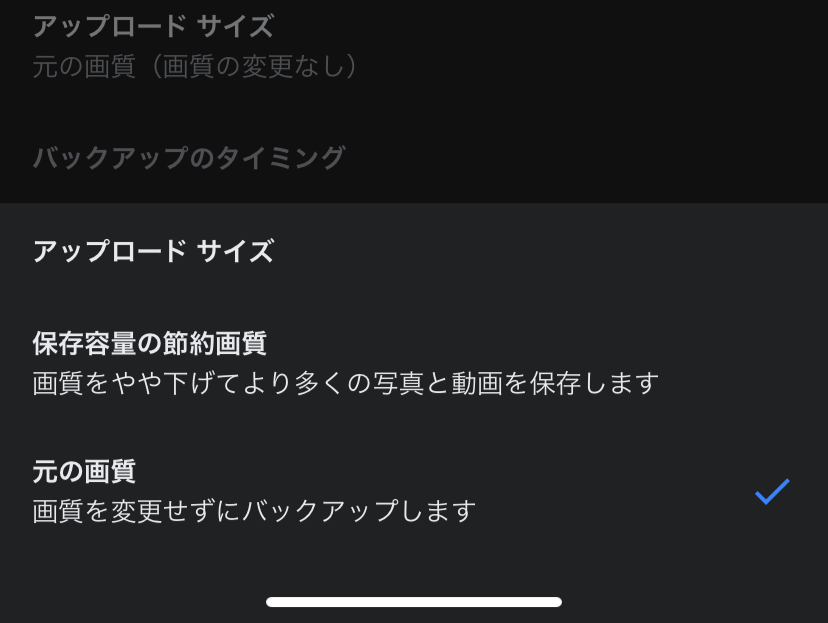
容量は15GBまで無料で利用できます。
ちなみに、iCloudは5GBまでが無料なので、Googleフォトの方がたくさん保管できます。
しかし、Googleフォトだけで15GBというわけではありません。
Googleフォト、Googleドライブ、Gmailが容量消費の対象でその合計が15GBとなっているので、注意が必要です。
もちろん、容量の追加はできますが、お金が掛かってしまいますので、よくお考えになりながら使ってみてください。
お値段については、下記の価格表をご参考にして下さい。
Googleで使う容量を追加したい場合は、Google Oneというサービスを使います。
容量ごとの料金がこちらです。
《Google One 価格表》※価格は全て税込価格です。
| 容量 | 1ヶ月 | 年間 |
| 100GB | ¥250 | ¥2500 |
| 200GB | ¥380 | ¥3800 |
| 2TB | ¥1300 | ¥13000 |
| 10TB | ¥6500 | - |
| 20TB | ¥13000 | - |
| 30TB | ¥19500 | - |
このように、追加できる容量のパターンは豊富にあるので、幅広い方に対応できるプランニングになっています。
自分に合った容量を選んで、快適にデータ管理を行ってみてはいかがでしょうか?
③スマホのデータをGoogleフォトにアップロードする
Googleアカウントでログイン後、Wi-Fiに接続していれば、スマホの写真や動画のデータが自動でアップロードを開始してくれる優れものです。
わざわざ写真を1枚ずつ選んだり、USBケーブルなどの機器を使用したりしなくていいので、めちゃくちゃ楽です‼︎
尚、アップロード中は右上のユーザーアイコン(自分の登録した名前)に矢印が表示されます。
完了すれば矢印は消えるので、よく見ておいて下さい。
また、ユーザーアイコンから、
【Google フォトの設定】
【バックアップと同期】
を選択し、
【モバイルデータ通信を使用して写真をバックアップ】
【モバイルデータ通信を使用して動画をバックアップ】
をオンにします。
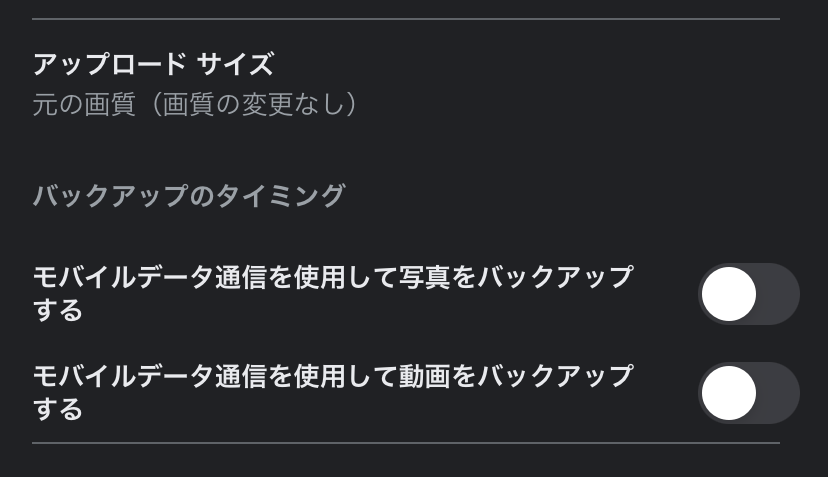
これでWi-Fiがない状況でも、モバイルデータ通信時にも画像・動画のアップロードができます。
もちろん、通信量がかかりますので注意して下さい。
④アップロードしたデータをPCにダウンロードする
スマホからGoogleフォトにアップロードした写真・動画のデータを、PCへ保存する方法を確認していきましょう。
保存したい写真・動画を選択し、表示して下さい。
画面の右上にある「…」のアイコンをクリックします。
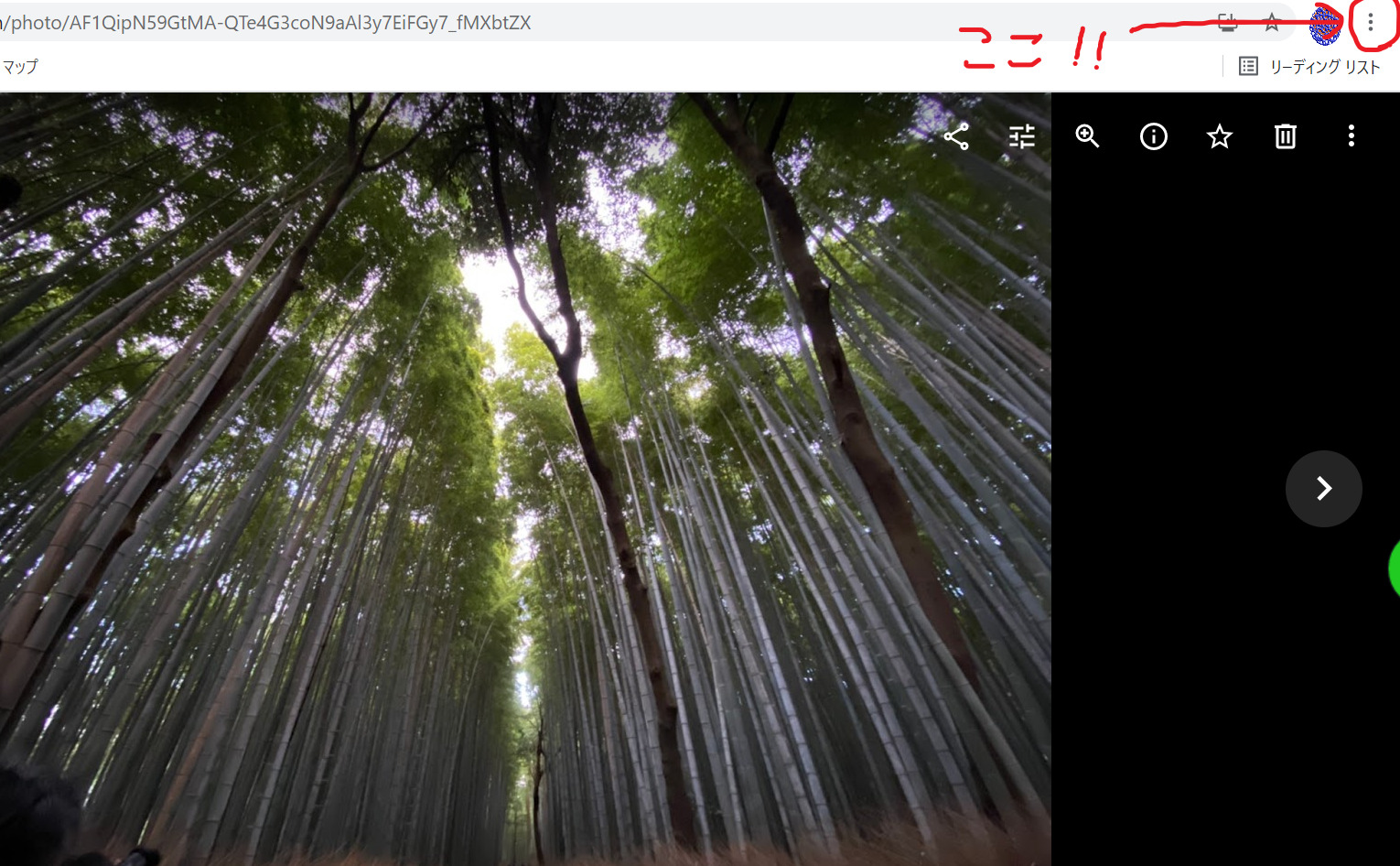
項目が複数で出てきますので、「ダウンロード」を選ぶと開始されます。
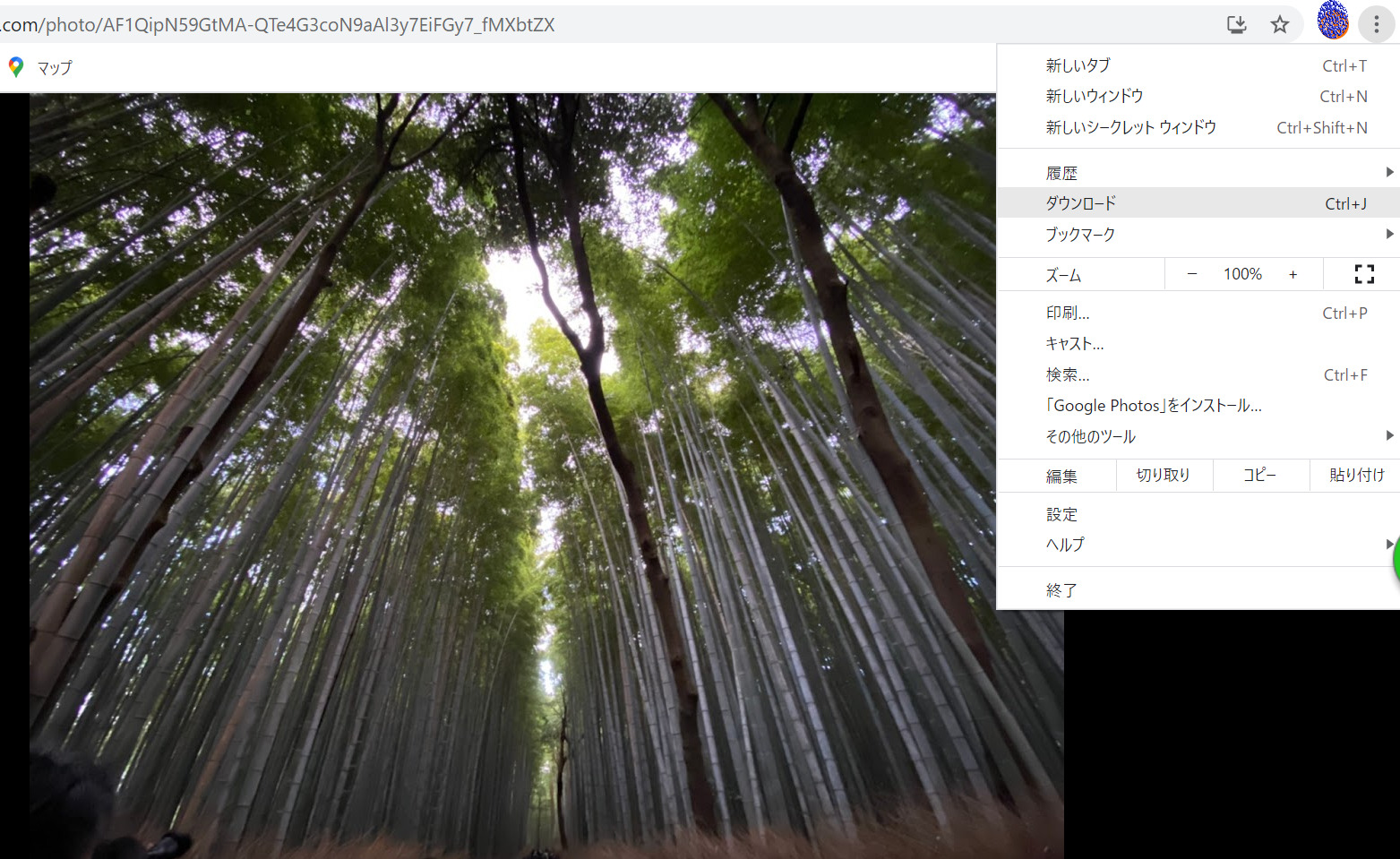
これだけで、PCへの保存ができるのでとても簡単ですよね。
この順序に沿って、Googleフォトを操作して頂ければ、スムーズにお持ちのスマホからPCへ転送することができますよ。
私自身も、最初はわからずにGoogleフォトを始めましたが、やり方だけ軽く目を通して自分でやってみると、簡単に使いこなすことができました。
大まかな流れだけ把握しておけば、なんの心配もいりません。
誰でも簡単に、そしてGoogleという世界的なサービスを使うという安心感がありますので、オススメ‼

最近では、スマホでも高画質のカメラが付いていて、手軽に撮れることもあり、みなさんよく使われています。
よく使うということは自然とスマホに大切な思い出が増えてきますよね?
そんな大切な思い出を失くしてしまわないように、Googleフォトを使って保管、そして共有をしてみてください。
Googleフォトの機能は使える!スマホの画像を管理してみよう!
コメントフォーム