
インターネットで検索すると、YoutubeやWebサイトなどで「サムネイル」「アイキャッチ」と呼ばれる画像を目にすると思います。
画像だけで内容が伝えられるので、とても重要な役割を果たしています。
「画像を作ったけど、なかなか自分のイメージを表現できない」と悩んでる人、いませんか?
そんな時は、「PowerPoint」で作ってみることをおすすめしますよ!
これから作り方を紹介していきますので、参考にしてもらえたら嬉しいです!
Contents
「サムネイル」や「アイキャッチ」って、いろんな方法で作ることができますが、なぜ PowerPoint で作るのがいいのか?
それにはいくつか理由があります。
なので、画像を扱うのに適しています。
製作に使用したPCです。
ブログの「アイキャッチ」は PowerPoint で作りました。

「アイキャッチ」や「サムネイル」は見る端末によって、表示サイズが変わります。
ブログを見てくれる人がどんな端末でみているかって、分かりませんよね。
なので、表示されたときに見切れないように作ることが大切になります。
ブログのアイキャッチのサイズは、
今回は、この1200×675px(16:9)でアイキャッチを作りました。
私のブログの場合は、正方形のサイズ 200×200px(1:1)に表示されるので、この範囲に文字を入れる必要があります。
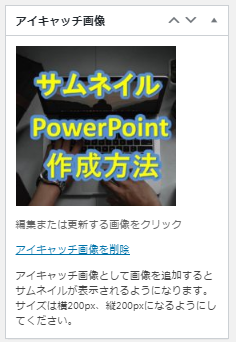
ブログのピクセル(px)の数は1200×675より、かなり小さいですが「1:1」を考えて作れば、サイトが自動的に大きさを「1:1」にして表示してくれるので心配ありませんよ。
新規作成でスライドを表示させた後、スライドのサイズを(16:9)に変更していきます。
[デザイン] タブ → [ページ設定] をクリック→ [ページ設定] で「画面に合わせる(16:9)」をクリックし、「OK」にします。

背景は、ブログ記事のイメージにあった画像を毎回選んでいます。
いつも使っているサイトです。
商業利用もできて、著作権フリーのサイトがこのサイトでまとめて見ることができるので、おすすめですよ!!
出典:O-DAN
[挿入]タブ → [図] をクリック → [図の挿入] から背景にしたい図を選びます。
最後に「挿入」をクリックします。

挿入されました!

次に、背景のサイズがスライドと合っていないので、マウスで写真全体をクリック維持して、スライドの左角に合わせていきます。

写真の拡大をしていきますね。
今度は、写真の右下の角をマウスで持ちながら、移動します。

移動したので、写真はスライドより大きくなりましたよね。
なので、写真の中でどこを見せたいのかを、スライドを見ながら決めていきます。
左の小さなスライドは、出来上がり図だと思ってくださいね~

「袋文字」とは?
袋文字(ふくろもじ)は文字修飾の一種で、輪郭線だけがある文字を指す。白抜き文字(しろぬきもじ)、縁取り文字(ふちどりもじ)、アウトライン文字とも呼ぶ。
出典: フリー百科事典『ウィキペディア(Wikipedia)』
「袋文字」という名前は知らない人もいると思いますが、商品のパッケージなどでよく見かけると思います。
PowerPoint では、「ワードアート」を使って、袋文字が作れますよ。
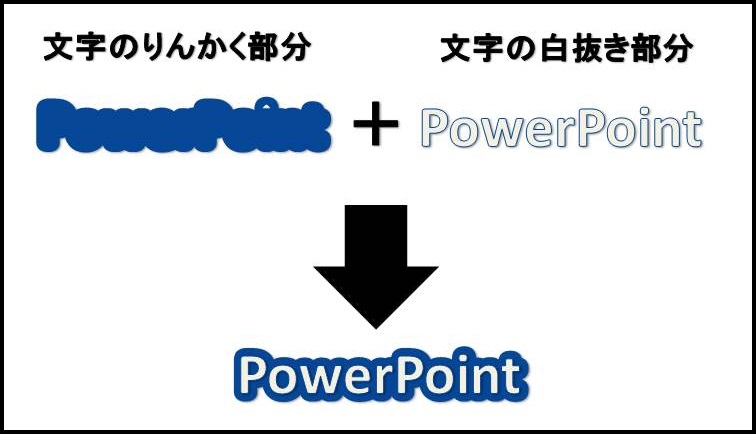
ワードアートを作ります。
[挿入] → [ワードアート] から枠の中から選びます。

ワードアートの文字入力画面がでました。
「ここに文字を入力」の部分に「サムネイル」と入力します。

ワードアートの枠線を点線→実線に変更して、文字の色を変更していきます。
[描画] → [書式] → [文字の塗りつぶし] で「黄色」をクリック。

[描画] → [書式] → [文字の輪郭] で「黄色」をクリック。

ワードアートを同じものを3つ作っていきますね。
①点線枠の上にマウスの矢印を置いて、点線→実線になるようにクリックします。
実線の枠ができればOK。
なんでかっていうと、点線枠の状態だと文字の入力状態になっていて、コピペができないから。
②【Ctrl】+<C>でコピー、【Ctrl】+<V>でペーストを2回繰り返します。
すると、重なって表示されるので移動をします。
図は移動した後です。

文字の上をクリックすると、入力ができます。
「サムネイル」→「PowerPoint」と「作成方法」に文字を編集します。

できました!!
再びワードアートを作り(ワードアートの作り方はこちら)、枠線を実線にします。
[文字の輪郭] → [太さ] → [その他の線] をクリックします。

[輪郭のスタイル] → 幅を「12pt」にして、[閉じる] をクリック。

1つできました!!
ワードアートの枠線を実線にします。
[描画] → [書式] → [文字の塗りつぶし] で「濃い青」をクリック。

色が変更されました!!
コピーの方法はこちら。
2回コピペをすると、重なって表示されます。
1つずつ枠を実線にした部分にマウスを合わせ、重なりをなくして見やすくしていきます。

重なりがなくなりましたね。

りんかく線の2つを文字変更していきます。
1つずつ枠線を点線にして、文字を変更します。

3つ出来上がりましたね!!
(Shift)+<左クリック>を文字の上で同時に押して、6個選択します。
【Ctrl】+<む>で拡大、【Ctrl】+<「(カギかっこ)>で縮小します。

白抜きの文字(黄色)を重ねようとすると、下に入ってしまいます。
なので、白抜きの文字(黄色)を枠線を実線にして、[描画ツール] → [書式] → [前面へ移動] をクリックすると、前面に移動されます。
残りの2グループも重ねていきましょう。

できましたっ!!
色を重ねると、文字が見やすくなっていい感じ~

PowerPoint でアイキャッチを作る方法を紹介しました。
作り始めは
と、戸惑うことがありますよね。
でも何回か作って試行錯誤してみると、組み合わせ次第で自由自在にイメージしたものができ上がると思いますよ。
慣れるには少し時間がかかりますが、楽しんでやることが一番の近道かなって思います!
コメントフォーム