
とても便利なGメール!手軽に使える反面、メールの量が膨大になりがちです。
すると大事なメールを探すのが大変ですし、それを見逃すリスクも増します。
整理しようとするもやり方もわからず、調べるのも面倒で結局後回しでした。
しかしやってみるとこの設定、5分と掛からずできてしまいました。
これ、超簡単、短時間で整理できて超便利ですよ!
今回はそんな便利な自動振り分け設定について紹介致します!
忙しい人は特に必見です!
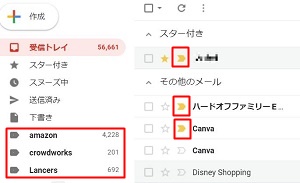
さて説明の前にそもそも自動振り分け設定とはなんでしょうか?
これはラベルという目印をメールアドレス毎につけることにより、メールをラベル毎に管理できるようにする設定のことです。
このように言うとちょっとわかりにくいので、もっとイメージしやすく言うとフォルダを作って決めたアドレスのメールがそのフォルダに自動で収納されるようにするというイメージです。
ラベルを作成すると、左の受信トレイの下の方に作成したラベルがそれぞれ並び、そこをクリックするとそこで指定した条件のメールを確認できるのでフォルダと同じ感覚で使用できるのです。
私は会社員で最近は残業が遅くまであるなど仕事が忙しかったため、整理したいなと思っていたのですがつい帰るとそんなことに時間を取られたくないなとだらけて後回しにしてしまっていました。
しかし、この自動振り分け設定については取り組んでみたら一連の流れは5分と掛からずこなせてしまいました。
それだけ簡単でしかも便利な機能だったのでもっと早くやればよかったと後悔しました(笑)
もう1つ説明に入る前に、この自動振り分け設定をするとどうなるのかをお見せします。
下の画像を見てみてください。
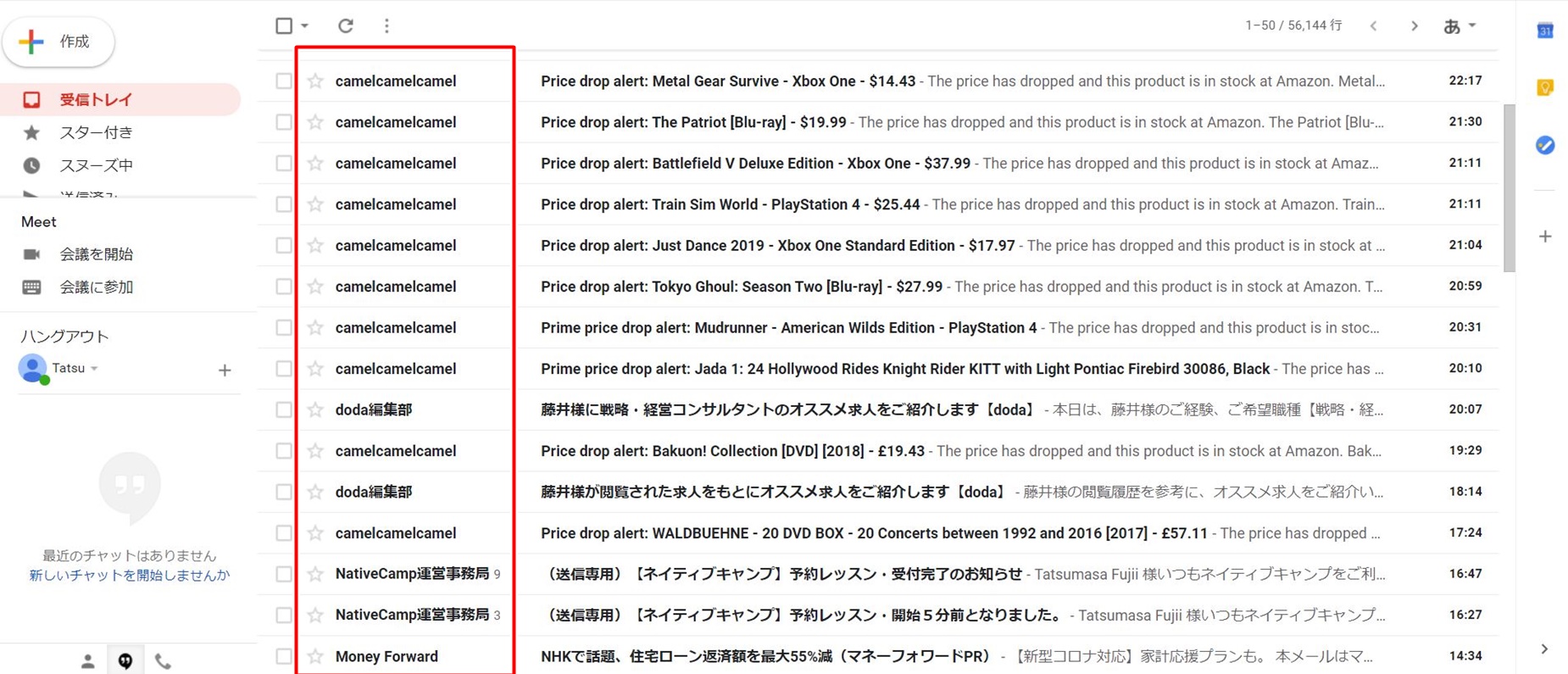
赤枠を見るとわかりますがcamelcamelcamelというメールが大量にきていて1時間の中だけで4~5通きています。
1時間に4~5通なら単純計算で1日に96~120通きていることになります。
これでは大事なメールがきても見逃しかねない状態です。
そこで自動振り分け設定をすると以下のようになります。
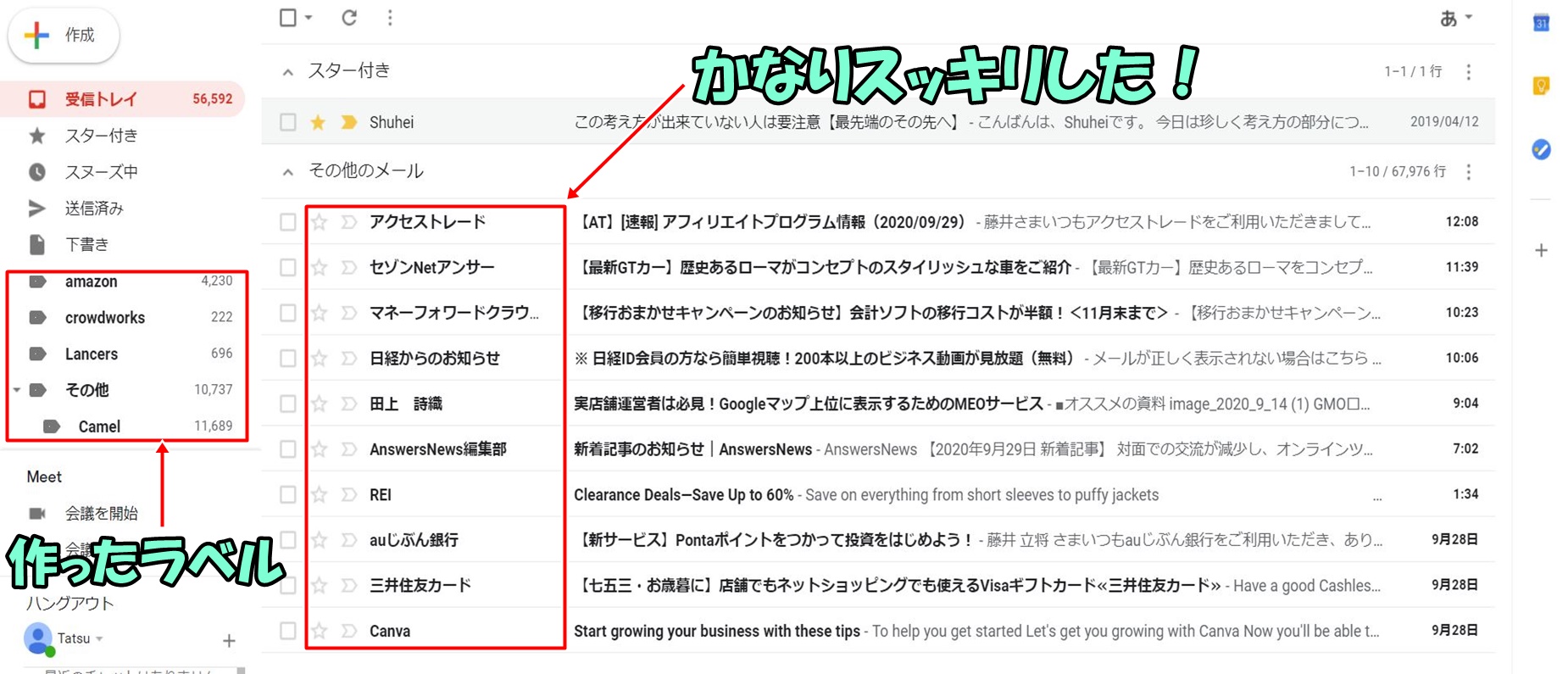
左の作ったラベルでそれぞれのメールを管理し、受信トレイには表示されないようにしました。
これなら一目で大事なメールがきていないかが確認できます。
これをするまで1日に5~6回メールチェックをしていましたが、これをしてから1日1回で済むようになりました。
その結果メールチェックをしても重要なメールが全くこない日がほとんどであることを実感し寂しい気持ちにもなりましたが、時間がかなり浮きました(笑)
感覚はフォルダと全く同じですよね?
なのでその使い勝手には馴染みがある人がほとんどだと思います。
だから短時間でほとんどの人ができると断言できます!
それではいよいよ自動振り分け設定の方法について説明していきます。
実際にGmailの画面を開いて手を動かして進めてみてください。
画像の方にそれぞれ番号を振ってあるのでその順に進めていけばできます。
5分で終わります!
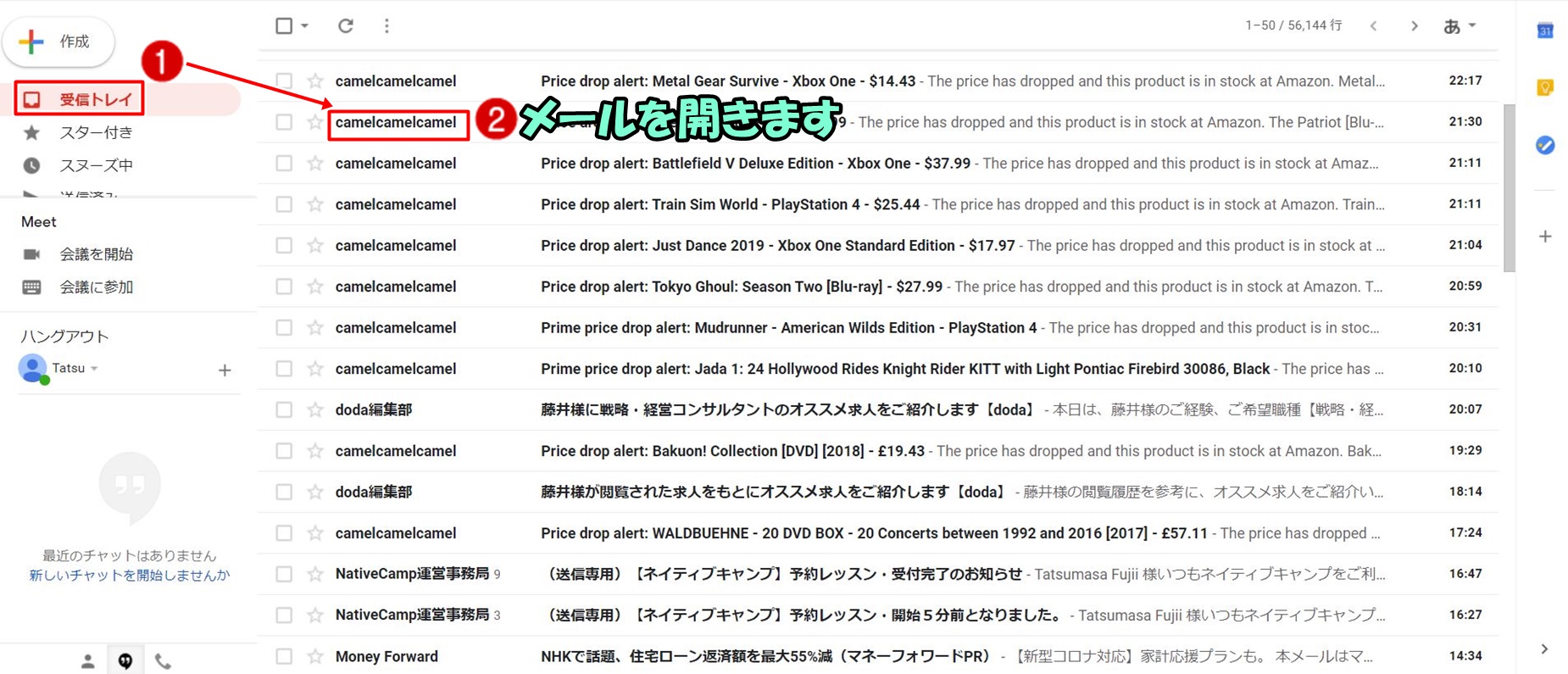
受信トレイを開いて、その中でたくさん届いていてまとめたいな、受信トレイから表示されないようにしたいなと思ったメールを選択して開きます。
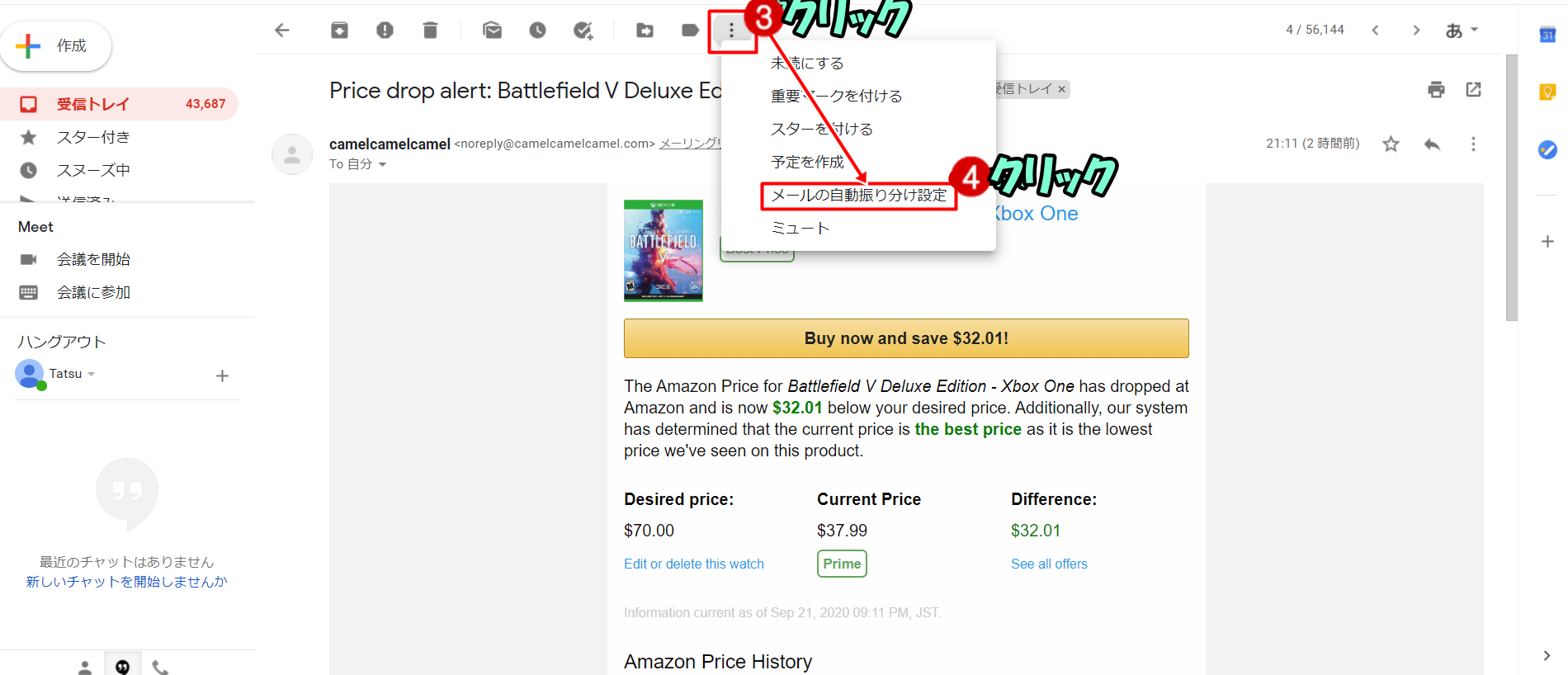
「︙」のアイコンは右上にもありますが、今回クリックするのはメール検索窓の下の「︙」です。
「︙」をクリックするといくつか項目が表示されますが、その中の「自動振り分け設定」をクリックします。
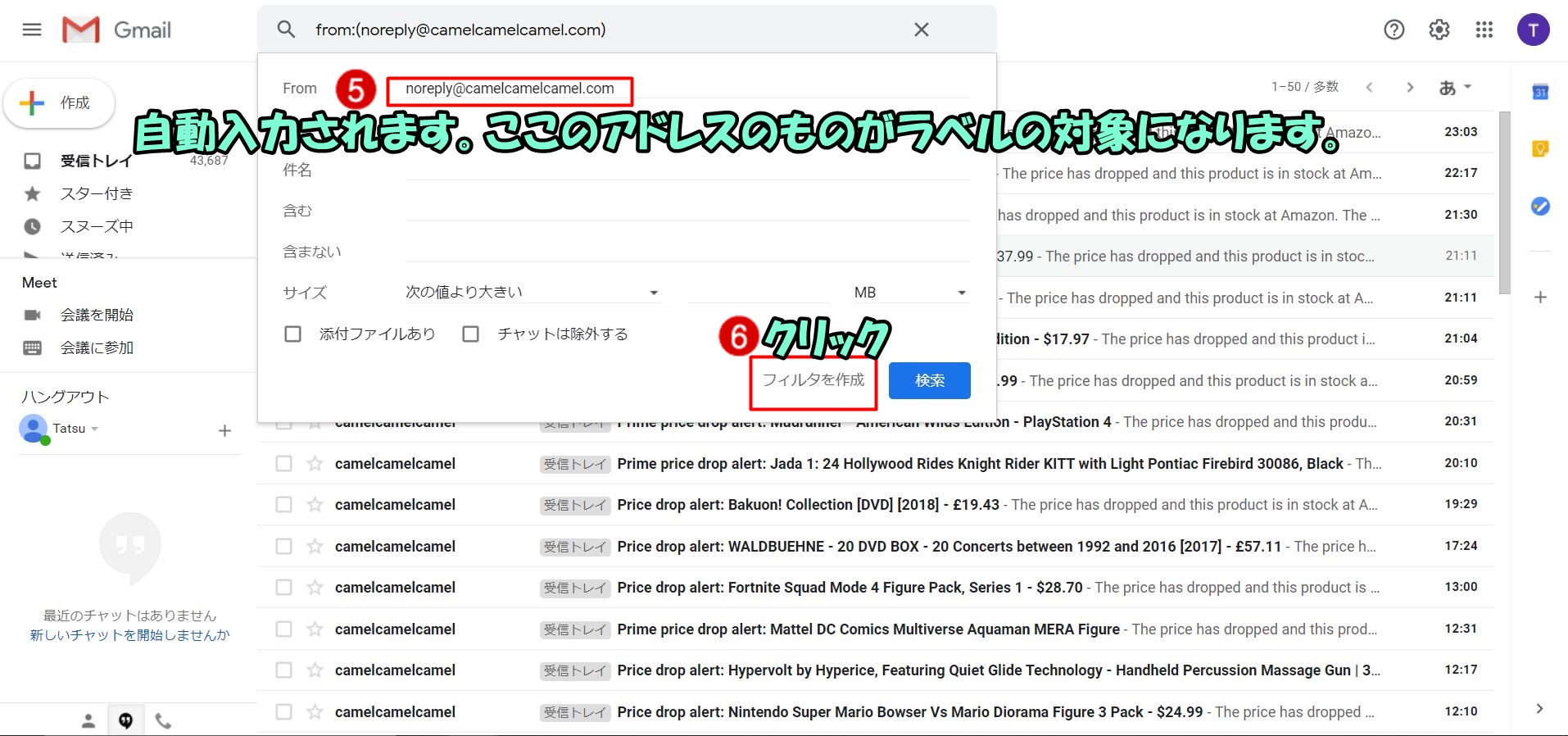
するとwindowが開くので、右下の「検索」の隣にある薄字の「フィルタ作成」をクリックします。
ちなみに始めにメールをクリックしてここに至るまでの手順を踏んだのは、こうすることで選択したメールアドレスが自動でFrom欄に入力されるためです。
ここからの作業でフィルタを掛けるのはここに表示されているメールアドレスに対してとなります。
ここからラベルの条件を設定していきます。
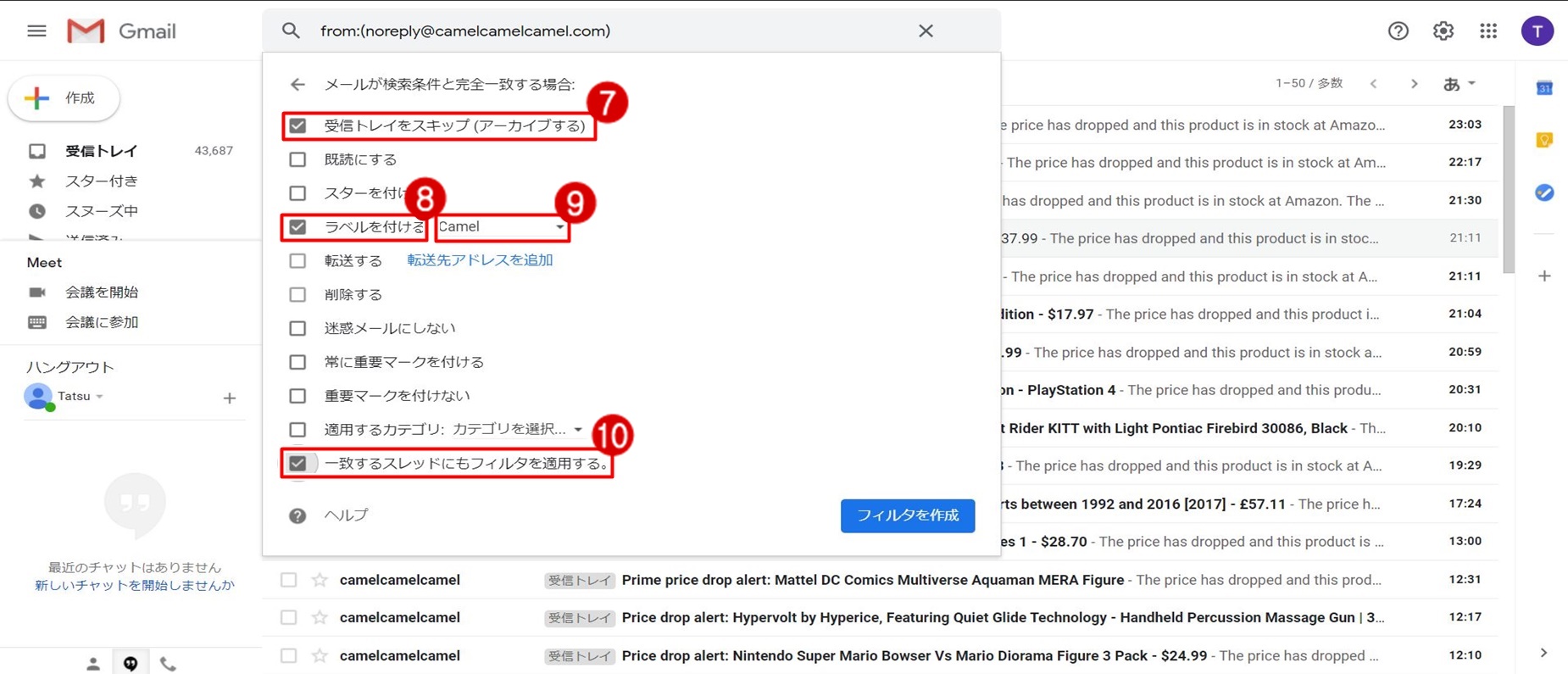
多くのチェックボックス付きの項目が表示されます。
今回はこの中の「ラベルを付ける」、「受信トレイをスキップする」、「一致するスレッドにもフィルタを適用する」の3つを選択します。
この3つをチェックすることで、
⑦今回指定したメールアドレスのものについては受信トレイ上では非表示にでき、
⑧フォルダのように使えるラベルを作成でき、
⑩過去の同一のメールアドレスのもの全てをこのラベルでまとめて管理できるようになります。
そして、「ラベルを付ける」の項目の右に「ラベルを選択」というドロップダウンリストがあるためこちらをクリックし、「新しいラベル」を押します。
上の画像の⑨になります。
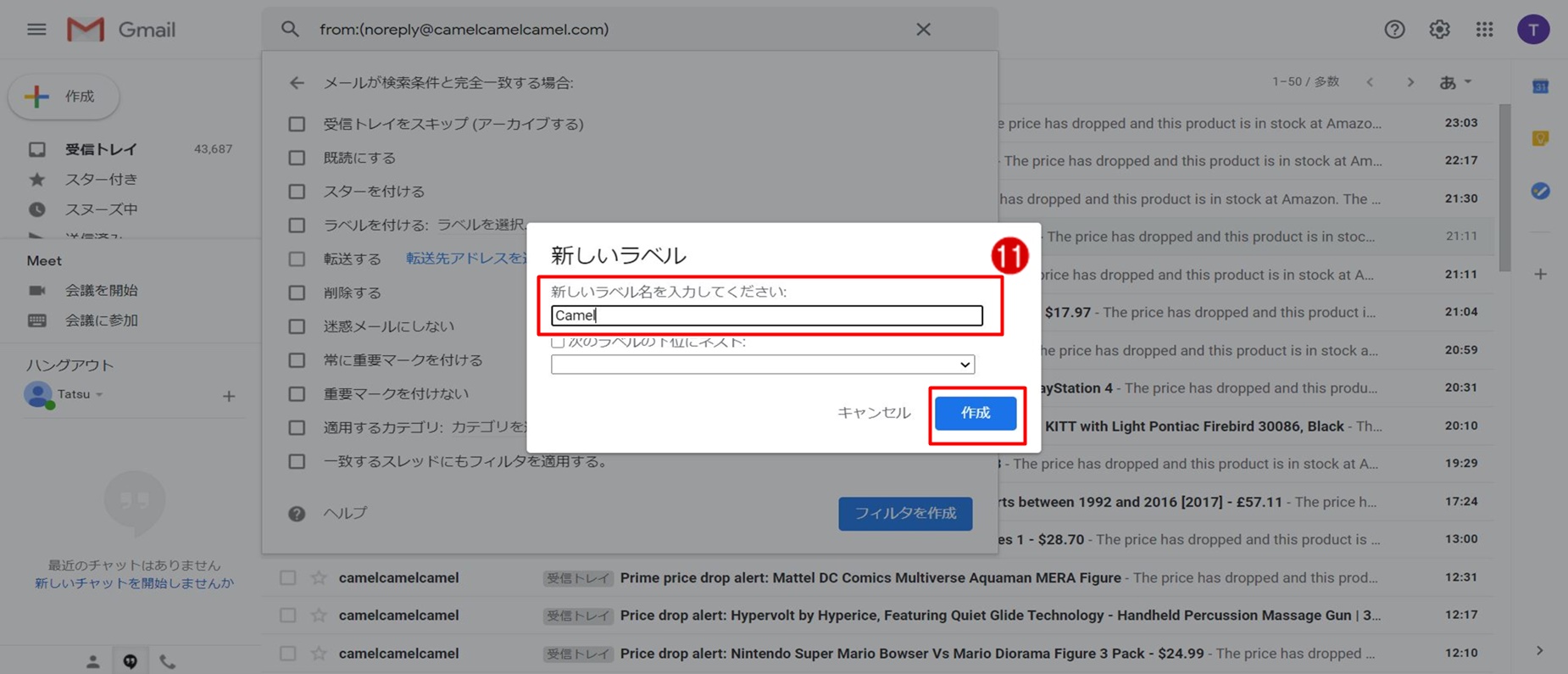
すると「新しいラベル」ウィンドウが開くため、ラベルに付けたい名前を入力して「作成」をクリックします。

以上となります。
とても設定しやすいですよね。
私も初めてこれをやってみた時はあっという間にできてしまって今まで後回しにしてきたことを後悔しました(笑)
今回お伝えさせて頂いたことを元に私も自分のGメールを整理しました。
始めは受信トレイ自体を綺麗にスッキリと必要なメールだけにしたいと思ったのですが、それは残念ながら失敗に終わりました。
それも含めて載せていきます。
最初に思い描いた受信トレイが超すっきり!という目標実現は残念ながら失敗しました。
理由はメールの量が膨大過ぎて時間が掛かり過ぎたためでした。
作業はこんなにもすぐに終わりますがメール件数74,315件をさばくのはそんなに甘くはありませんでした。
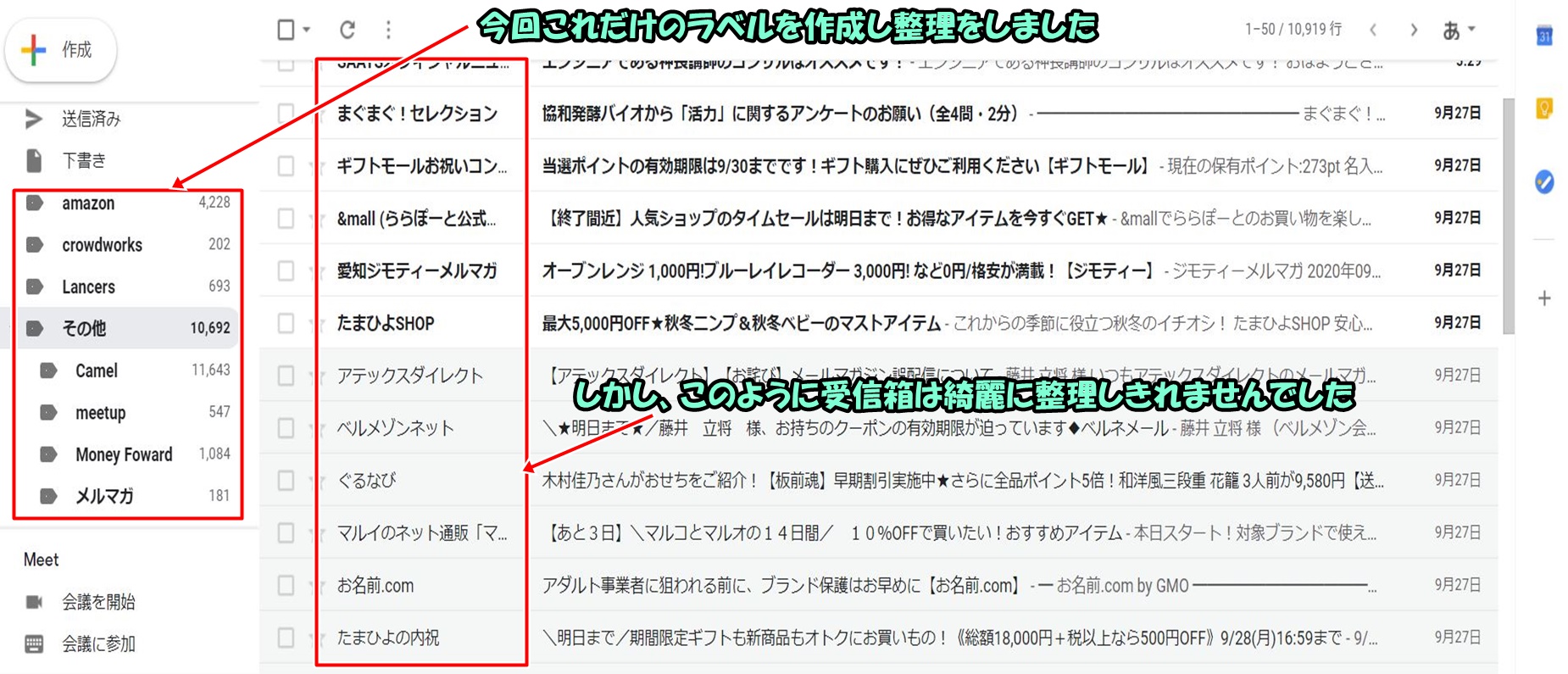
ということで方向を変え、多いメールをラベルでまとめて管理して受信トレイ上ではその日届いたメールを一目で確認できるようにしたのと、重要なメールもラベルを通して確認するようにしました。
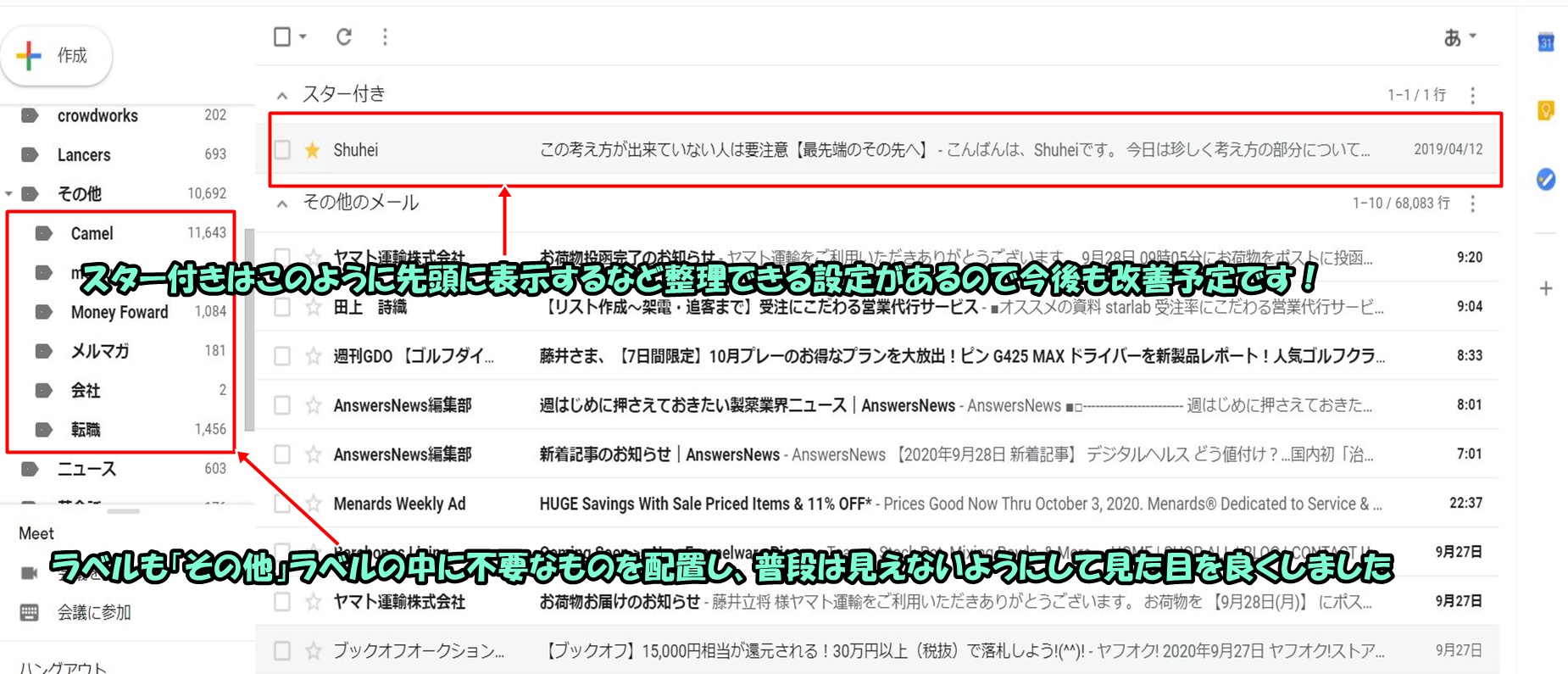
Gメールは作成のしやすさや、いくつでも作れることからかなり便利ですが、管理の方法を知るとさらに効率的に使うことができるようになります。
今回紹介させて頂いた「自動振り分け設定」はそのうちの1つですが、これを知るだけでGメール上の受信メールをかなり見やすく整理することができます。
この記事の内容をまとめますと、
たったこれだけです!
実際に手を動かしながらやってみると初めてでも詰まることなく5分でできると思います。
忙しい方もすぐにできるので是非一度やっておいて、メールチェックの時間が大幅に省けることを体感してみてください。
この設定はかなり簡単にできてその効果も絶大ですが、Gメールの便利な機能はまだまだたくさんあります!
この自動振り分け設定をGメールを極める入り口にして頂くことで、よりGメールの便利さを知りさらにGメールを活かして頂けたらと思います。
コメントフォーム