
Kindleで本を出版する時は表紙を別に作る必要があります。
原稿は「word」で作成できるから、表紙も「word」で作ってみました。
そのあとで無料ソフトがあることを発見!
いくつかあるみたいだけど「Çanva」が人気で使いやすそうです。
「Canva」によると、専属デザイナーが制作した表紙が豊富に揃えてあるそう。
それを自分でカスタマイズできちゃうという便利なソフトみたいです。
まずはやってみよう!ということでチャレンジしてみました。
無料ソフト「Canva」を使うと、初めてでもそれなりに作れちゃいました。
「Canva」でkindle本の表紙を作る方法をお伝えしますね。
Contents
「Canva」を利用するにはまず登録をします。
アカウント登録はメールアドレスと名前、パスワードでOK。
Google、Facebook、Appleのアカウントがあれば、そちらを使ってログインもできちゃいます。
私はGoogleでログインしました。
「Canva」はオンラインで使用するので、ダウンロードの必要はなし。
デスクトップにアイコンが並ぶのは好きじゃないから、個人的には嬉しいです。
表紙を作るのに壁となってしまうのが「デザイン」じゃないでしょうか。
私はそこまでセンスは悪くはないけど(あくまでも自己評価)抜群にいいとも言えないです。
でも「テンプレート」を使えば大丈夫!
上部に虫眼鏡マークの検索バーがあるので、そちらに「kindle」と入力すると該当デザインが出てきます。
その中からお好みのものをセレクト。
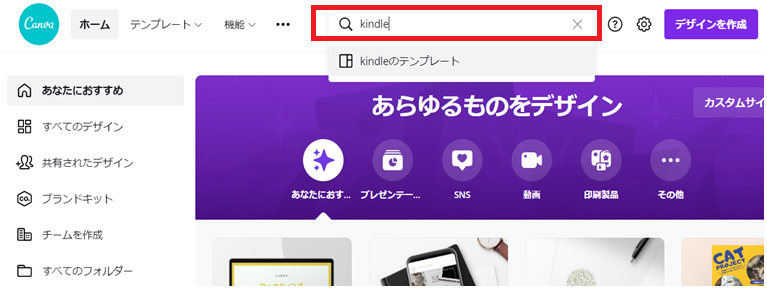
ここで注意するのが、テンプレートは有償と無償のものがあるんです。
無償でも種類はたくさんあるので、こちらを選ぶようにしましょう!
有償のものには右下に小さく「¥」マークがついています。
もう一つ良いところを!
kindleの表紙は決まりがあって、寸法や縦横比など合わせないといけません。
「Word」は設定しなきゃいけなかったけど、
「Canva」を使うとすでに合わせてくれているので、考えなくても大丈夫なのです。
それだけで手間が減ってラクができますね。
「素材」メニューで画像の変更ができます。
検索バーに欲しい画像のヒントを入力すると、ヒットした画像が表示されます。

ここで注意!画像にも有償と無償があります。
王冠マークがついているものは有償になるので、無償のものを使いましょう。
選んだ画像をドラッグ&ドロップして、マウスを四隅に合わせてドラック。
大きさを決めます。
画像の上で右クリックしたら画像の位置を決められるので「背面へ移動」「前面へ移動」を選んで好きな位置にオンしましょう。
もし自分で撮影した画像や無料イラストなどを使いたい場合は「アップロード」のメニューを使います。
「メディアをアップロード」→「デバイス」を選択すると、パソコンに保存してある画像を選べるので、使いたい画像を選択。
直接、ドラック&ドロップすればオッケーです。
メニューバーの「Tテキスト」でタイトルや著者名など文字を入力します。
見出し、小見出しと分けてくれているので、合いそうなものを選んでクリック。
文字を入れられるよう枠が出てくるので入力します。
扱い方は画像と同じ。位置や大きさを決めて配置しましょう。

テンプレート画面の上に文字の種類や大きさ、色を決められるメニューが出ています。
こちらを使うと文字を装飾できますよ。

「エフェクト」はデザイン性のある文字を選べるので、ぜひ使ってみてください!
完成したら、右上にある「↓ダウンロード」をクリックして画像を保存します。
この時、ファイル形式はJPGを選びましょう。
Kindleの表紙は「ファイル形式はTIFFまたはJPEG」という決まりがあります。
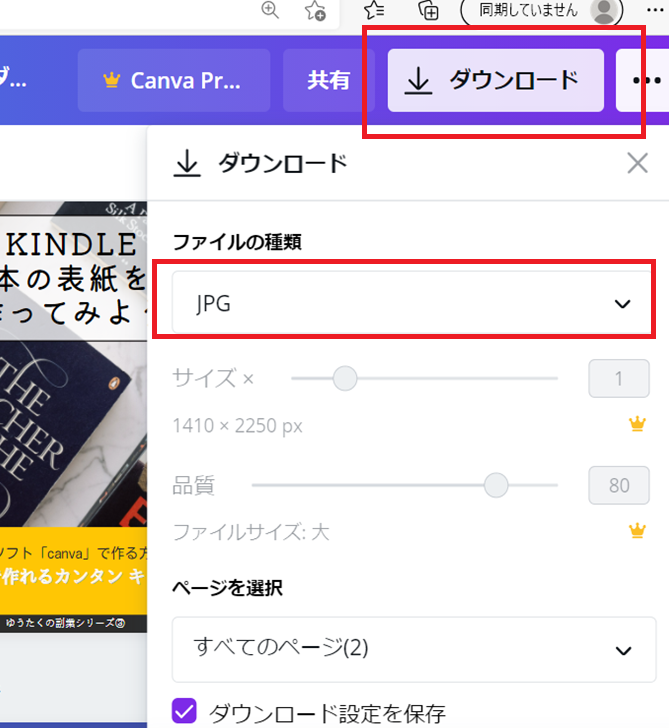
表紙は売り上げに影響するもの。
Kindleは本の内容もだけど、表紙もいつでも変更できるんです。
売り上げがよくないなとか、本の内容に手を加えたときは表紙を変えてみるのもアリ。
自分で作れると気軽に試せるからいいですね。
ただ、こんなのできない・・・というときはデザイナーさんに外注もできます。
もちろんお金はかかるけど、クラウドワークスやココナラなどで募集するとプロに対応してもらえますよ。
最初チャレンジした「Word」と後から見つけて作ったみた「Canva」。
こんな感じで完成しました。
あ、タイトルにセンスが無いとか他の突っ込みは置いといてください(汗)
「Word版」

「Canva版」

「Canva」は初めてだけど「Word」の半分程度の時間でできました。
楽しくなって、もう一つ作成しましたが、15分程度で完成!
慣れたらサクサク作れそうです。
今回はkindle本の表紙の作り方をご紹介しましたが、他にもいろいろ作れちゃいます。
例えばアイキャッチ画像やバナー、インスタ投稿にも応用できますよ。
ラクに初心者でも素敵な画像が作れる「Canva」どんどん使っていきたいですね!
・Kindle本の表紙は無料ソフト「Canva」を使うと作りやすい
・「Canva」はテンプレートが豊富なので、デザインを考えなくても作れる
・テンプレート、画像は無償と有償がある
・kindle本は内容も表紙も出版後に変更できる
・「Canva」で作ってみた結果、ちょっとイジるとすぐ使えるようになる
・kindle本の表紙だけでなく、アイキャッチ画像やバナーなどの制作にも使える
コメントフォーム