
パソコンで作業をしている際によく見かけるZIPファイル。
ビジネスメールによく添付されているフォーマットですが、
スマホから見る方法をご存知でしょうか?
昨今のワークライフバランスを見直す声が多くなってきた中、
テレワークや在宅勤務といった働く場所を問わないスタイルも普及してきており、パソコンではなくスマホで仕事をする機会も増えてきています。
「ZIPファイルってスマホで開けるの?」と思ったことがある方、
結構多いのではないでしょうか?
今回はスマホでZIPファイルを開く簡単な方法をご紹介します。
Contents
ZIPファイルとは、圧縮されたファイルの事を指します。
Zip 圧縮されたファイルは、保存スペースが少なく、圧縮されていないファイルよりも高速に他のコンピューターに転送することができます。 Windows で zip 圧縮されたファイルとフォルダーは、圧縮されていないファイルやフォルダーと同じように操作します。 複数のファイルをまとめて 1 つの zip フォルダーに格納すると、ファイルを簡単に共有できます。
デジカメはもちろん、最近のスマートフォンは高精細なカメラを備えたものが多く、
1枚の写真でも結構なファイルサイズとなってしまいます。

iPhoneで撮影したこちらの写真、2.8MBもありました。
こういったサイズの大きい画像ファイルや、
ビジネスで使用するようなOffice系のファイルを複数個メールで送付する場合、
圧縮してZIPファイルとして添付することが多くあります。
このように圧縮されたZIPファイルを、スマホで開く方法をiPhone/Android端末それぞれでご紹介したいと思います。
2019年9月にリリースされたiOS13以降であれば、
専用のアプリケーションを使用せずともZIPファイルを開くことが出来ます。
単純にZIPファイルを閲覧するだけであれば、簡単に確認することが可能。
1. ZIPファイルを選択し、「内容をプレビュー」を選択

2. ZIPファイルに含まれているファイルが順番に表示される。


※PDFのカタログは、カシオHPに掲載されているものを使用しています。
https://casio.jp/wat/catalogue/
こちらもiOS13以降であれば、
標準のファイルアプリケーションを使用してZIPファイルを解凍することが出来ます。
しかもその手順はとても簡単で、ZIPファイルを選択するだけで解凍出来てしまいます。
解凍がサポートされているということは、圧縮も当然サポートされています。
こちらも標準のファイルアプリケーションを使用し、ZIPファイルを作成することが出来ます。
1. 圧縮したいファイル、データの共有ボタンを選択し、"ファイルに保存"を選択
2. ファイルアプリケーションを開く
3. 右上の(…)を選択し、”選択”を選択
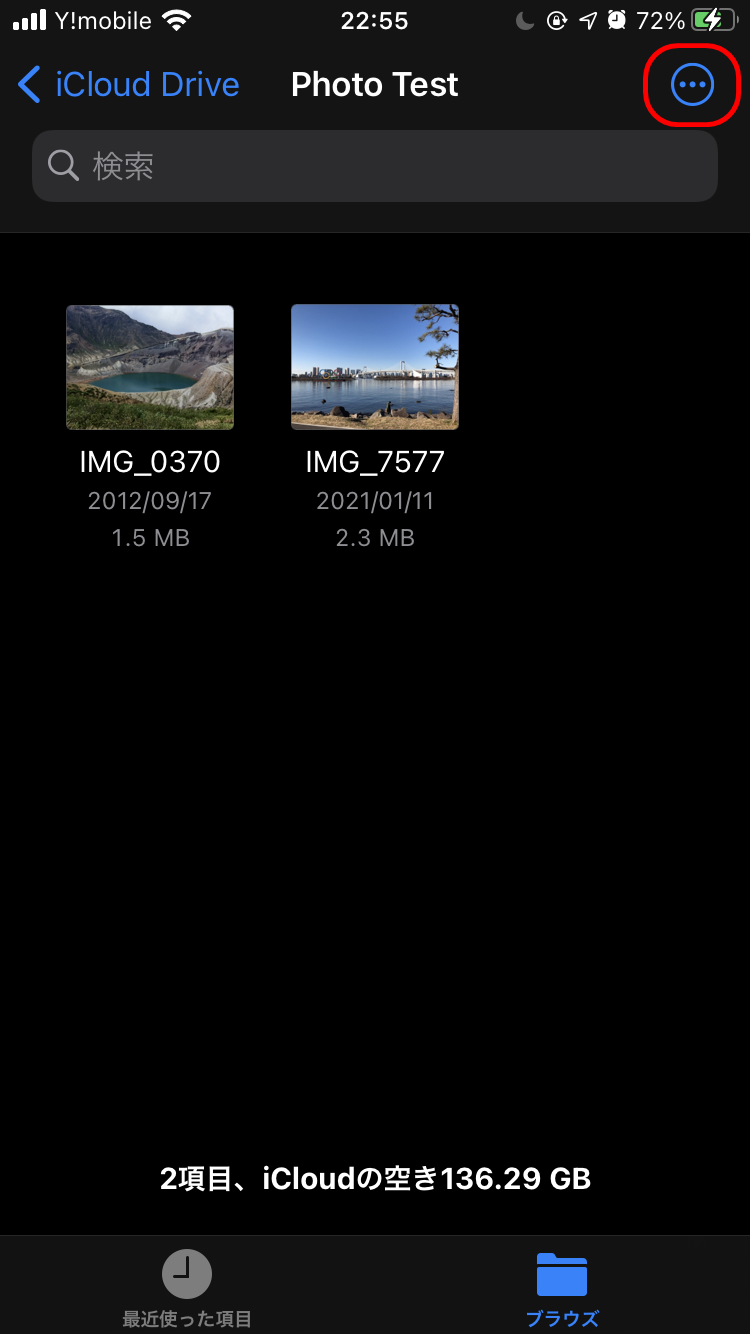
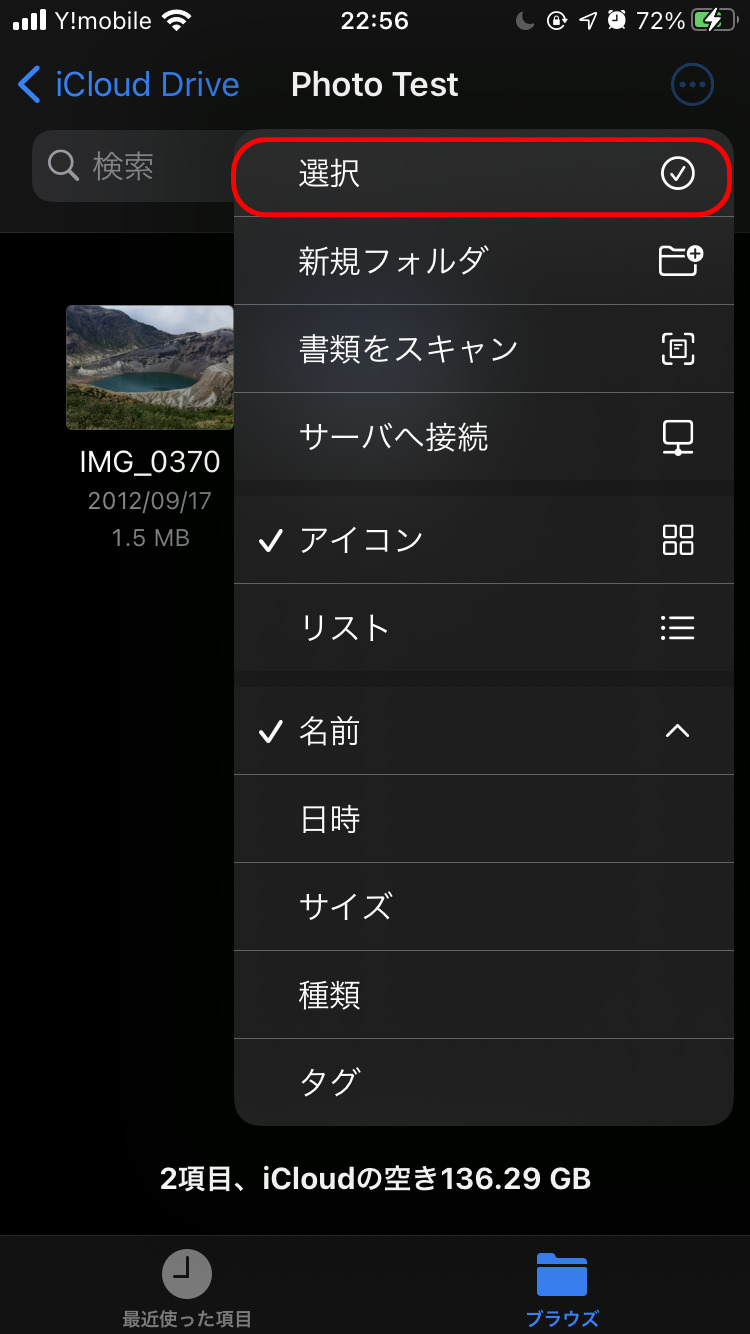
4. 圧縮したいファイルを選択し、右下の[…]から、"圧縮"を選択
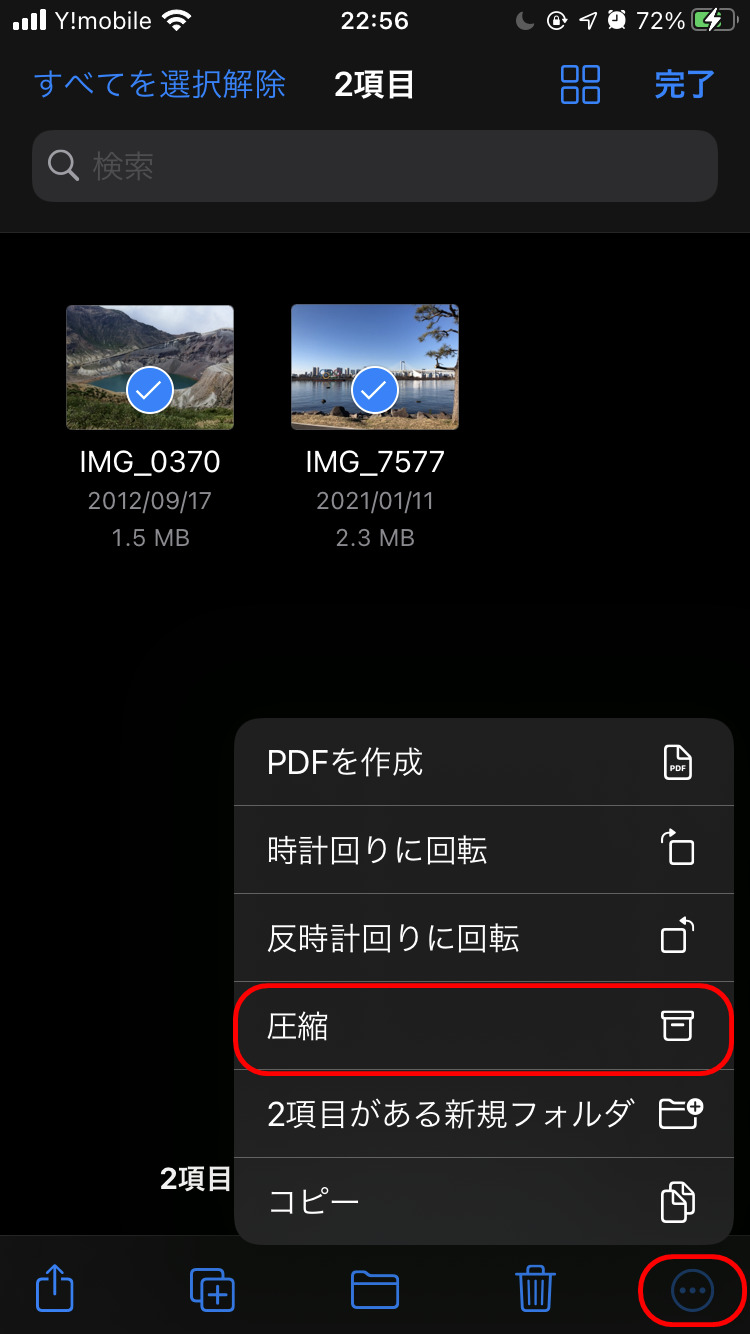
5. 同一フォルダ内に、圧縮されたZIPファイルが作成されている
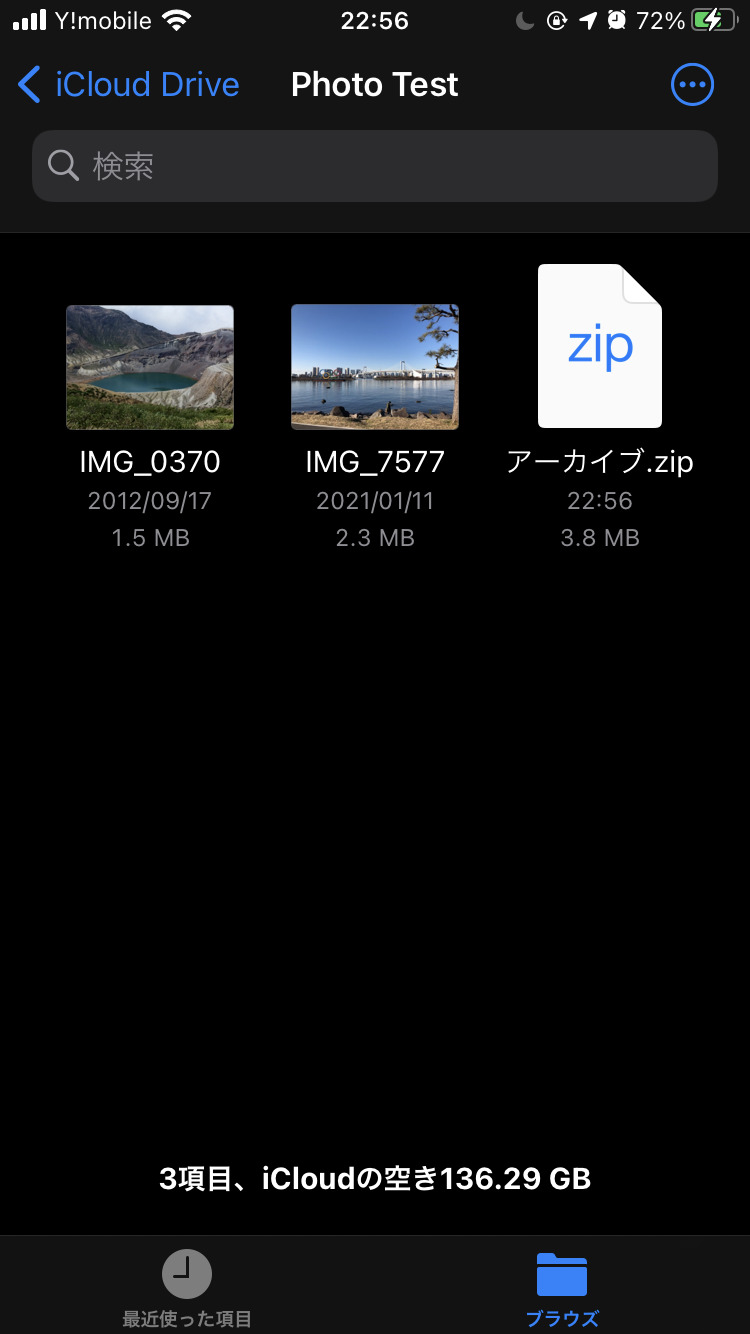
iOS12以前の場合、標準ではサポートされていないので専用のアプリが必要ですよ。
ここではiZipというアプリケーションを紹介していきますね。
iZipはiPhoneおよびiPad向けのZIPファイル管理用のアプリです。
有料のPro版もありますが、圧縮・解凍するだけであれば無料版で十分使うことが出来ます。
手順としては、iOS13以降における標準のファイルアプリケーションを使用した場合の手順と同様になります。
Andoroid端末では基本的に、サードパーティから提供されているアプリケーションを使用してZIPファイルを開きます。
人気のアプリケーションには以下のようなものがあります。
ここではZArchiverを用いた手順を紹介します。
こちらでもZArchiverを用いた手順を紹介します。
スマホを使用してZIPファイルを開く手順をご紹介しました。
iPhoneでもAndroid端末でも、どちらも問題なく開くことが出来ましたね。
私生活においてZIPファイルを扱うことは少ないかもしれませんが、
ビジネスにおいてはよく使用されるフォーマットです。
スマホを使用して仕事をする機会が増えてきた昨今、
ZIPファイルをスマホから簡単に確認できるのは大きなメリットですね。
急にZIPファイルを開かなくてはならなくなった時、思い出して頂けたら幸いです。
コメントフォーム