
パソコンに送った画像が表示されない!
メールで送った画像が届いてない!
などといったトラブルに頭を悩ませたことはありませんか?
スマホから画像を送ると、こういった問題が起こりがちです。
じつはこれ、スマホの画像のファイル形式が原因にあります。
しかしファイル形式をJPEGに変換すれば、解決することが多いんですよ!
そこで今回はスマホの画像をJPEGに変換する方法をご紹介しますね!
Contents
「なんでわざわざ変換しないといけないの?」
という声もあるかと思います。
じつは画像ファイルにも色々と種類があるんです。
JPEGだったりPNGだったり、はたまたGIFだったり…用途などによっても分けられています。
その中で特に「JPEG」は最も一般的な形式です。
PNGだと容量が大きすぎたり、他のフォーマットだと対応していなかったりと。
そのため、画像関係ではいろいろとトラブルが起こることもしばしばあります。
特に「画像が表示されない!」というトラブルは一番あってはならない部分です。
そういったトラブルを防ぐため、どんな端末でも対応できる汎用性の高いJPEG形式が好まれるんです。
わたし自身も、取引先からのメールを受け取った際、画像が表示されないことがありました。
重要なことが書いてあった書類でしたからね、冷や汗ものですよ^^;
だからスマホから画像を送る際、ファイル形式には十分気を付けないといけないんです。
それでは、スマホでJPEGを変換にするにはどうすればいいのか、と疑問に思われますよね。
順を追ってご紹介します!
iOS11以降から、iPhoneで撮った写真はデフォルトで「HEIF(ヒーフ)」という形式で保存されます。
拡張子(ファイルの末尾の.〇〇のこと)は「HEIC」と呼ばれるものとなります。
HEIFはデータの圧縮率に優れているので、高画質な写真でも容量は小さくできるのがメリットです。
容量でいうとJPEGのおおよそ半分くらいです。
しかし画質が劣化することもないので、HEIF形式の写真は保存するのに重宝するファイル形式なんです。
同じ写真でもHELF形式の写真が約2MB、JPEGだと約4MBで保存されたとします。
一枚だけなら何ともないですが、これが多くなってきて1000枚くらいになると、サイズだけでも2GBも変わってきます。
HELFを取り入れたAppleは、ユーザーに対して優しいことこの上ありませんね!
しかしHELFで保存された写真は、Windowsのパソコンではデフォルトでは開くことができません。
フォーマットが対応しておらず、拡張機能を入れない限りは開けません。
だから、iPhoneから送った写真が表示されなくなってしまうのです。
しかし流石はAppleといったところでしょうか、写真の設定を変えることによりこの問題は解決できます。
手順としては以下の通りになります。
これで保存形式が「HEIC」から「JPEG」に変換されました。
ただし保存容量には注意です。
JPEGに変換されるということは、以前よりもファイルサイズが大きくなってしまいます。
気が付いたら容量がパンパンだったということも出てくるかと。
だからこそのHELFなんですが…悩ましいところですよね。
対策としてはこまめにパソコンに送るなどして、iPhone内の不要な写真は削除していくのがオススメです。
画像送信の方法は以前紹介しましたので、こちらをご覧ください。
すでにHELFで保存された写真は、ファイル形式の変換アプリや変換サイトで、ファイル形式を変えましょう!
そうしないと、Windowsのパソコンでは開けないままなので…。
わたしのオススメは「Apowersoft HEIC変換フリーソフト」です!
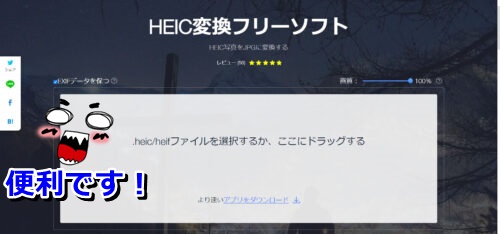
ソフトをダウンロードする必要もなく、オンラインでHEIC→JPEGに変換できますので、時間の節約もできます。
また、一度に30枚の写真を変換できますので、作業効率も高いのが特徴です。
操作も直感的で、変換したい写真をドラッグして放り込むだけ。
またはクリックしてエクスプローラーの画面から探して開くこともできます。
これで自動的にJPEGに変換されます!
ただし、元の写真に比べて、容量が大きくなってしまいます。
画質を落としてでも容量を小さくする場合は、画面右上側の「画質」のバーを弄りましょう。
そうすることにより、多少画質は落ちますが、容量は抑えることができます。
iPhoneに比べたら大きい容量を持っているパソコンですが、わたしはなるべく容量を抑えていくようにはしています。
塵も積もれば山となる、ですからね…!
Androidの端末は基本的に撮った写真はJPEGで保存されますが、スクリーンショットを撮った場合はPNG形式で保存されます。
PNGはキレイに保存できるため、情報量が多いイラストやスクリーンショットには最適なファイル形式なんです。
ただしPNGの場合、メール送信やWeb上にアップロードしようとすると、画像のサイズが大きくなりすぎて、うまく表示されないことが多々あります。
そこでJPEGへの変換が必要となってくるんです。
それではどのようにして変換するのか、というところですね。
順を追って説明しますね。
Windowsのペイントアプリなら標準搭載されているので、無料でできますよ!
すでにAndroidからPNGの写真を送っている場合は、こちらが便利です。
該当する写真を右クリックで選択し、プログラムを開く項目からペイントに入りましょう。
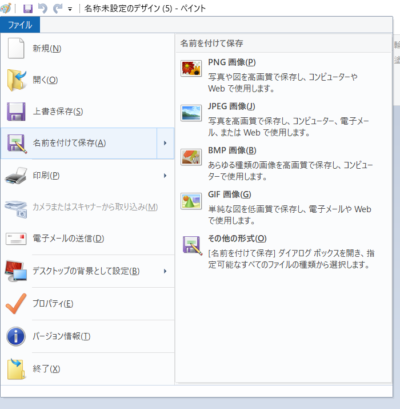
ファイルを選択して名前を付けて保存に入ると、上記のような項目が出てきます。
ここでJPEG画像を選ぶと…
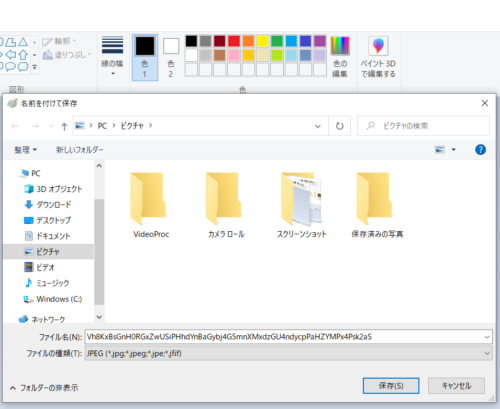
ファイル形式をJPEGに変換して保存できるんです!
わかりやすいので、誰でもカンタンに変換できるのがメリットです。
変換をしたい場合はこちらの方法をオススメしますよ。
Androidの端末にはたくさんのアプリがあります。
まず端末内から変換を行いたい、という方もいると思います。
その場合「JPEG-PNG 変換」が大変オススメです。
Appでもリリースされていますが、操作も直感的で分かりやすいのが特徴です!
ただし写真は選択できないため、一枚一枚やる必要があります。
AndroidはスクリーンショットがPNGになっているので、そこまで多くはないと思いますが、その点はちょっとデメリットですね。
ただ、その点を踏まえても「JPEG-PNG 変換」はとても取っつきやすいので、ぜひ一度お試しください!
今回はスマホの画像をJPEGに変換する方法をご紹介しました。
JPEGに変換するのか→JPEGがいろいろなフォーマットに対応したファイル形式のため
画像が表示されないというトラブルは避けたいものです。
ですが、仕組みを覚えてしまうと、解決の仕方はとてもカンタンです。
トラブルが起きる前にぜひこちらの方法を覚えてみてくださいね!
コメントフォーム