
Googleスプレッドシートは、表計算ができるアプリです。
クラウドソーシングなどでは利用されることが多く
Googleスプレッドシートの編集方法の中でも
Excelにはない機能の2つがよく使われています。
●複数人でファイルを共有
●共同編集ができる操作
webライターやデータ作成などの、様々な仕事内容が
あるクラウドソーシングのサイトでは、実際どのように
ファイルを共有したり、同時編集をしているのでしょうか?
今回は、Googleスプレッドシートの編集方法の中より
上記2つの操作方法について、解説していきます。
Contents
インターネットのビジネスは様々ありますが、世間では「在宅ワーク」と呼ばれている
「クラウドソーシング」では、発注者と受注者の仕事のやり取りなどに
Googleスプレッドシートのファイルやシートの共有が多く利用されています。
共有するファイルやシートは、管理者によって使用の権限が設定できるために次のようなメリットが挙げられます。
では、クラウドソーシングでGoogleスプレッドシートの「ファイルを共有する使用例」をご覧ください。
例)データ入力案件
「作業マニュアル等、次の3つのファイルに沿って作成リストを進めてください。」
| Googleスプレッドシート
各ファイルの内容 |
受注者(ユーザー)の利用権限 |
| 作業マニュアル | 閲覧者 |
| 作成リスト見本 | 閲覧者(コメント可) |
| リスト作成表 | 編集者 |
発注者(管理者)のメリット
●大人数との仕事の進捗状況などが、ファイル管理できる。
●ユーザーの権限を設定することで、編集されたくないファイルなどを分けられる。
●リアルタイムで、新規ファイルを共有するのが可能です。
受注者(ユーザー)のメリット
●閲覧のみのファイルは編集が不可能なので、データの誤入力等を防げるなどの安心感がある。
●ファイルを共有することで、チーム内の進捗状況が分かりやすい。
●業務内容の疑問点なども、コメント機能などでイチ早く解消できる。
このような、上記例のように顔の見えない相手などと仕事を進めるのも、ファイルの共有をすることでスムーズ且つ円滑なコミュニケーションが取りやすくなりそうですね。
それでは、共有をするための編集方法を解説します。
まずは、Googleスプレッドシートにログインしましょう。
●Googleドライブからの新規作成
新規「+」ボタン ⇒ Googleスプレッドシート ⇒ 空白のスプレッドシート。
●Googleスプレッドシートからの新規作成
左上の「+」ボタン ⇒ 新しいスプレッドシートの作成。
無題のスプレッドシートが表示されますので、ここではファイルのタイトルを「テスト」とします。
メールアドレスでの共有は、特定の人を選んで共有をする時に使います。
大人数に共有する場合は、次に説明をするリンクでの共有がおすすめです。
●右上緑色の「共有ボタン」をクリック
●ユーザーやグループを追加 ⇒ メールアドレス、またはユーザー名を入力
●権限を3つの中から選択 ⇒ 閲覧者、閲覧者(コメント可)、編集者
●メッセージを入力(未入力でも可)⇒ 送信
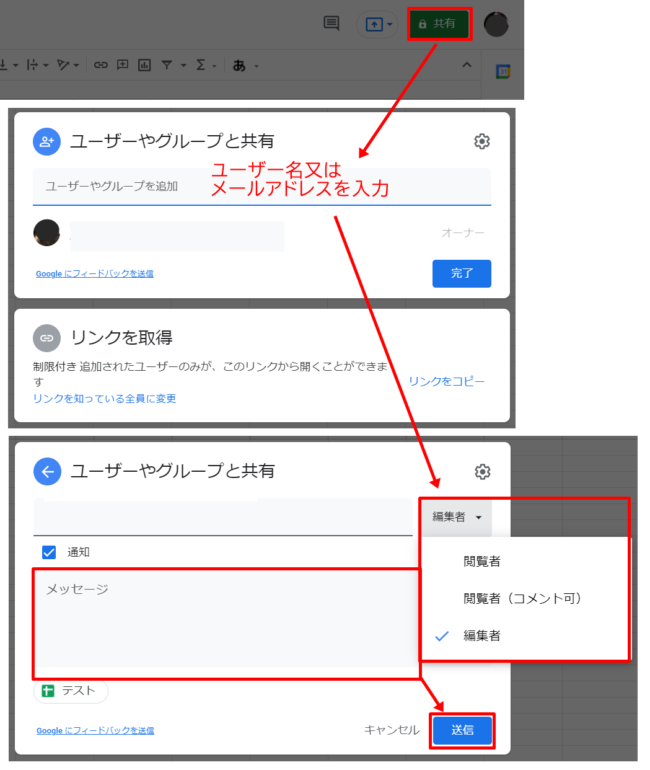
共有を招待された側には上記招待メールが届くので、通知を受け取るとファイルの共有が可能となります。
リンクをコピーで共有は、リンクを知っている人全員に共有する選択ができます。
ネット上全ての人が見られるので、共有を選択する際には注意が必要です。
●右上緑色の「共有ボタン」をクリック
●リンクを取得の枠内をクリックすると、リンクのアドレス詳細が表示されます。
●制限付き:追加されたユーザーのみ、見ることができます。
●リンクを知っている方全員:リンクを知っているネット上の全ての人が見られます。
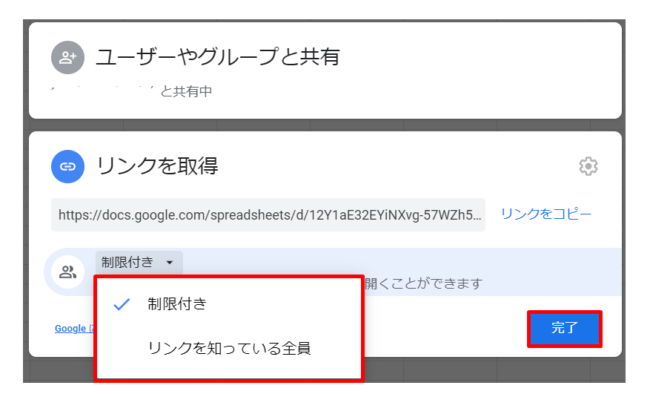
ファイルの共有については、これまでに解説をした通り便利で良いなと思ったのですが
例えば、ファイルのシート1.2.3.のうち、シート1だけ共有して、シートの2.3.は
見せないようにしたい時などはありませんか?
仕事の最中にふと思った、次の例をご覧ください。
例)
個人情報・売上データの共有 ⇒ 入力を依頼する事務担当者へは共有。
同上 ⇒ 現場担当者には知らせたくないので共有しない。
実は、ファイルに共有のリンクを貼るだけでは、ファイル内の1シートだけを見せないようにするのは無理でした。
そのため「共有したいシートだけを別ファイルにして共有」するという、関数を使った方法を次にご紹介します。
| ファイルのシートやセル範囲を共有する方法
1.新規ファイルを作る(テスト共有用)このシートを共有する 2. 元データファイル(共有したくないファイル)のスプレッドキーをコピー 3. IMPORTRANGE関数を、1.の表を表示したい場所に挿入する。 4.1の、テスト共有用ファイルを共有する。 |
=IMPORTRANGE(”スプレッドキー”,”シート名!セルの範囲”) スプレッドキーは、太字の黄色い部分です「https//~d/ この間 /edit~」 https://docs.google.com/spreadsheets/d/12Y1aE32EYiNXvg-57WZh5UsGkqcgNJ_98vswVqE7oBM/edit#gid=0
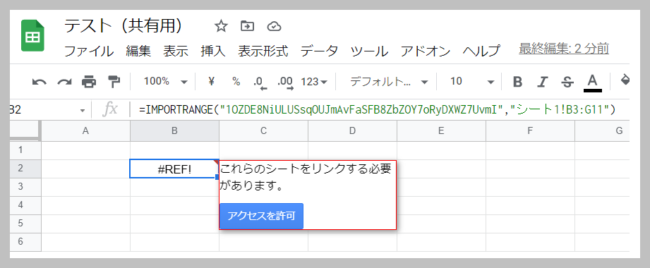
1.共有するテスト(共有用)シートの表示したいセルに(例ではB2)関数を入力します。
2.入力すると「#REF:これらのシートをリンクする必要があります」
とメッセージが出るので、アクセスを許可すると共有したい図が表示されます。
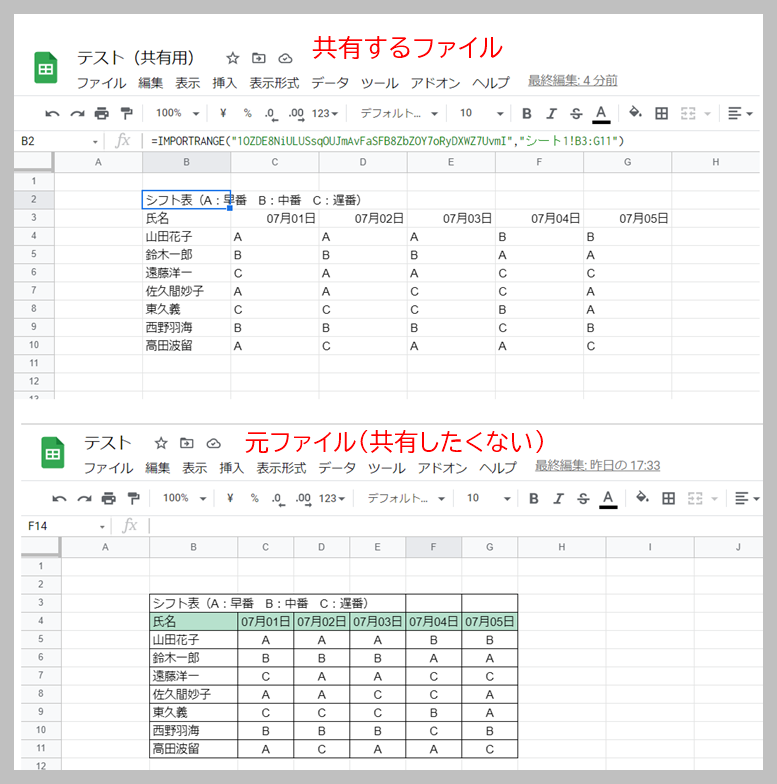
IMPORTRANGE関数では、書式などはリンクされないので、元データの書式をコピペするなどの装飾をしましょう。
この表は、元のファイルで編集がされているので、共有シートで編集をするとエラーが表示されます。
上書き保存をしないように注意しましょう。
(表示エリアの誤って入力したデータを消去すると、元通りに表が反映されるようになります)
共有する方法を解説したところで、次は同時編集を行う時に使用するコメントやチャット機能などについて解説をしていきます。
今ではほとんどの方がGoogleスプレッドシートの共有と同時編集機能で、マニュアルや資料の共有、チームでオンラインでの進捗状況の確認、情報交換などが行われています。
私は今までは、マニュアルと言えば「PDFファイルや、ワードなどの文章ファイル」が、メールなどで送られてくるのかな?と思っていました。
個々にメールを送信するよりも、ファイルを共有する方が効率的で分かりやすいですよね。
右上アイコン:左からアクティブユーザー・チャット・コメント・会議(予定表)
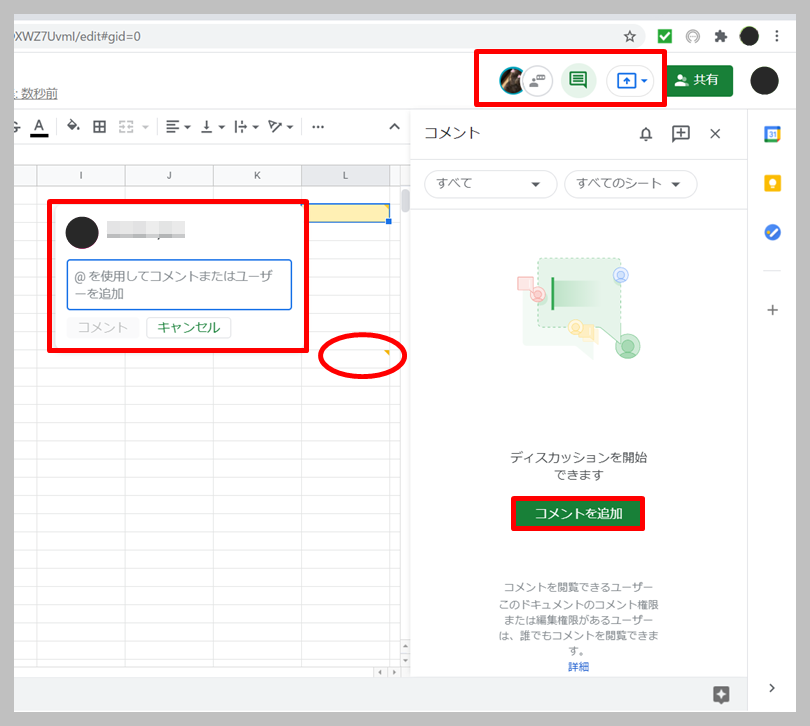
●同時編集をしている画面
右上にログインされている方のアイコンが表示されます。
アクティブユーザーのアイコンを押すと
その相手に対してのメール、予定表、ビデオハングアウトなどの機能が利用できます。
●コメントを追加
急ぎの用事ではないけれども連絡したいことなどは、コメント機能でお知らせします。
コメントを伝えたいセルをクリックしてコメントを追加すると、セルの右上にオレンジ色の三角が付きます。
このセルを押すと、コメントが表示されるようになっています。
次の画像の右側「Chatを表示・非表示ボタン」を押すと、チャットをしながら編集を進めることも可能です。
画像の左側は、カレンダーに記されている会議の予定などが表示されます。
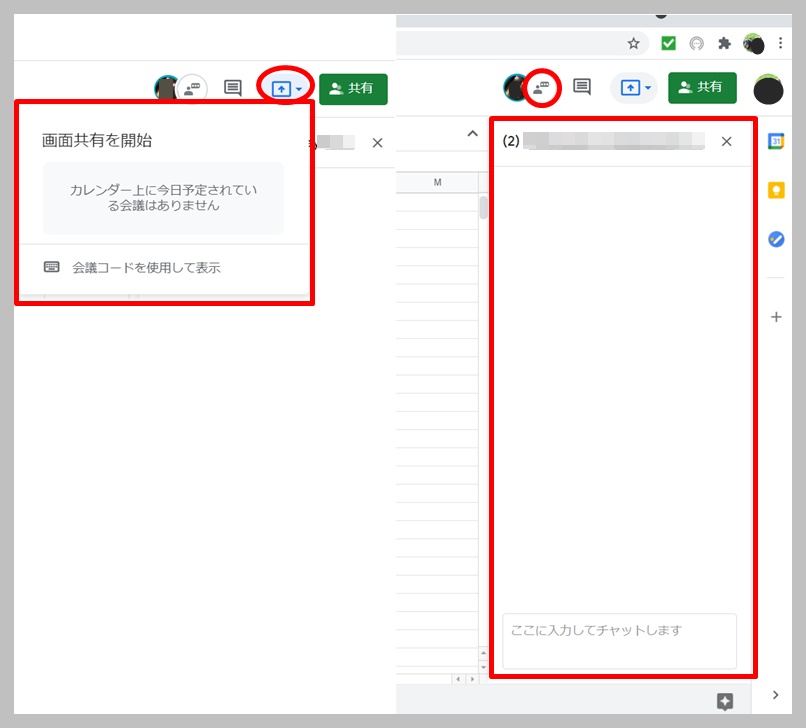
●GoogleMeetでミーティング
進捗報告や情報共有などでチーム全員と一斉にミーティングなどを行う時に、カレンダーへ会議コードなどを設定します。
●オンラインチャット
人の白いマークを押すと、Chatの表示、非表示が変えられます。
チームの人と時間が合う時に、チャットでのやり取りが可能です。
テレワークをチームで行う
業務開始:「スタッフミーティング」などをビデオ通話で行う。
↓
各自、テレワークを開始。
↓
業務終了時:チャットでその日の進捗報告をして業務を終了する。
(退出時間はマチマチ)
今ではこのように、自宅に居ても会社に居る時と「さほど変わりがない業務」が出来るような、仕組み化をされている会社が多いようです。
連絡事項は「ChatやGoogleスプレッドシート」で共有するなども、1人孤独に黙々と作業している感じが無くなるのと、仕事の不明確なことが迅速に解決されるなどのメリットもあるので、共有による同時編集は大活躍だと思いました。
データの入力などの発注指示などでは「実際にどんなシートで入力するのか?」などの具体例がGoogleスプレッドシートで表示されると、お互いのやり取りに「行き違い」が少なくて処理がしやすくなりますよね。
またマニュアルによっては、作業内容が分かりづらくても「コメントやチャット機能」などで発注者への質問などをすることで、納品データに解釈誤りがあるなどの「再納品」なんかの不具合も解消されそうです。
チャット機能の詳しい使い方は、こちらの記事でご紹介しています!
アドオン機能のおすすめ3つ
Googleスプレッドシートは、Excelにはない共有や共同編集機能などのオンラインで処理をするのは優れていますが、アドオン機能を追加すると、更に業務に便利な機能が利用できます。
その中で、webサイトの運営や、テレワークに便利だなと感じたアドオンを3つご紹介します。
その他にもいろいろなアドオンがありますので、メニューバーの「アドオン⇒アドオン取得」からお好きなアドオンをカスタマイズしましょう!
●Googleアナリティクス
Googleアナリティクスは、webサイトのアクセス解析などが調べられるアドオンです。
高度な分析をするのに、Googleサーチコンソールなどのツールをカスタマイズすることが可能です。
「今日はブログを何人見てくれたかな?」などを見てみませんか?
●デジタルスタンプ4シート
検印業務ってありますよね?見ました⇒判子をペタン。
判子を押す動作がクリック1つで出来てしまう、優れモノなのです。
押印後は編集も不可能になるので、改ざんもありません。
朱肉で押すものと思っていた印鑑が、このような電子印として押印ができるのは嬉しいことですね。
昔、Excelのファイルを利用していた時に、社内の確認用で利用していたのを思い出しました。
当時は「どうやって作るの?電子印鑑なんて!」と思いましたが、今はネットでも実印が購入できる時代ですものね。
●テンプレートギャラリー
請求書などのテンプレートが多数あります。
テンプレートの中から必要な書類を選ぶだけなので、先にダウンロードして置くのをおすすめします!
事務処理は、メイン業務よりもついつい後回しになる事が多いかもしれません。
「レシート提出して帰らなきゃ」と思っても、お財布に入れっぱなしで清算していなかった!なんて事はありませんか?
事務担当者に怒られながらも、出張精算などは後だしをしちゃうこともありますよね。
Googleスプレッドシートの編集方法とは?
Excelにはない機能の「共有と共同編集」がおすすめでした。
共有
メールで共有は、プライバシー保護におすすめ
リンクで共有は、大人数での共有におすすめ
セル範囲のシートの共有には、関数「IMPORTRANGE」を使用
同時編集
コメント、チャット、メールなどを活用
自分に合うアドオン機能を見つけましょう
普段の仕事も、または副業ビジネスなどにも、Googleスプレッドシートの共有と共同編集機能を活用してみませんか?
仕事の効率化だけではなく、コミュニケーションの円滑化も進められるでしょう。
コメントフォーム