
仕事の業務内容を、取引先と外出先でも共有が
出来れば快適なんだけどな。
フルタイムの休憩中に、スムーズに出来る方法は
無いのかな?
隙間時間での副業を始めてからは、時間の効率化を
考える日々です。
ネットビジネスを始めた方に大人気の
Googleスプレッドシート。
やり方は難しい?いえ、そんな事はありません。
実はスマホでの使い方を覚えると、仕事効率が格段にあがります。
では、スマホの基本操作を伝授しますね!
Googleが提供されている無料のサービスは大量に存在しますが、オンラインストレージの1つであるGoogleドライブに搭載されている「Googleスプレッドシート」は、表計算機能がメインの、Excelとほぼ同様に使えるアプリです。
Excelは、マイクロソフトが開発された有料のソフトですが、Googleスプレッドシートは無料で常に最新の機能が使える、非常に便利なアプリです。
Googleスプレッドシートは、このような方にお勧めします。
「資料作成時などを、チームで同時に編集したい方」同時編集
「テレワークで、マニュアルなどを共有したい方」ファイルの共有
「取引先の商談中に、追加資料が即!欲しい方」オンラインでファイルが開ける
Googleスプレッドシートは、オンラインであれば外出先のどこにでも利用が可能です。
出張先などでは、タブレットやスマホからの操作が出来ると、隙間時間の有効活用が出来ますね。
お勧めしたい便利機能については、以下の記事でもご紹介をしています。
こちらの記事は、大人気なGoogleスプレッドシートのメリットが盛り込まれていますので是非ご覧ください。
●スマホにダウンロード
androidは、スマホにGoogleDriveがプリインストールされていますので、GoogleDriveアプリ内にあるGoogleスプレッドシートを開いてください。
iPhoneは最初のアプリが無いので、GoogleDriveをダウンロードしましょう。
アプリのダウンロードは、Googleスプレッドシート単体でも可能ですが、次の3つのアプリの新規作成がすぐに出来るため、GoogleDriveでのダウンロードをお勧めします。
スマホのGoogleDriveでは、次の3つの機能の新規作成が出来るところがお勧めです。
●表計算機能が備わった「Googleスプレッドシート」(Excelに類似)
●文章作成機能である 「Googleドキュメント」 (Wordに類似)
●資料作成に便利な 「Googleスライド」 (PowerPointに類似)
スマホ内でアプリが見当たらない場合は、こちらからダウンロードしてください。
|
|
「あれ?スマホの画面がパソコンと少し違うよ。」
「ボタンが分かりづらいかも。大丈夫かな?」
ご安心ください!大丈夫です!理由は次より、説明させて頂きますね。
スマホのログイン方法は次の通りです。
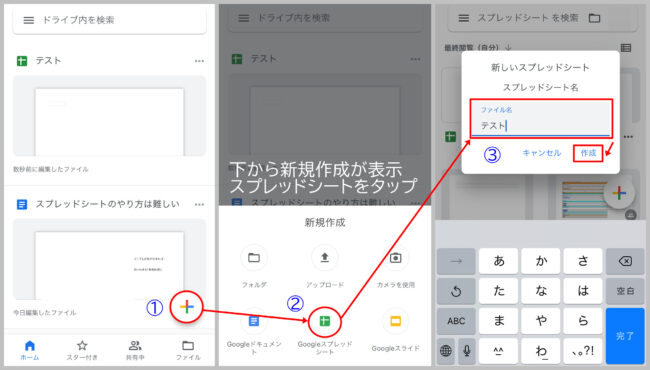
| 1.GoogleDriveを開く
2.右下の+ボタンをタップしてGoogleスプレッドシートをタップ 3.ファイル名を入力(例として「テスト」を入力します。) |
●シート画面のアイコン
最初は手元が慣れなくて、青い線があちこちとなる訳なのですが、慣れてくるとパソコンの右クリックよりも簡単に操作が出来ました。
おまけに、私が過去にスマホを初めて購入した時の記憶もよみがえりました。
使い初めの頃は、指で十字に文字入力が出来なくて、使いこなせるのにややしばらく時間が掛かっていたのです。
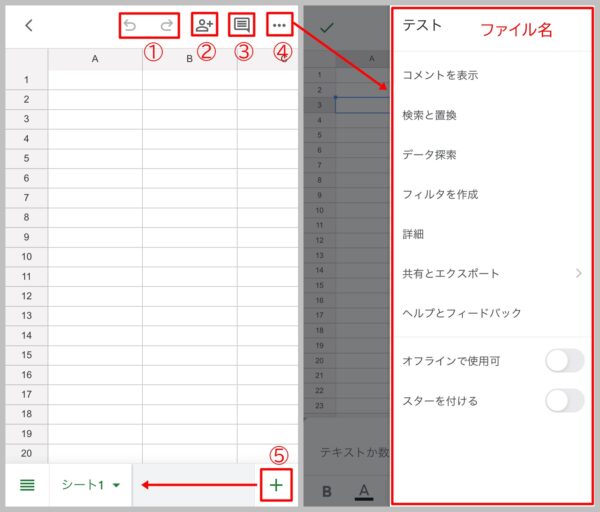
| ①元に戻す・やり直す
②共有⇒共有する人を追加する場所 共有する人のアドレス又はグループ名を入力 制限付き:追加ユーザーのみ開ける 閲覧者:閲覧のみ 閲覧者:閲覧とコメント機能 編集者:編集が可能 ③コメント⇒共有した相手にコメントができます。 ④右側の項目ができます。 ⑤+ボタンでシートが追加できます。 |
●セルの編集方法など
1タップ セルを選択
2タップ 黒い表示「切り取り・コピー・貼付け・コメント・クリア(削除)・メモ」
黒い表示は、文字編集をしていくと「切り取り・コピー・貼付け▶」と3つが表示されるように変わります。(他の3つは隠れて見えません)
▶ボタン で、続きに コメント、クリア、メモ が表示されるようになります。
2タップは、パソコンでは右クリックの操作方法とほぼ同じイメージです。
セル範囲の選択や、行・列を選ぶ時などには、青い線の角丸などをドラッグして複数を選びます。

| ① 画面下のアイコンは左から順に
太字、文字の色、左寄よせ、中央、セルの色、セルを下に移動、セルを右に移動 ② セルの編集ボタン ③ 日本語入力と数字入力の切り替えボタン ④ テキスト⇒文字サイズ・フォント・フォント色・回転・書式のクリア セル⇒塗りつぶしの色・枠線・テキストを折り返す・セルを結合・表示形式 ⑤ 挿入⇒コメント・グラフ・画像・行列の挿入 |
セルを選択すると「テキストか数式を入力」が下から表示されるので、ペンマークで文字や数式の入力が可能です。
画面の拡大や縮小も、指でつまんだり、はじいたりで見られます。
(ピンチイン・ピンチアウトと言います)
画面が小さくて見づらいのがズームアップで解消されるため、普段はパソコンのみを利用されている方には、この機会に試して頂きたいです。
画面の基本的な操作方法は以上です。
Googleスプレッドシートのやり方は、意外と難しくはありませんでした。
スマホで使ってみると、画面は小さいのですがExcelと同様にグラフなども作成可能です。
また、大人数で利用する際に管理がしやすいチャートを別記事でご案内しています。
大人数の管理は大変ですよね?!タスクで見える化をしましょう!
基本操作の説明をしたところで、次は簡単なグラフを作成してみましょう。
テストのシートに、次の項目を入力して表を作成します。
例)SNSの「いいね!」を集計
1.項目:Twitter、Instagram、Facebookを入力
2.3日分(1日、2日、3日)
3.集客人数をそれぞれ入力
4.合計をSUM関数で入力

① C2からC4を選択すると、下に次の関数が表示されます。
SUM(合計)AVG(平均)MAX(最大)MIN(最小)COUNT(個数)
② SUM関数が表示されている部分をタップして、合計を入力したいセルC5を選択すると、合計関数が入力されます。
「fx」の関数ボタンを押さなくても、この5種類は自動で表示がされるので、簡単な表は5分も掛からずに作成ができました。
上記5種類以外の関数を入力したい時には、次の操作で一覧が表示されます。
数式を入力するセルを選択 ⇒ ペンマーク ⇒「fx」ボタン
入力して出来たグラフはこの通りです。
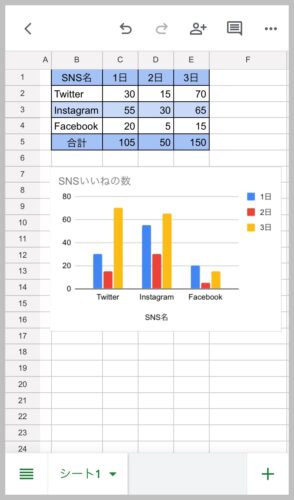
グラフ作成方法は次の通りです。
|
1.B1からE5をドラッグして表を囲む(青い線が付きます) 2.上部右から二つ目の「+」を押して、グラフを選択 3.グラフの種類、凡例、タイトル、色を選んで左上の✓マークを押す
|
これで表がスプレッドシートに挿入されますので、お好みのサイズに変更して設置します。
今までは、表計算にはExcelを利用していた訳ですが、Googleスプレッドシートを利用するように変えてからは、スマホでの作業時間が増えました。
自宅に戻ってからの副業タイムでは、お昼の休憩中などにクライアントさんへの連絡や進捗状況などの情報共有ができるので、帰宅後の作業効率も上がり快適に過ごしています。
また、出張先での取引先への営業なども、直前に部下に頼んでいた販促資料などをスマホでサラっと確認したり、事務所で一緒に居るように指示ができるのはコミュニケーションも取れて仕事が進めやすいです。
スマホでも便利に使えるGoogleスプレッドシートですが、注意点は次の通りです。
●外出先では作業場所などに注意
●オンラインでの作成時、出張時などはネット環境に注意
●停電時や通信障害時にも利用が不可能
●膨大なデータの処理時はExcelが最適です。
外出時に資料がすぐに見られる利点もあれば、逆に他人の目を気にする配慮も必要でしょう。
また、オンライン時に処理が出来るために、処理速度はExcelの方が早いようです。
膨大なデータの処理は資料も大量になりますから、事務所でじっくり落ち着いて処理をした方が良いですね。
スプレッドシートのやり方は難しい?難しくないです。
●同時編集・共有が可能です。
●外出先でも、オンラインで利用ができます。
●スマホでも、簡単にグラフまで作成できます。
●停電、通信障害時には、注意が必要です。
●外で利用する際には、セキュリティにも気をつけましょう。
Googleスプレッドシートは、スマホでも意外と簡単に操作ができました。
GoogleDriveの無料のシリーズは、ドキュメントやスライドも併用してみませんか?
スマホでのGoogleDrive生活で、快適に業務効率を上げましょう!
コメントフォーム