
「データを1つ1つパソコンに打ち込むの面倒だなあ」
こういう時ありますよね。
そして、こう思ったことないですか?
「手で打ち込むんじゃなくて、写真に撮ってデータ入力できたらなあ…」
いやいや、そんな便利なものあるわけ…
あるんです!!!しかもあのエクセルに!!!
今回は普段仕事でOCRシステムを利用している私が
を使い方の解説を交えて体験・検証レポートしてみようと思います!
特性をしっかり理解して使えば時短になる!…かも??
Contents
OCRとは、
画像データのテキスト部分を文字データに変換して取り込むシステム
(Optical Character Recognition/Readerの略)
のことを指します。
そんなこと出来たらメッチャ便利じゃん…という感じですが、
実はこれMicrosoft Excelのスマホ版に搭載されているんです!
しかも無料で使えます。
「便利で無料だったらこれは使わにゃ損でしょ!」
…と、考えるのはまだ早いです。
なぜなら、現実はそう甘くないのですから……
実は、私は普段の会社での業務でOCRシステムを利用しています。
うちで使っているものはエクセルではなく、
システム会社に外注で作ってもらったものなのですが
正直言ってポンコツです。
例えばFAXを受信して、
それを紙で印刷せずに画像データとして取り込み、
記載内容を文章データに変換するとします。
(アナログな業界なので未だにFAXが現役バリバリです汗)
こういう場合、もともとパソコンで作って印刷した文章なら
それなりに読み取れるんですが、
手書きのものだと非ッッッ常に厳しいです。
なぜかというと、人によって筆跡が違うからです。
例えば「れ」と「わ」を識別できなかったり、
こう言っちゃアレですが字が汚い人のものだと
そもそも文字として認識できなかったりするんですよね。
で、そういうものについては
結局手打ち入力しないといけないので全然時短になってない。
また、文字ならまだしも数字を間違って読み取ってしまったら
それこそえらいことになります。
例えば「1」と「2」。
「形が全然違うじゃん」
「こんなん間違えようがないよ」と思いますよね。
ではこう書かれていたらどうですか?
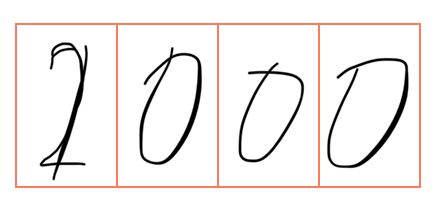
これは
「1って書いちゃったけどやっぱ2だった…」
「なんとか2に直せないかな…あっ、出来た出来た!無理やりだけど笑」
…というのを再現したものです。
こんなん結構あるんですよ!
「OCRで読み取りますから明瞭に書いてください」
って事前に言ってんのに、ありえないでしょ???????
でもいくらややこしいからって、
数字を間違えて変換したらえらいことになります。
なので結局、読み取った後に確認&修正作業をすることになります。
これじゃ時短どころか二度手間です。
ここまで読まれた方は恐らく
「そんなに使いにくいなら使わなきゃいいじゃん」
と思っていることでしょう。
私もそう思うんですけど上から
「せっかく経費使って導入したんだからどうにか頭捻って使え!」
って言われてるんですよ。
いやいや、意味分かんなくないですか????
時短のためのシステムなのに、それじゃ意味ないでしょ!!???
…と、話がそれてしまいましたが、
とにもかくにも現時点での私の意見としては
OCR自体はまだまだ発展途上のシステムだな…という印象です。
ここまでだと
「OCR全然役に立たないじゃん!!」
と思われてしまったかもしれません。
しかし先ほどの話はあくまでも
「私の会社で導入しているシステムの話」です。
まだスマホ版エクセルのOCRがどの程度のものなのかは分からないですよね?
そ!こ!で!
ここからはOCRに厳しい(?)この私が
スマホ版エクセルできちんと読み取りが出来るのか
実際に使って検証してみたいと思います!
まず最初に画像データを文章データに変換する方法を解説していきます。
STEP1.
Officeアプリをインストールし、アプリを開いてログインしましょう。
使用するアプリはこちら↓↓

STEP2.
ホーム画面を表示し、右下の「操作」というところをタップしてください。
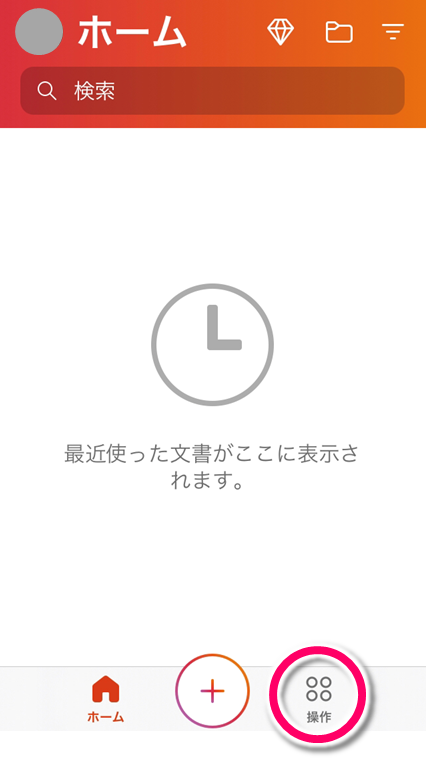
STEP3.
するとこのような画面になるので、
今回は「画像から表へ」を選択してください。

STEP4.
するとカメラが起動します。
このまま写真を撮りたい場合は真ん中のシャッターボタンを、
保存済の画像データを使用したい場合は左下のアイコンをタップし、画像を選択しましょう。
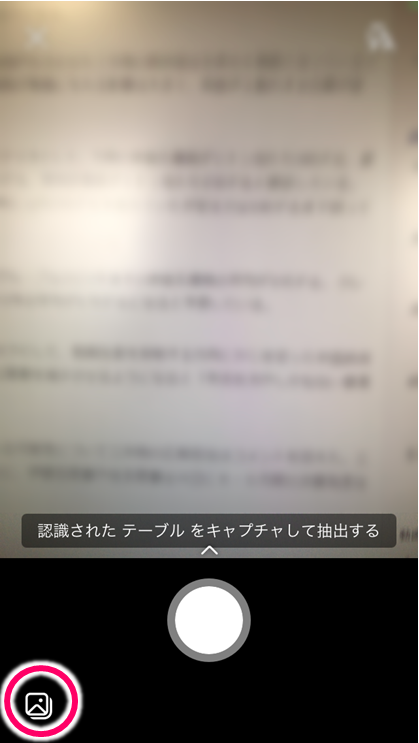
ここまでできればあとは読み取って変換するだけです。
では実践してみましょう!
まずは一番難易度の低いパソコンで打った文字を読み取ってみます。
今回は当ブログの記事の一部をスクショして使っていきます。
画像を取り込むとこのような画面になります。
ここで右下の「確認」をタップして画像を読み取ると…
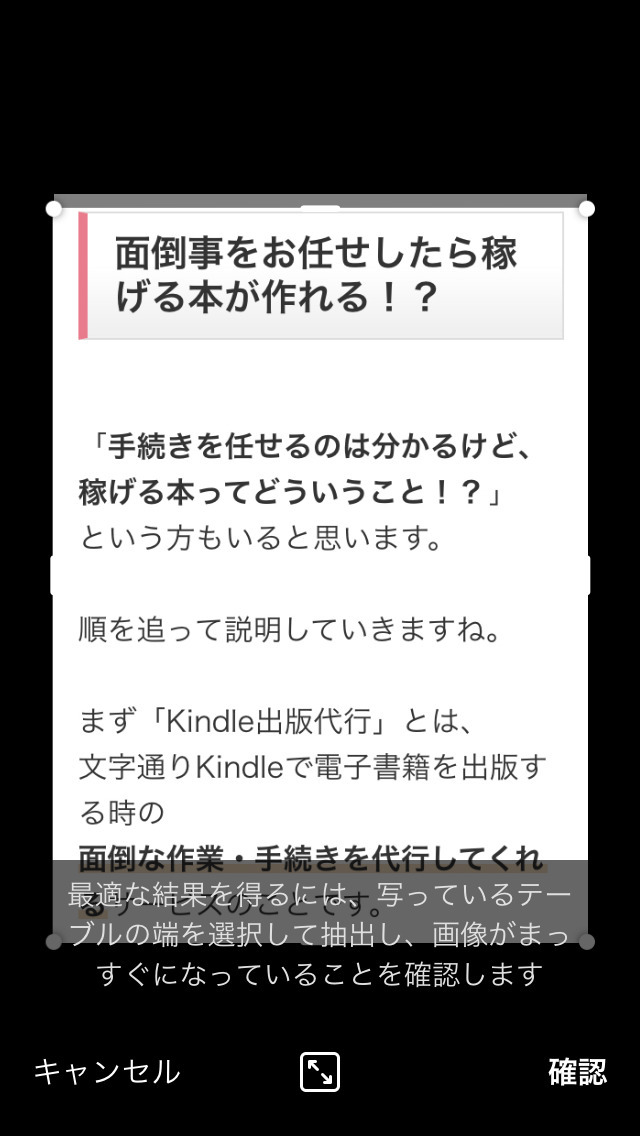
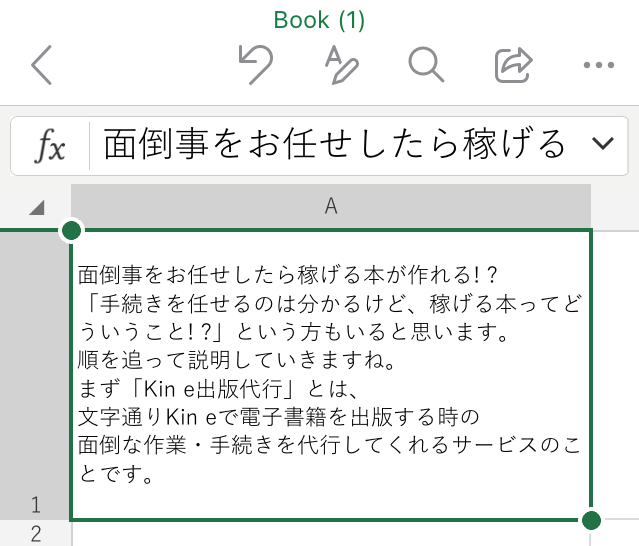
読み取れました!!
日本語の部分は結構キチンと変換できているようですね!
半角英字の部分は厳しいようです。
では次に手書きの文字を読み取ってみましょう。
先ほどと同じ文字を紙に書いて、それを撮影してみました。
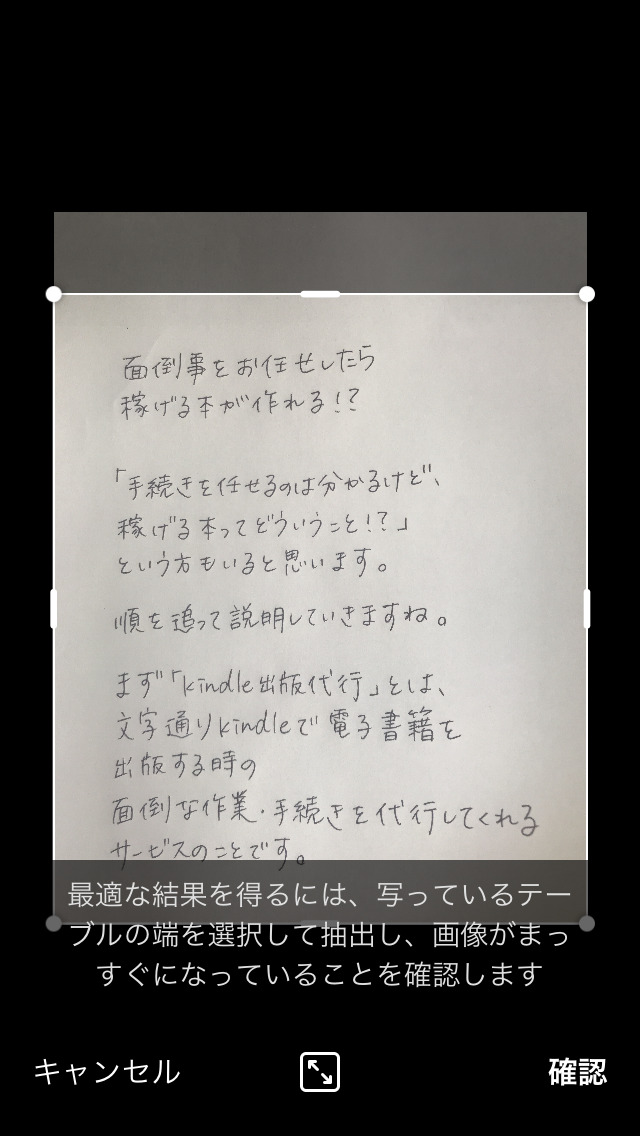
すると…
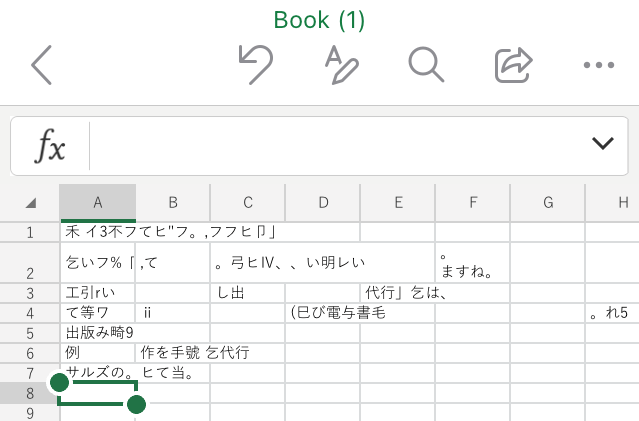
ああ~~…
うーん…ちょっと厳しそうですね。
フフヒとか言ってます。
カメラのスペックや私の字のクオリティにも
左右されているのかもしれませんが、ちょっと使えなさそうです。
ちなみに文字数が多いと難しいのかな?と思い
少ない文字数でも試してみましたがダメでした。
それでは続いて数字を読み取ってみましょう!
まずはパソコンで入力した数字です。
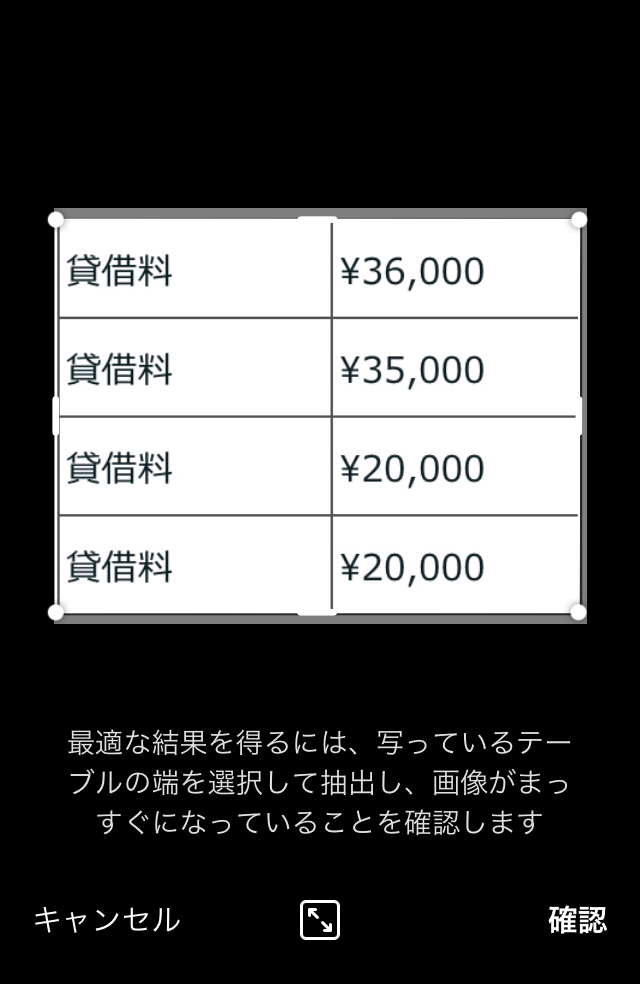
読み取ると…
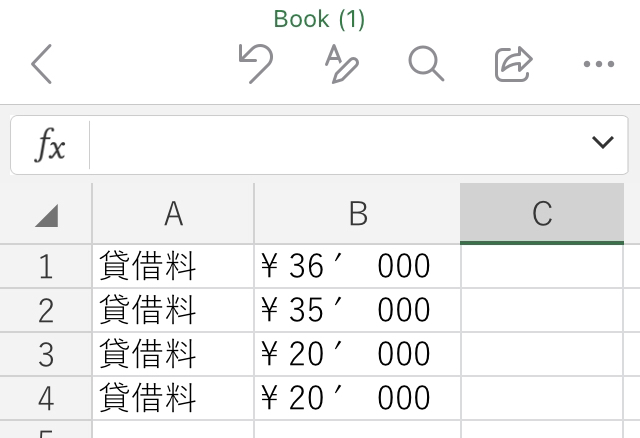
あっ、コンマが…。
数字は変換できていますがどうにも記号が苦手のようです。
続いて手書き数字です。
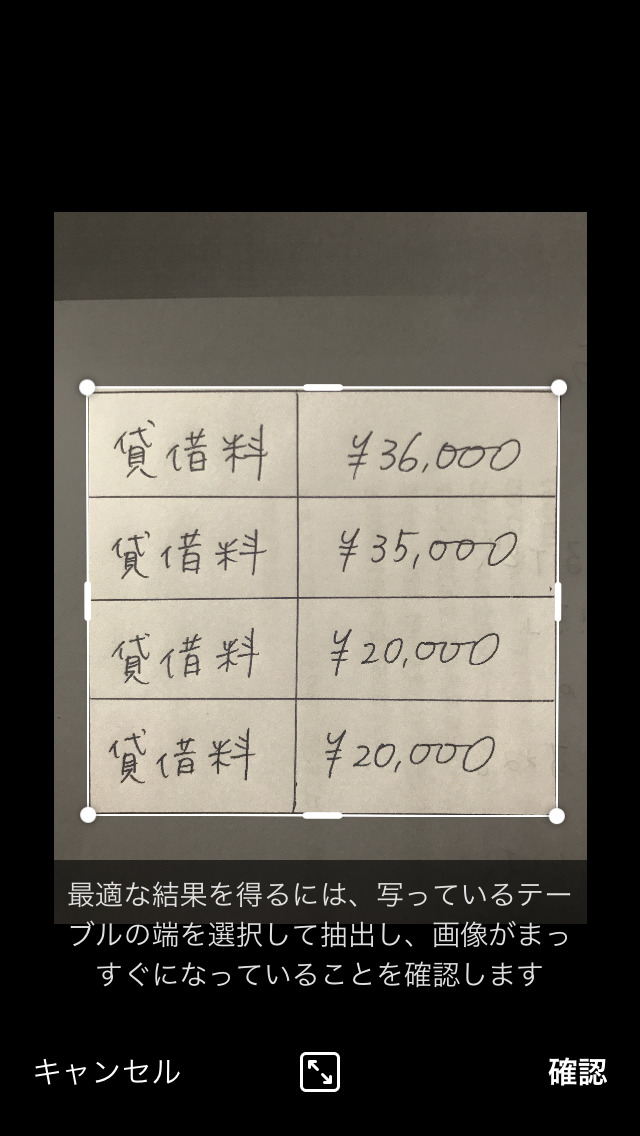
読み取ると…
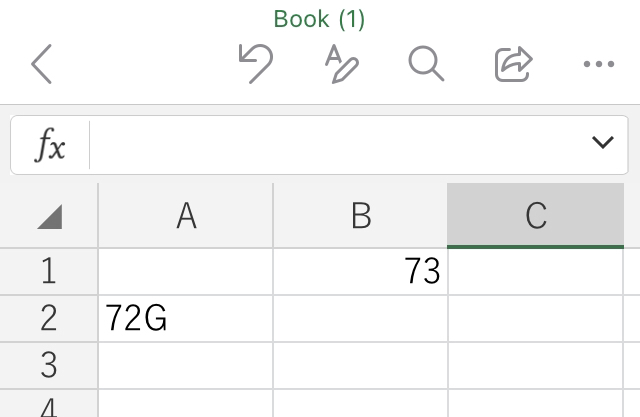
ああ~…。
文字同様、まったく読み取れませんでした。
どうやら手書きのものは難しいようですね。
ここまで検証してみた結果、スマホ版エクセルは
パソコン入力の文字のみ読み取りは得意ということが分かりました。
正直言って、まだまだ用途は限定的という感じですね。
私が会社で使っているものも、
有料でありながらフォーマット通りに書かないとすぐエラーになる等の
問題を抱えているのでかなり限定的にしか使っていません。
このようにまだまだ人間側が
いろいろ気を遣ってあげないといけない部分が多いわけですから、
無料版であればなおさらです。
現状では、特性をしっかり理解した上で
適したシーンで使っていくのがベターみたいですね。
ではこの機能、どういうシーンで使えば役に立つでしょうか?
残念ながらいろんなシーンで使える!…というわけではありませんが、
強いて言えば「資料作成」であれば役立つのではないかと思います。
何かしらの資料を作る際、
サイトやPDFファイルなどの文章を抜粋したいときに使うと良いかもしれません。
またスマホ限定での機能なので、
出先で資料を作らないといけない…という時等も良いでしょう。
ただし!
1ページまるまるなど、大量のデータを読み取るのは難しいので注意が必要です。
いかがでしたか?
検証結果を見て
「なんだあんまり使えないんじゃないか!」
と思われてしまったかもしれませんが、私の考えとしては
OCRが必要不可欠な機能であることは間違いないと思います。
だって、世の中いろんなことが自動化・システム化されているのに
超単純な転記作業だけはいつまでも人力頼みだなんておかしいじゃないですか。
私も実際現場にいて、
こんなどうでもいい作業に時間と手間を取られるなんて絶対おかしい!
って毎日思ってます。
今は万人のニーズに応えられるものではないかもしれませんが、
いつか誰でも気軽に、便利なOCRシステムを利用できる日が来ると思います。
その時を楽しみに待ちながら、
一方で単純作業をシステムに奪われてもいいように
今のうちに自分ならではのビジネススキルを身につけていきたいですね!
コメントフォーム