
表計算をするのにとても便利なGoogleスプレッドシート。
について説明していきます。
Contents
そもそもGoogleスプレッドシートとは何なのかを説明していきます。
すでに知っている方はとばしても大丈夫ですよ!
GoogleスプレッドシートはGoogleアカウントを持っていれば誰でも使用できる表計算ファイルです。
表計算ファイルとして有名なのは「Microsoft office Excel」ですが、有料ソフトのためパソコンに入っていないと使用することができません。
しかしGoogleスプレッドシートは誰でも無料で利用することができます。
また、
はとても便利です。
そんな便利なGoogleスプレッドシート。
結果から言いますがアプリはあります。
iPhone
android
https://play.google.com/store/apps/details?id=com.google.android.apps.docs.editors.sheets&hl=ja
こちらからダウンロードすることができ、アプリを使用することで手持ちのスマホからもGoogleスプレッドシートを編集することができます。
Googleアカウントを通して共有しているので、
スマホで編集した内容もパソコンがオンラインであれば自動でパソコンに反映されるため、
電車や出先など、パソコンを持ち歩かなくても作業できるのでとても便利です。
もちろんフォルダ内のデータを閲覧することも可能ですよ。
それではGoogleスプレッドシートアプリの使い方を説明していきます。
パソコンで操作する時とは表示内容が変わっていますので1つずつ紹介していきますね。
スプレッドシート開いた最初の画面から説明していきますね。
まず、スプレッドシートを開くとファイルをすでに保存してある場合は既存のファイルが一覧できます。
作成中のシートを編集する場合は、ここからファイルを選択することで作成中のシートを開くことができます。
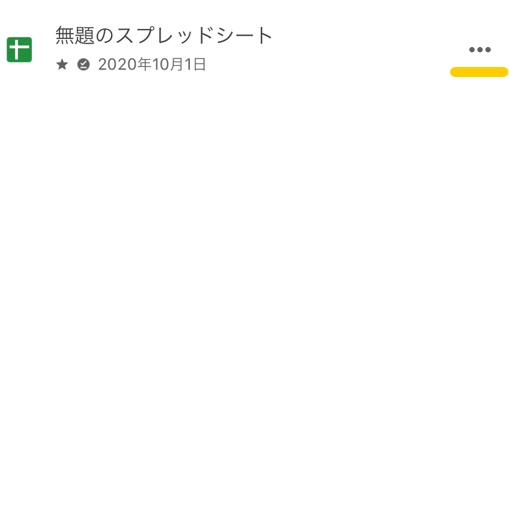
ファイル横の「…」を押してみます。
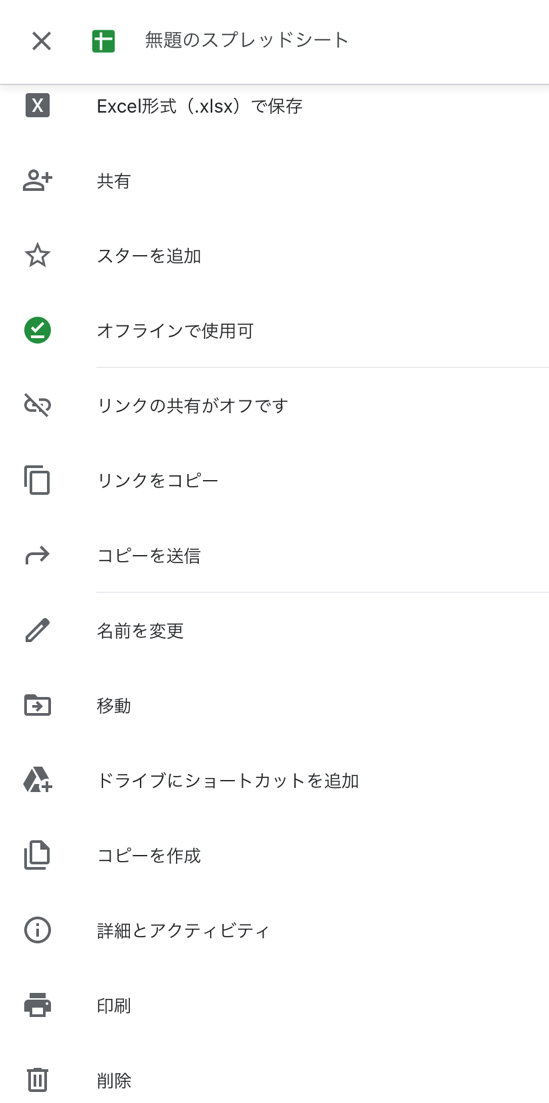
そうするとこういった項目一覧が出てきます。
項目の内容と出来る事は次のようになります。
これが設定されていないとオフラインの際に使用できなくなるので注意してください。
オフになっているとリンクを送っても見ることができないので注意してください。
次に画面左上の「三」ボタンを押してみます。
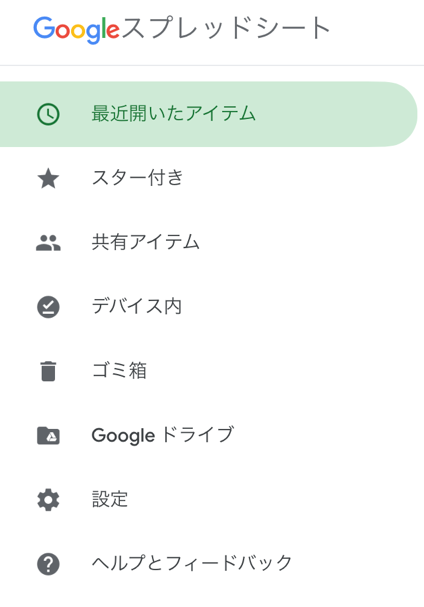
開いてすぐの画面で表示されているファイルは「最近開いたアイテム」として表示されています。
「スター付き」「共有アイテム」はそれぞれ、スターを付けたもの、共有をしているもののみが表示され、
「デバイス内」はデバイスに保存されているフォルダが表示されます。
「設定」では「テーマ」を選ぶと背景色を白から黒に変えることができます。
最後に画面右下の「+」ボタンを押してみます。
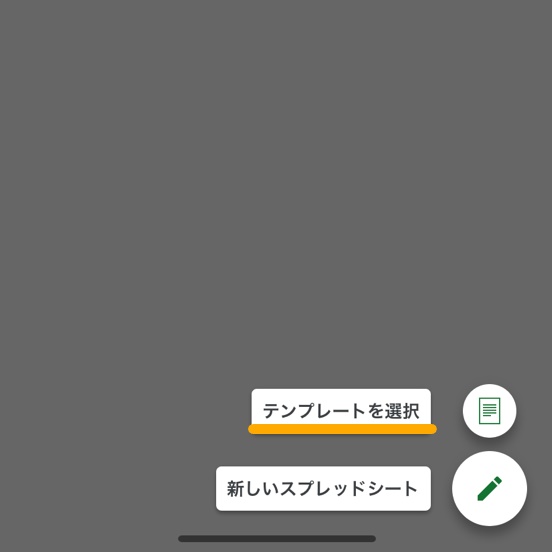
「テンプレートを選択」を押すとおすすめのテンプレート一覧が出てきます。
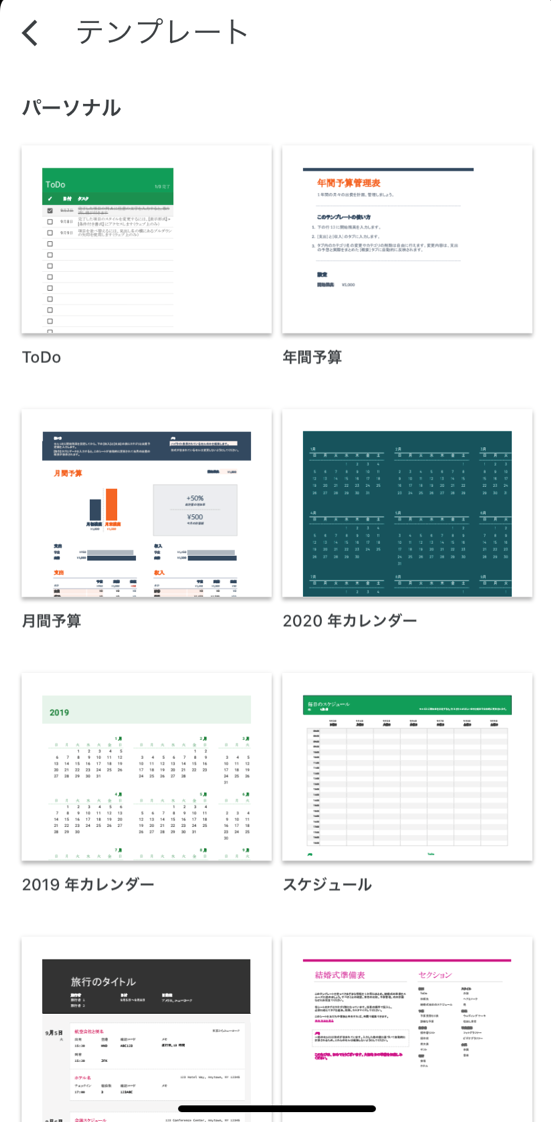
好きなテンプレートを選ぶとスプレッドシートに反映されて簡単にファイルを作成することができますよ。
「新しいスプレッドシート」を選ぶと白紙のスプレッドシートが表示されます。
では実際にスプレッドシートを見ていきましょう。
スプレッドシートは横幅を多く使う場合、スマホ画面を横向きにして使うと使いやすいですよ。
先ほど説明した「新しいスプレッドシート」を開くとこの画面が出てきます。
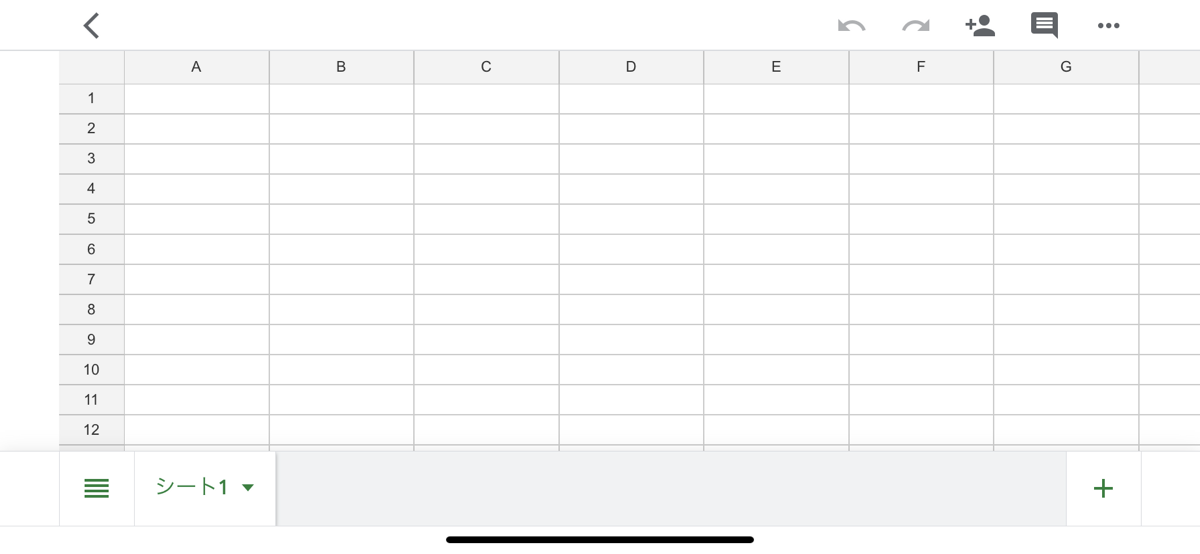
右下の「+」を押すとシートを追加したり、編集するシートを変更したい場合は左下の「三」か、「シート1」などシート名を押すと切り替えたりすることができます。
上部は左から「一つ戻る」「一つ進む」「共有の設定」「コメント一覧」になります。
一番右の「…」を押してみます。
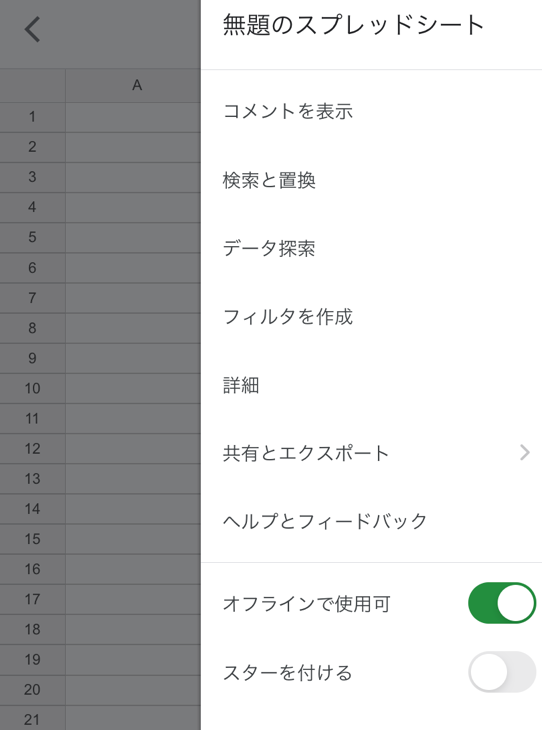
こちらはその他の設定などが入っており、アプリを開いた画面での「…」と似たものが入っています。
それでは実際にスプレッドシートを作成していきます。
この説明では画面を横向きにした状態で作成していきますね。
セルをクリックすると
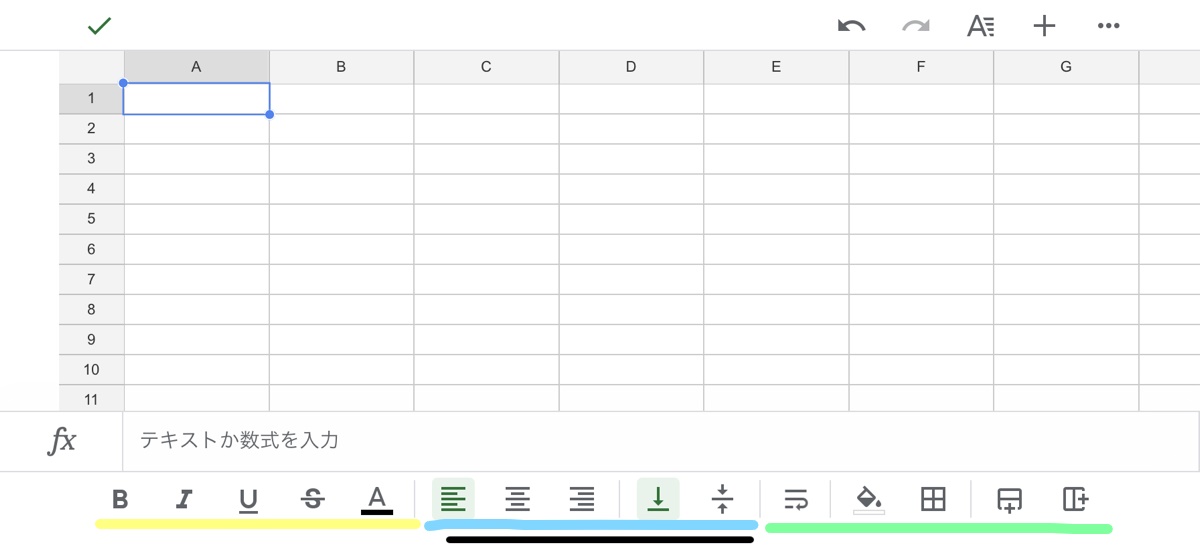
このように下にいろいろ表示されます。
左から「太字」「イタリック」「下線」「取り消し線」「文字色」の効果付け。
左から「左揃え」「中央揃え」「右揃え」「下揃え」「中央揃え(高さ)」の変更。
左から「文字の折り返し」「セルの背景色」「罫線の設定」「下ヘ進む」「横へ進む」
といった操作がそれぞれできるようになっています。
実際に文字や数字を入力する際には入力するセルを選び、
「テキストか数式を入力」と書いてあるところから入力をします。
ちなみに画面右上の「A三」では上記のテキストとセルの設定以外に、
「サイズ」「フォント」「テキストの回転」「セルの結合」「数の書式」
などが設定できるので、細かく設定を行いたいときにはこちらのボタンから設定をするのがおすすめです。
「+」では「グラフ」「画像」「行」「列」の挿入を行えます。
表計算のため、もちろん関数も使えますよ。
例えば「SUM関数」を使う際には、そのまま打ちこんで使用することもできますが、
入力しようとすると「=」がすでに選択できるようになっているので選び、「s」を打って確定するとSから始まる関数が変換予測として出てきます。
「SAM」だっけ?「SUM」だっけ?みたいにスペルをど忘れしてしまった際には便利ですよね。
確定を押さないと予測変換は出てこないので使用する際には忘れず確定を押してくださいね。
次に、列や行全体に関数を適用させる方法です。
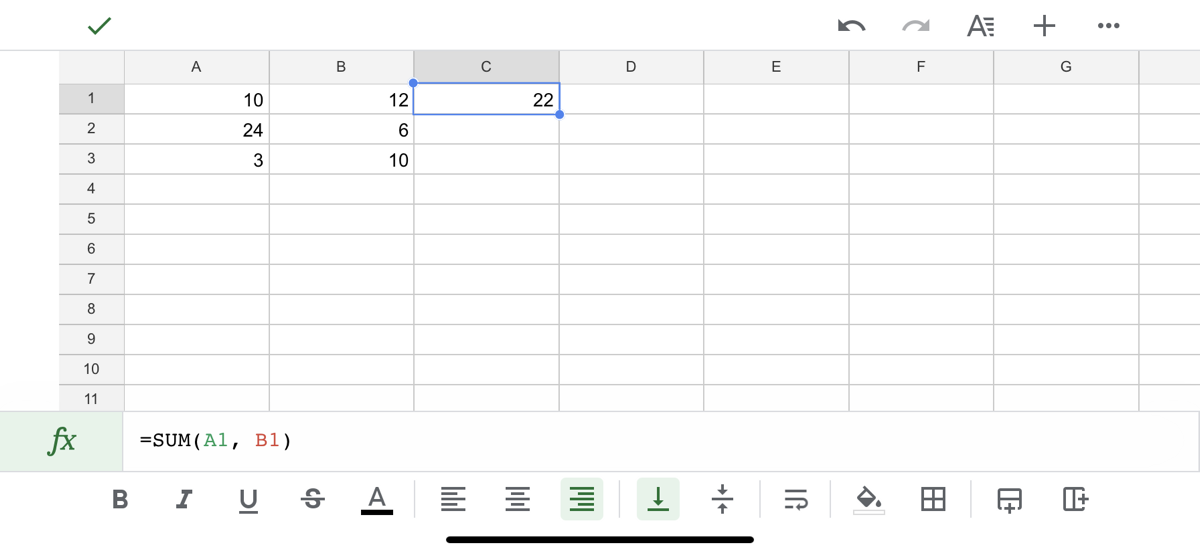
まず、上の画像ではC1にSUM関数を入力しています。
C2以降は何も入力していなので結果が反映されていません。
C1セルに青枠が出ていますよね。
その枠を、関数を適用させたいところまで伸ばして選択します。
そして枠をタップすると
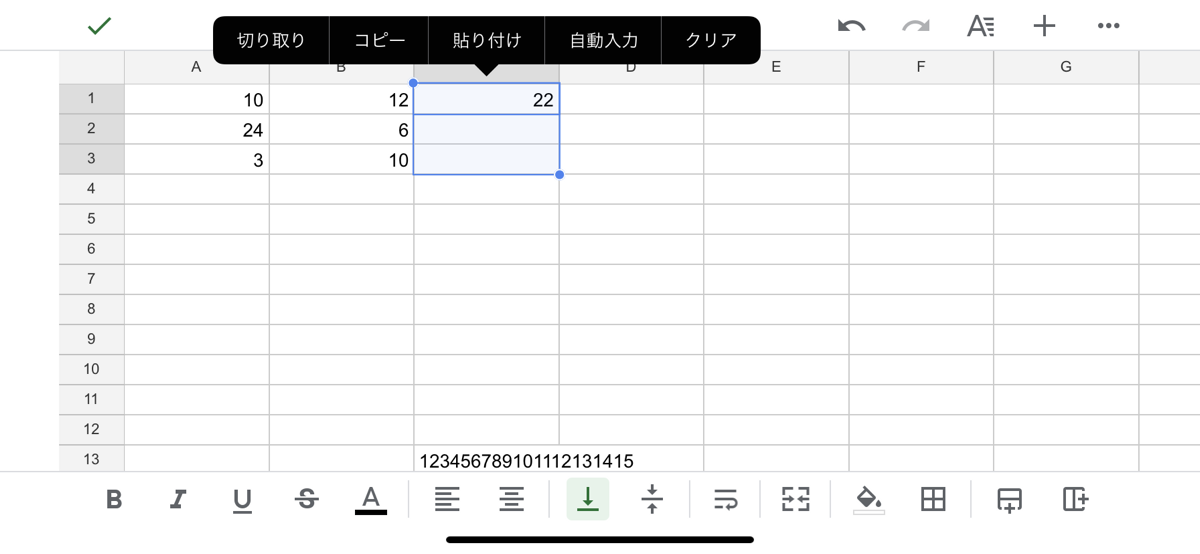
このような画面になると思います。
「自動入力」を選ぶことで、設定した範囲全てにC1で入力したSUM関数が適用されます。
ぜひ電車やバスでの通勤中などのパソコンが開けない時も、アプリを使って隙間時間を有効活用してくださいね!
コメントフォーム