
Amazonで買い物したことある人は多いですよね。
でもAmazonで本を出版できるって知ってますか?
本を出せる人は有名人だったり作家だけの時代ではなくなっています。
その証拠に、Amazonのサイトでは、無名な方の著書が多数掲載されています。
あなたも、印税生活にチャレンジしてみてはいかがでしょうか。
今回は、そんなAmazonでの出版に興味はあるけれど「あんな表紙、作れないよ!」と思っている人に朗報です。
あなたでも作れちゃいます。
パソコンだけではなく、携帯でも!
Contents
Amazonで売られている本の表紙にはこういったものがあります。
こうした本の表紙は『canva』『gimp』といったサイトやアプリで作成が可能です。
『canva』は携帯のアプリでもあります。
こちらからダウンロードしてみてください。
こちらの名前なんて読むんでしょうかね。
キャンバスから来ているんでしょうか?
わかりませんが(笑)こちらはすべて無料で使えちゃいます。
こちらを使うにはまずは会員登録が必要となります。
必要なモノ:メールアドレス(Gメールなど)
まずはこちらにログインできるように会員登録しちゃいましょうね。
パソコンにダウンロードするタイプではなくブラウザ上でつくるものなので動きもスムーズ。
オーストラリアのサイトみたいですが日本語にも完全対応しています。
使ってみてもらえればわかりますが英語なんて一言も出てきませんので、ご安心を!
中身を見ていくと、ポスターやヘッダー画像、バナーなども作れてしまいます。
今回使うのは『Kindleカバー』大きさ【サイズ】は1410×2250です。
これはkindleが推奨している大きさです。
今は本の表紙を選ぶと自動的にこのサイズになっているようですね。
左上のファイルをクリックするとこのように記載されています。
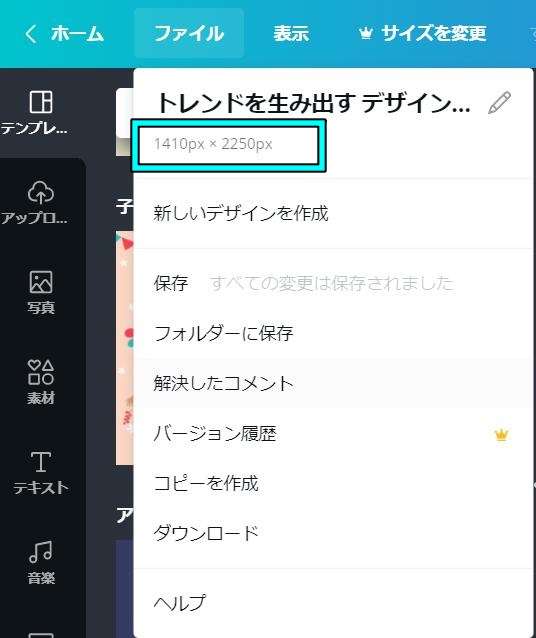
画面にたくさんのレイアウトが出てきますので、この中から、好きな画像を選びましょう。

めっちゃいっぱいあります。
好きなモノを選びましょう。
下に『無料』と記載があるものは無料で文字も、画像も使えるものです。
そうでないものは、画像は有料のものです。
有料のものでも文字は使えますので画像は、自前で用意すればOK。
それでは、画像をクリックして、中心に画像を用意しましょう。
まずは、好きな画像を選びましょう。
文字と、画像(写真)は別々に動かせます。
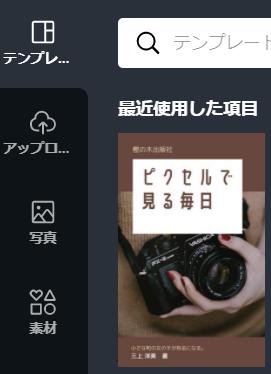
この画像を分解していくとこうなります。↓
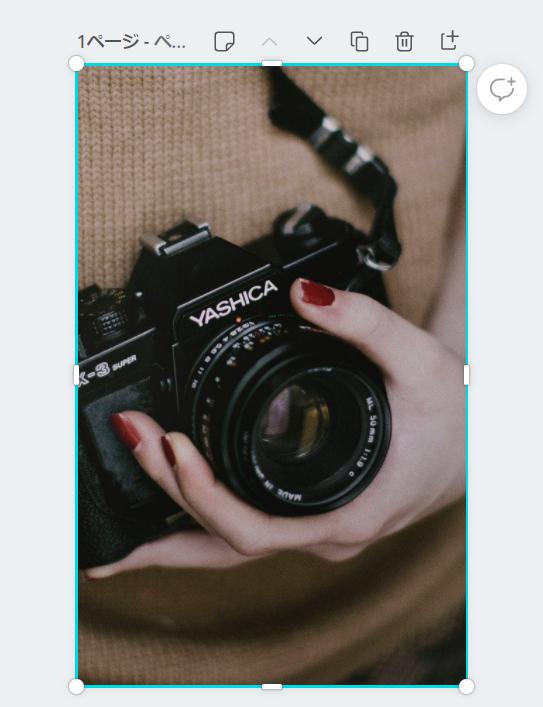
写真の周りの枠線(水色)が見えますか?
ここにカーソルを合わせて動かすと
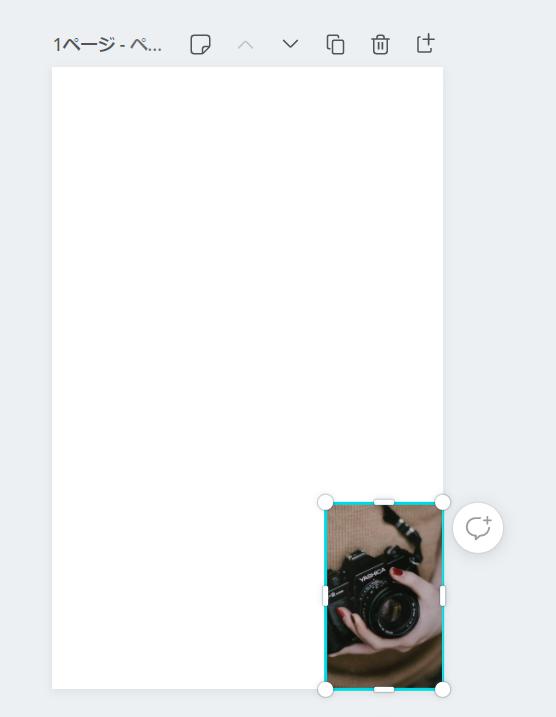
こーんなに小さくしたり文字をこーんなに大きくしたりできちゃいます。
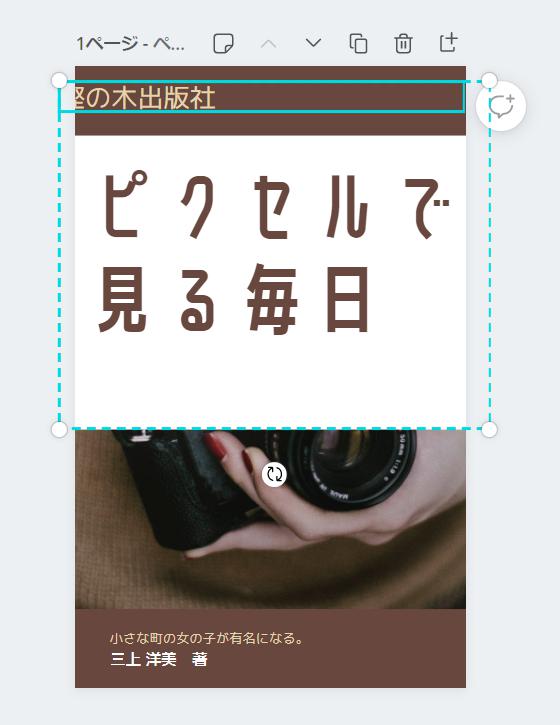
好きにいじって好みの表紙を作っていきましょう。
ここでは、文字の色を変えてみよう!
まずは画面の画像をクリック!
すると上部にいろんな装飾用のボタンが出てきます。
その中の『A』の部分ですね。
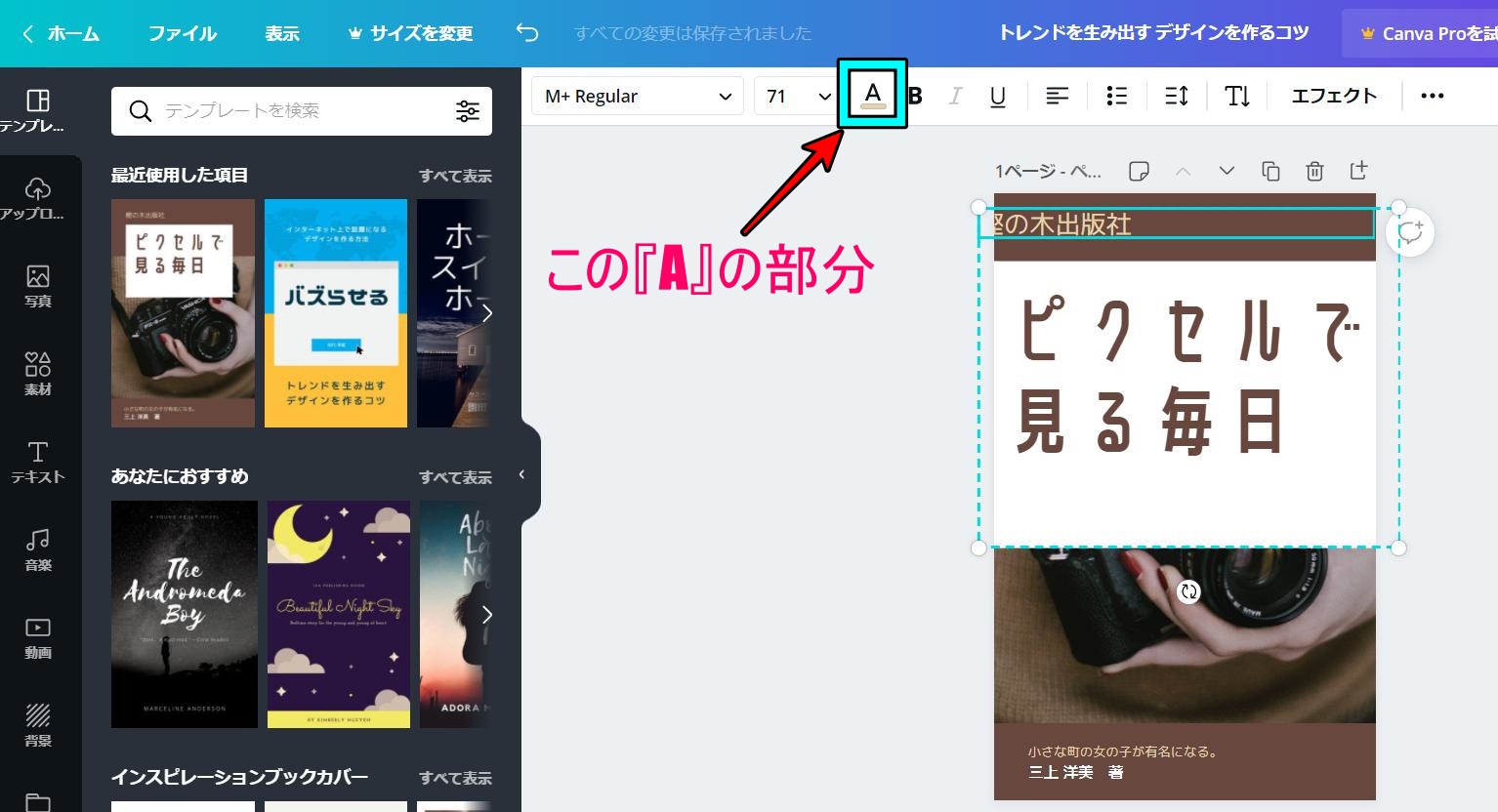
ここで色を変えます。
クリックするとこうした、パレットが現れます。
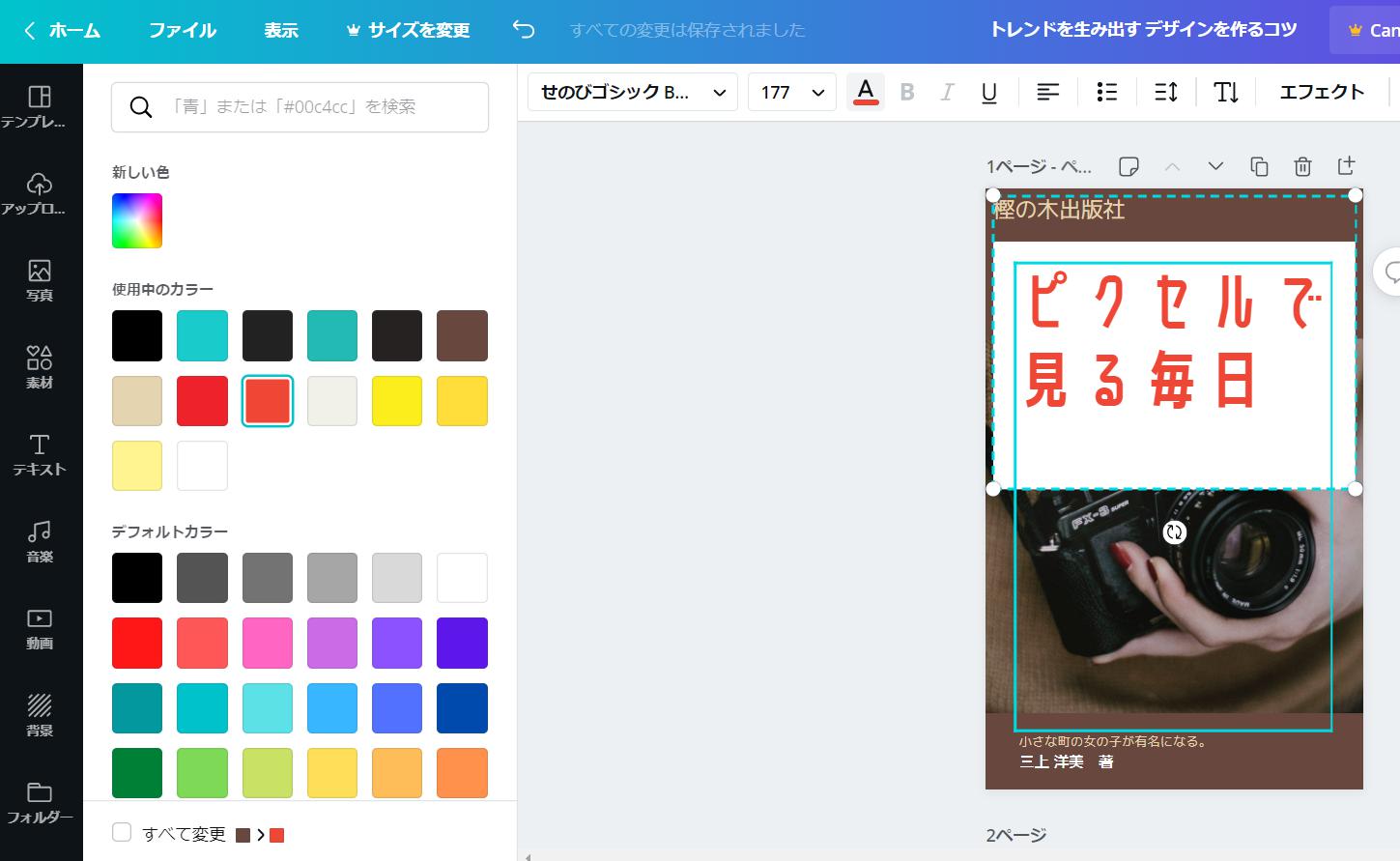
ここで好きな色を選ぶと……
文字の色が変化しました。
簡単でしょ?
好きに色を変えてみてくださいね。
今度は、携帯での操作ですが基本的にはパソコンと何ら変わりはありません。
こちらが携帯の画面です。
アプリを立ち上げるとPCと同じような画面が。

右下の水色のプラスのマークがありますがこちらをタップすると、こちらの画面に切り替わりますので
下の中にある『本の表紙』というのを選びましょう。
サイズも先ほどと同じく1410×2250となっています。

好きな表紙を選び、携帯の画面に出たら画面をタップすると、水色の枠がでてきます。
同じように写真や画像の大きさ、文字の大きさ表紙の帯の色まで、いろいろと変えることができます。
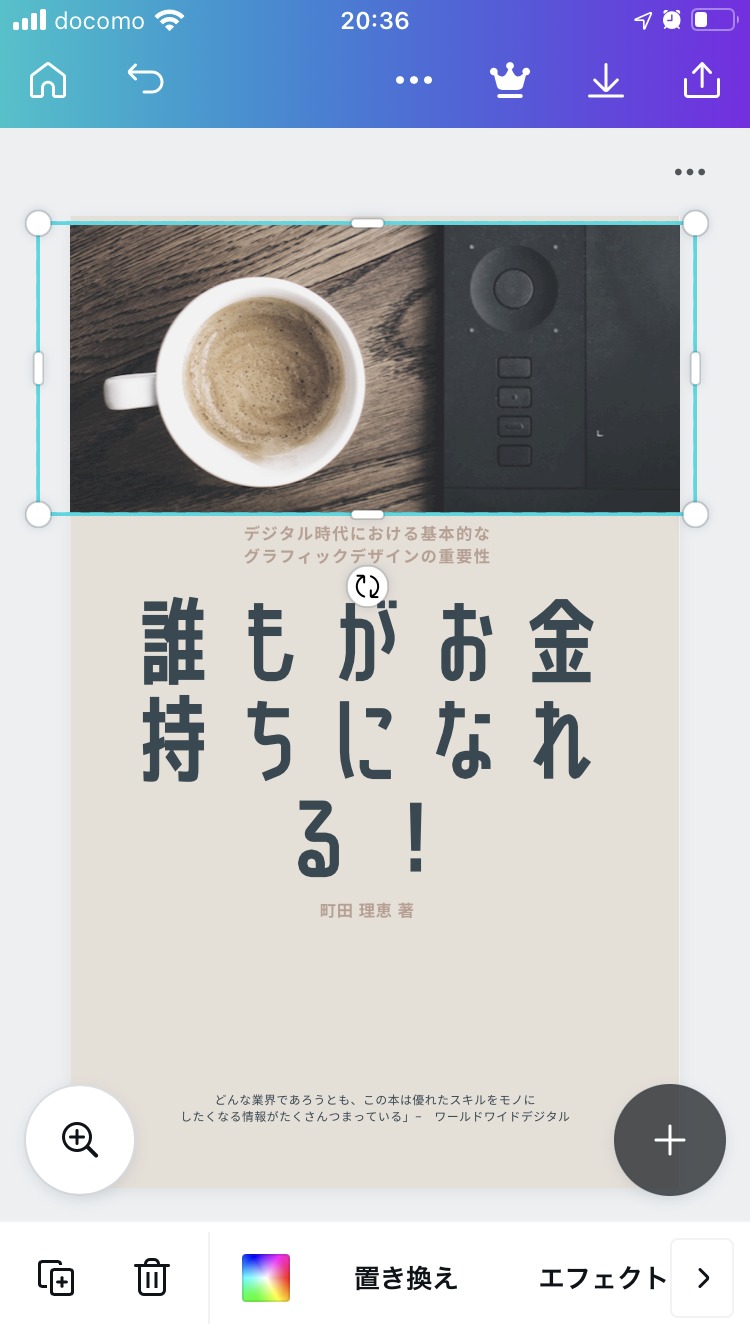
下にある、ゴミ箱のマークなどは説明が必要ないと
思いますが、『エフェクト』の隣の「>」のマークを横に指でスワイプさせるとその他の項目が出てきます。
上の画面にプラスのグレーのマークが出ているのがわかりますでしょうか。
これをタップすると下のような項目もでてきます。
まずは、テンプレートをいろいろといじって作成してみてはいかがでしょうか。
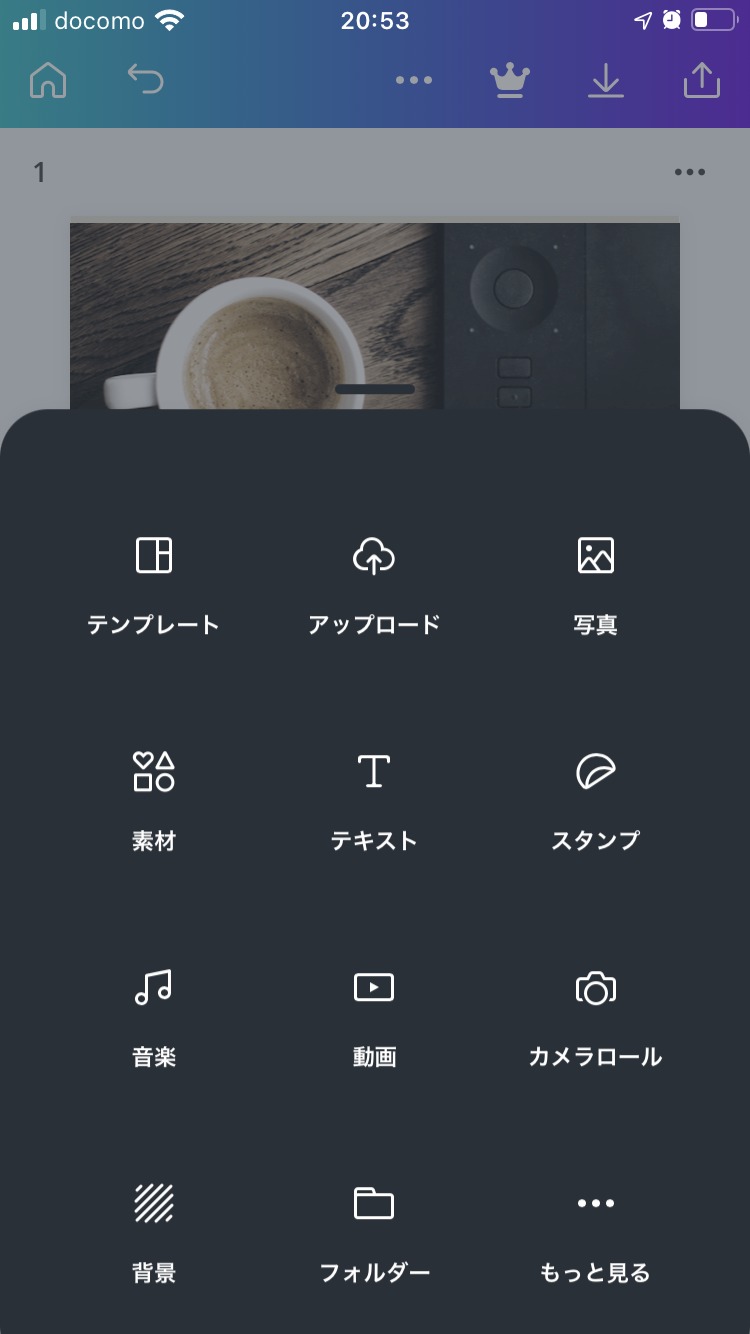
初めてのデザインを作成するには
いかがでしたでしょうか。
今回はcanvaで表紙を作る方法をお伝えしました。
canvaで作るとあっという間に、良い感じの表紙が出来たのではないでしょうか。
・パソコンでも携帯でも表紙は作ることができる。
・表紙作成には『canva』か『GIMP』がおすすめ。
その他のソフトでGIMPがあると話しましたが、そのソフトについてはまたの機会にしたいと思います。
コメントフォーム