
今やほとんどの方が使っているスマホ。
その中でも、日頃のちょっとした出来事やさまざまな思い出を、スマホのカメラを使って撮影し、大事に保管していることでしょう。
そんなとき気になるのが、
スマホの容量とデータが消えてしまった時のこと…
パソコン上で写真の整理、加工・編集がしたい。
パソコンに大事な写真を移しておきたい。
でも、スマホとパソコンを繋いでデータを移すのが面倒だ…
そんな人のために、簡単に素早くスマホにある写真や動画をパソコンに転送する方法を紹介していきます。
スマホだけで管理するのってなかなか大変じゃないですか?
私も、旅行に行った時の思い出や、絶景を見に行った時など、ついつい写真に収めたくなってスマホのカメラで撮っちゃいます。
さっと出して簡単に撮れますし、最近のスマホはめちゃくちゃ画質もよくなっていますよね!
手軽に高画質な写真が撮れ、すごく便利な反面、ついつい撮りすぎちゃって容量がパンパンになっちゃうことあると思います。
どれも一度は経験したことがありませんか?
私自身、何度もお気に入りの写真を誤って消してしまい、よく落ち込んだ記憶があります。
「スマホ以外で写真のデーターを共有しておけばよかった」と、公開したと同時にこれからはスマホの写真をPCに転送しておくことにしました。
そうすることで、スマホへの負担も減り、写真を消してしまうなどといったトラブルも防ぐことができました。
そんな私が今まで試してきた方法と、メリット・デメリットを交えながらお伝えしていきます。

PCにUSBケーブルを繋いで画像の転送をする方法で、一番シンプルなやり方です。
みなさんも画像転送といえば、この方法をイメージされる方が多いでしょう。
しかし、一般的に、Androidが「microUSB Type-B」、iPhoneが「Lightning」を主に使用します。
その他にも、「Type-A」「Type-C」など複数のUSBケーブルがある為、購入前には要確認が必要です。
それでは、iPhone・Android別に転送方法の確認をしていきたいと思います。
iPhoneから転送する
①Lightningを使ってPCに接続する。
②iPhoneに表示されるアクセスを許可する。
③Windowsマーク+Xを押し[エクスプローラー]を開く。
④PCを選択し、「デバイスとドライブ」の中にApple iPhoneと表示されているので、そこをダブルクリック。
⑤フォルダーを開き、転送したいデータを選び、PCにコピペかドロップをすれば、完了です。
Androidから転送する
①USBケーブルを使ってPCに接続する。
②スマホ側に表示されるファイルの転送を許可する。
③「ファイル転送」を選択する
以下iPhone転送方法③から同様(エクスプローラーPC内には機種名で表示されています。)
メリット
デメリット
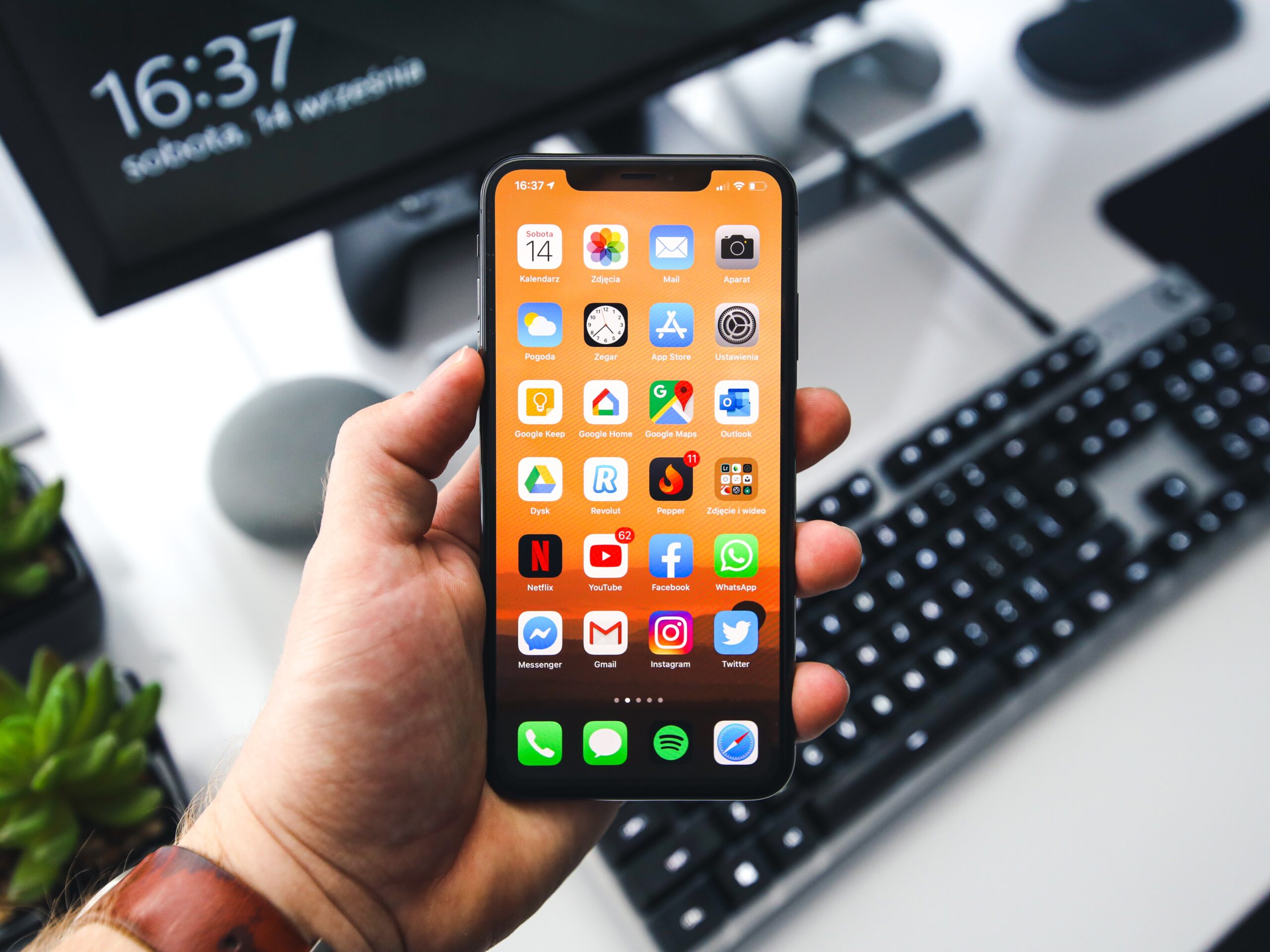
iPhoneユーザーに限られますが、「iCloud」を使用することで簡単にPCに画像を共有できることができます。
「iCloud」とはデータを格納する為に、Appleがインターネット上に設置したスペースのことで、クラウドに保存された写真は、複数の端末からアクセスが可能です。
では、作業手順を確認していきましょう。
①PCにWindows用iCloudをダウンロードする。
②Apple IDを入力し、サインインする。
③「写真」を選択し、アップロードされている写真を表示する。
※この時点で、iPhoneの設定を開き、「写真」の中の「iCloud写真」がオンになっている状態でないと、クラウド上に表示されないので注意してください。
④保存したい写真を選び、真ん中上の雲マークを押して保存完了。
メリット
デメリット
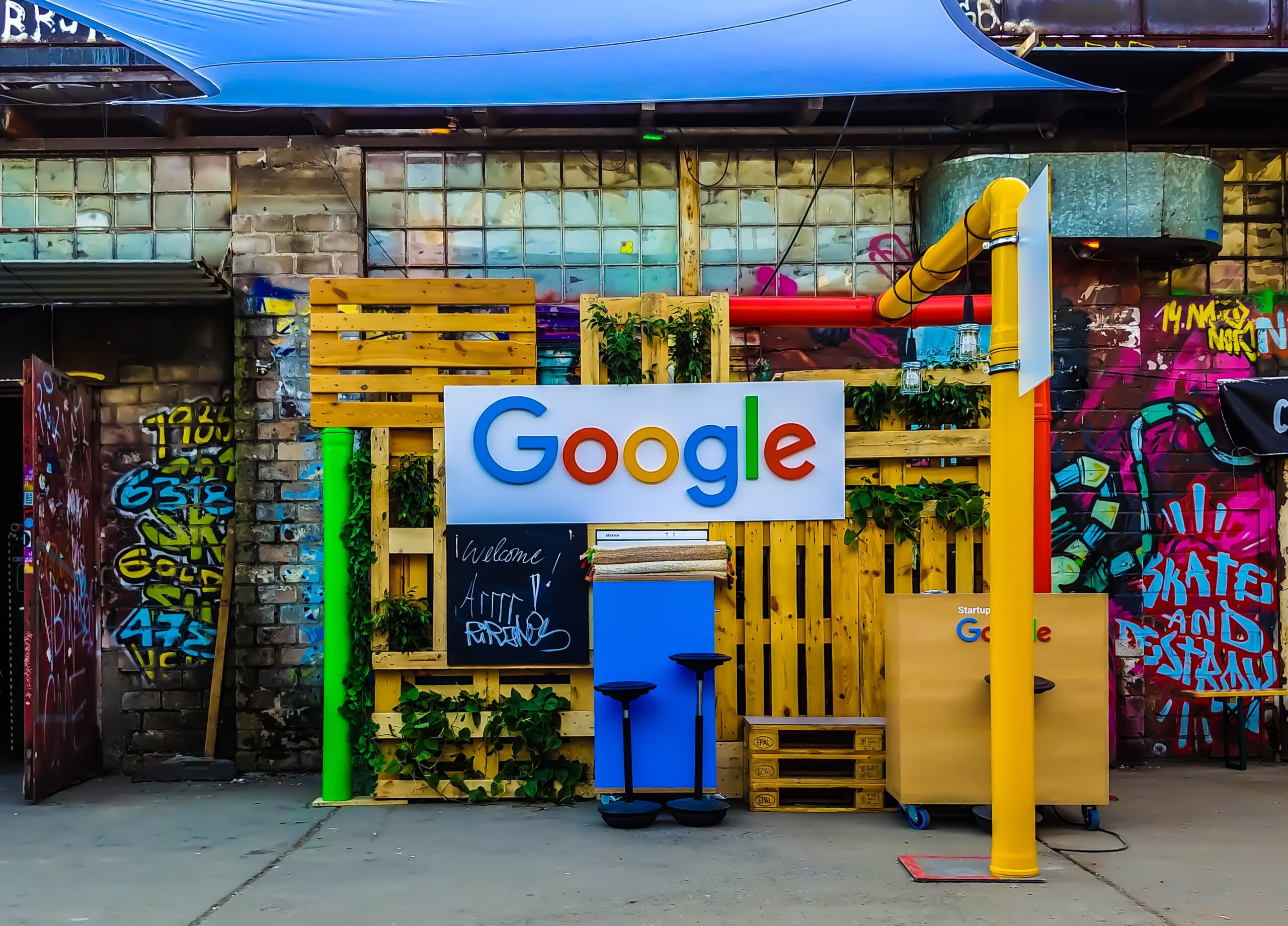
こちらも iCloudと同じ、オンライン上で写真や動画を管理できるGoogleのストレージサービス。
アカウントが必要になりますが、簡単に無料で作成可能です。
Gmailをお使いの方であれば、既に登録済みでしょうから、ログインするだけですぐに使えます。
また、スマホ側のアプリの設定をしておけば、Wi-Fiで自動的にバックアップしてくれます。
それでは、手順の確認です。
iPhoneの場合
①Googleフォトのアプリをダウンロードする。
②写真へのアクセスを許可する。
③初期設定の画面で[バックアップと同期]をオンにする。(高画質にもチェックを入れておきましょう。)
※iPhoneの写真が自動でGoogleフォトにアップロードされます。
④PCでGoogleフォトを開き、iPhoneと同じGoogleアカウントでログインする。
⑤写真を選択して保存を行い完了。
Androidの場合
①Googleフォトのアプリをダウンロードする。
②アプリを開き、自分のアカウントでバックアップを選択し、画像サイズを設定する。
※以下iPhoneの場合③からと要領は同じ。
メリット
デメリット
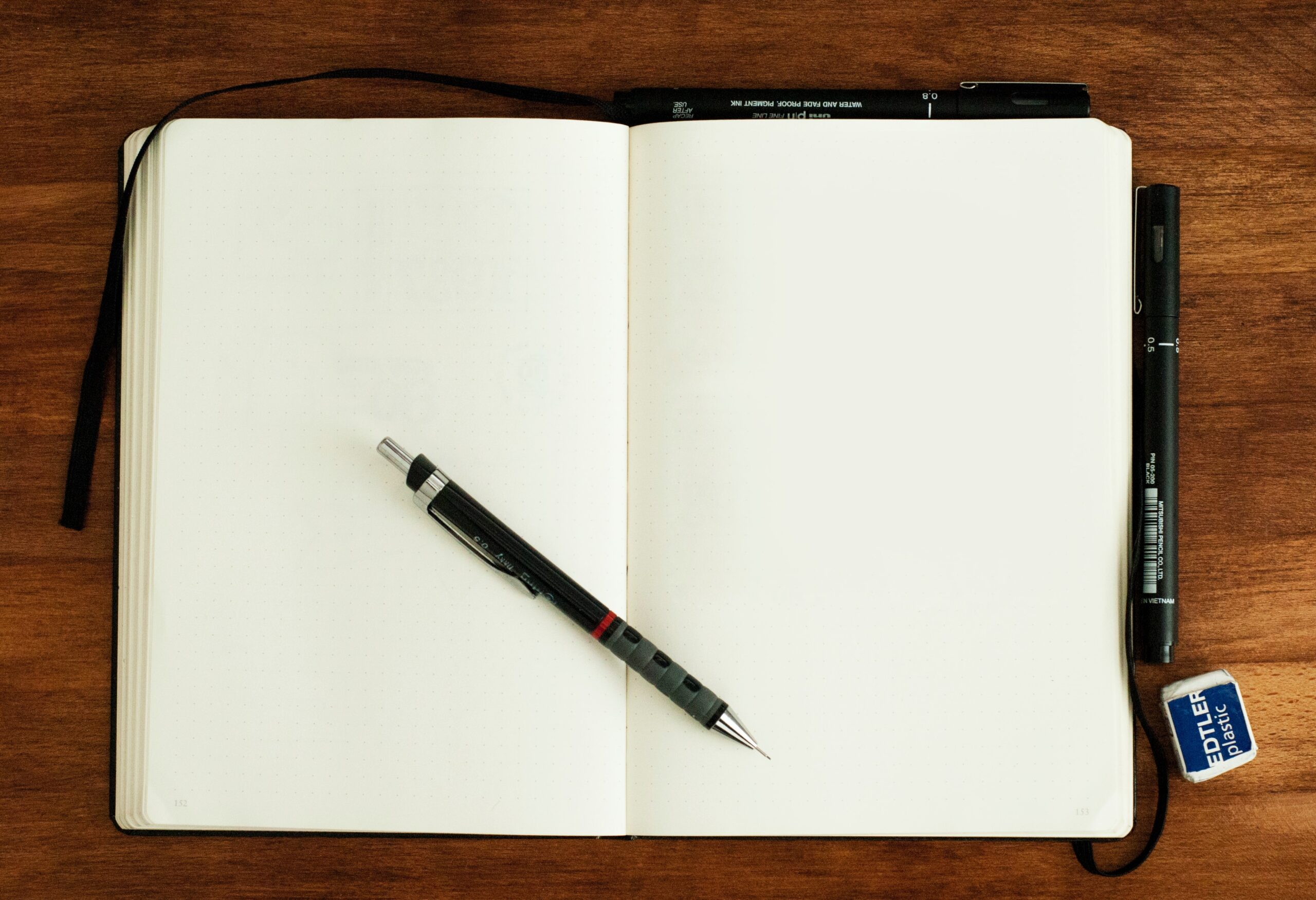
私自身、iPhone・iCloudを使用し始めてから本当に手間が省けるように!
USBケーブルを使用していたころは、スマホとPCをつなげることが面倒に感じ、スマホでほとんど画像データを管理していました。
しかし、大事な写真を無くしてからPCとの共有は必須だと感じたころに、クラウドストレージを見つけました。
こんなに簡単に画像の管理ができ、容量・画質も充分すぎます。
是非みなさんも、クラウドストレージ(主にiCloud・Googleフォト)を利用して、快適なデータ管理を行ってみてください。
Googleフォトの機能は使える!スマホの画像を管理してみよう!
コメントフォーム