
皆さんはスマホを使っていて
ということはありませんか?
面倒だからってそのままにしとくと
大事な画像データをロストする危険があるかも!
そうならないためにzip圧縮&解凍を活用しましょう!
え?それってパソコンだけの機能じゃないかって?
そんなことありません。
スマホでも使えるんです。
Contents
今時はデジカメは持たず、
写真・動画ともに撮影は全部スマホで済ませちゃいますよね。
私も家族の写真を撮りますが、特に子供は
「あ!今めっちゃ面白いカッコしてる!」
みたいな瞬間が多くて、つい何枚も取ってしまいます。
しかも画像も綺麗だし手ブレ補正もあるし、
アプリの起動も早いし良いことづくめですよね。
しかし!
1つだけ不便かつ面倒なことがあります。
そう、パソコン・ストレージへの転送です。
当然ですがスマホはカメラ機能だけじゃないので、
毎日何枚もパシャパシャ撮ってるとすぐ容量がいっぱいになります。
YouTubeやTwitter、Instagramに投稿している方は
なおさらだと思います。
そこでパソコンやストレージに移して管理しよーっと!と思っても
「量が多すぎてめんどくさい!」
「データが重すぎて時間がかかる!」
ってなりますよね。
ちなみに私はそうやってめんどくさがっていた結果
ある日スマホが壊れてしまい、
撮りためていた家族の写真を全ロストしました。
あれはしばらく立ち直れませんでした…。
こんな悲劇を繰り返さないためにも、
きちんと画像データは移しておいたほうがいいです!!
とはいえこまめにやるのも大変なので、
できればまとめてサッとやりたいですよね。

そんな時に活躍するのがzip圧縮です。
そもそも「zipファイル」とは、
そのままだと容量が大きすぎて転送が大変なデータを
転送しやすいよう文字通り小さなデータに「圧縮」したものを言います。
スマホでも大量の画像データをzip圧縮できれば
短時間で簡単にパソコンへデータを移せるので、
大切な家族の画像全ロストなんてリスクをグッと下げることができます。
逆に、パソコンに保管していたデータを
「いつでもスマホで見たい!」
「スマホで使いたいから転送したい!」
という時もありますよね。
またビジネスの場でも
「出先ですぐにzipファイルを開きたい!」
という場合もあると思います。
そういう時はzipファイルを解凍しましょう。
これも圧縮と同様に、スマホ内でできますよ!
ここまで読んで
「そのくらいアプリを入れればいくらでもできるでしょ?」
「適当なアプリ入れてやればいいからこの先は読まなくていいや」
と思った方もいるかもしれません。
ちょ、ちょっと待ってください。
確かに、正直アプリを入れればだいたい何でも出来ます。
でもアプリってあんまり増やしたくないですよね。
アプリが増えると本当に必要なアプリが埋もれてしまうし、
よく分かんないアプリを使うと個人情報を抜かれてしまう可能性もあります。
ですが、zip圧縮解凍はアプリを入れなくてもできるんです!
しかもiPhone、android両方ともです。
早速方法をご紹介していきましょう!
では実際にやっていきましょう!
iOS12以前だとこの方法はできません!
試す前にiOSのバージョンを確認し、
iOS12以前だった場合はアップデートをしてください。
圧縮方法
STEP1.
「写真」アプリを開き、圧縮したい画像を選択していきましょう。
②のように選択したら、左下の四角と矢印が合わさったマークをタップしてください。
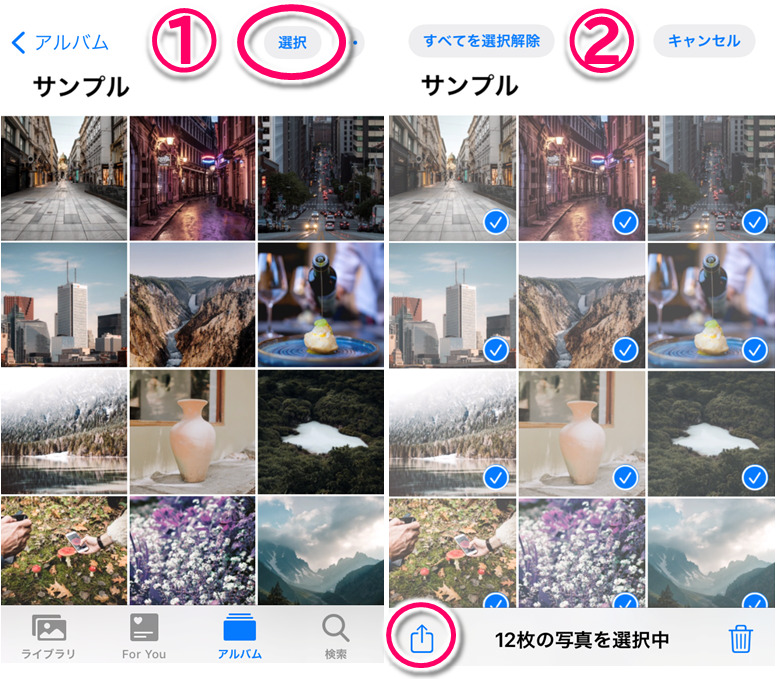
STEP2.
すると③のような「選択した画像をどうするか」という画面が出てくるので、
「ファイルに保存」を選択してください。
④の画面になり「ファイル内のどこに保存するか」聞かれるので、
好きなところを選んで「保存」をタップしましょう。
今回はファイルごと圧縮したいので、新しくファイルを作成してそこに保存しました。

STEP3.
では「ファイル」アプリに移動して、
先ほど保存したファイルのところまで行きましょう。
⑤のような感じになっていると思います。
そうしたらファイルのアイコンを長押しして、⑥のような画面を表示しましょう。
一番下に「圧縮」があるので、これをタップすると…
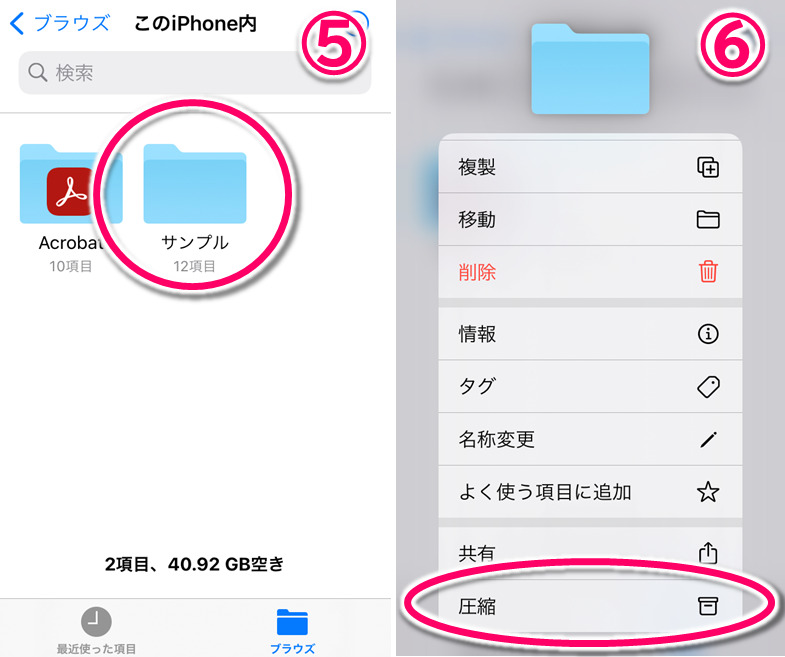
STEP4.
zipファイルが出来ました!

圧縮したファイルは名前を好きに変えられるのはもちろん、
タグをつけることもできます。
大量にファイル作成すると
「あのファイルを探したいけどどこにあるか分からない」
「探すのに時間がかかる」
みたいなことになりますよね。
でもiPhoneはタグで並べ替え、検索ができるので
しっかり活用すればとても便利です。
こういった機能が標準でついているのはありがたいですよね。
解凍方法
こちらはとても簡単で、
解凍したいzipファイルをタップするだけです。
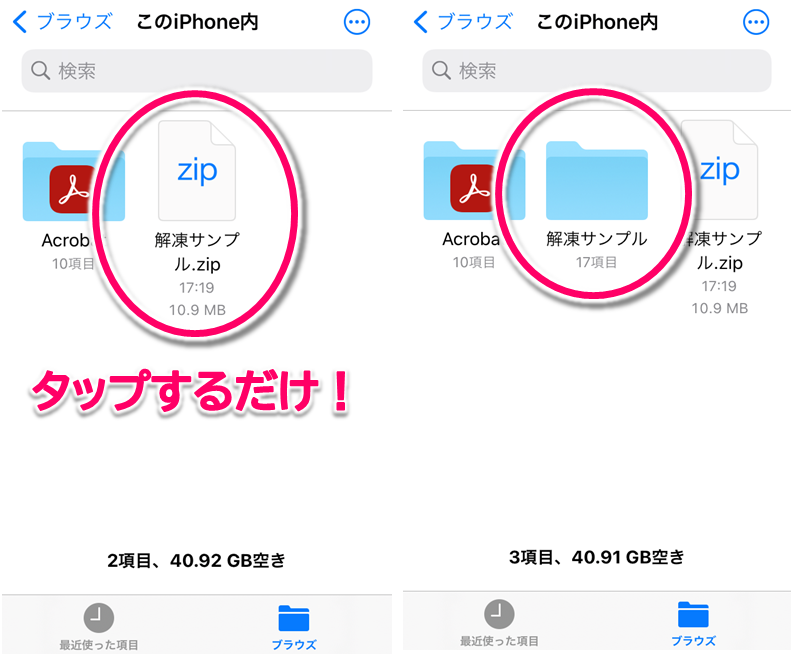
すごく直感的に操作できるのがiPhoneの良いところですよね。
ちなみに、解凍前のファイルを長押しして
「クイックルック」を選択すると
解凍前のファイルの中身を見ることができます。
続いて、androidで圧縮解凍していきましょう!
今回は「arrows F-41A」という機種を使って圧縮解凍してみました。
OSが同じandroidでも、他の機種だとやり方に違いがある
可能性がありますのでご注意ください!
圧縮方法
STEP1.
標準で入っている「ファイル」というアプリを開いて
圧縮したい画像を表示し、サムネイル長押しで選択していきましょう。
選択したら右上の点が3つのマークをタップします。
②のようなメニューが表示されるので一番下の「圧縮」をタップすると…
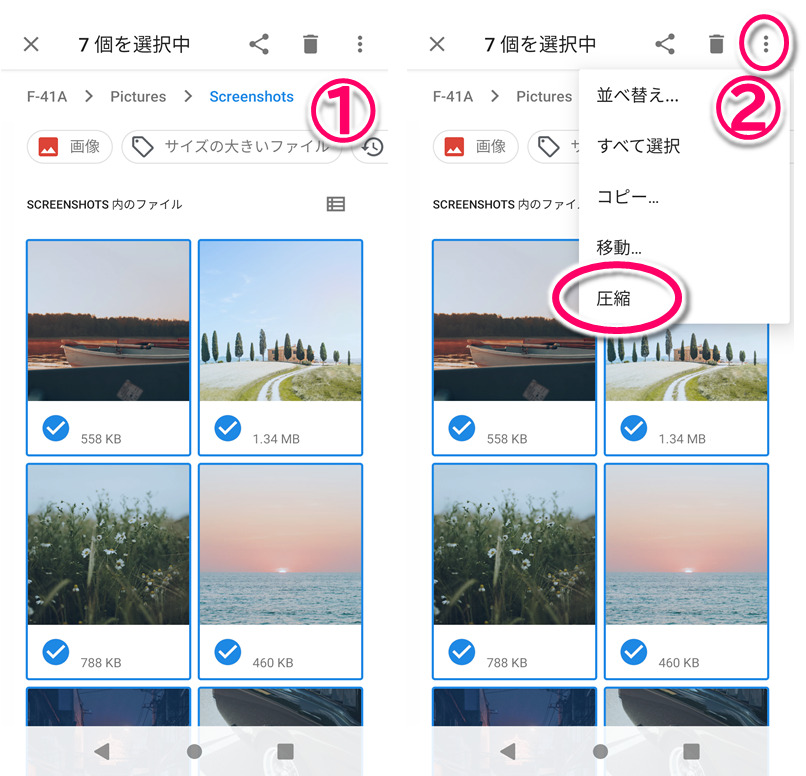
STEP2.
同じ場所にzipファイルが出来ました!
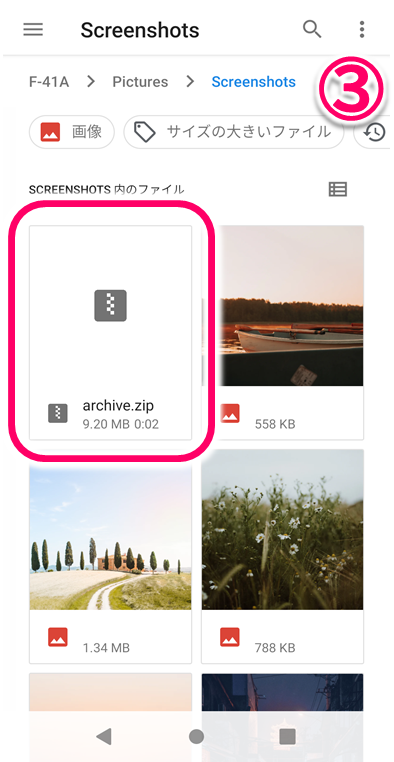
iPhoneは「写真」アプリから「ファイル」アプリに
画像データを移動する手間がありましたが、
こちらは「ファイル」の方から直に画像データにアクセスできます。
解凍方法
STEP1.
解凍したいzipファイルの中に入り、解凍したい画像を選択してください。
そうしたら右上の点3つのマークをタップし、
②のようなメニューが出たら「次の場所に解凍…」を選んでください。
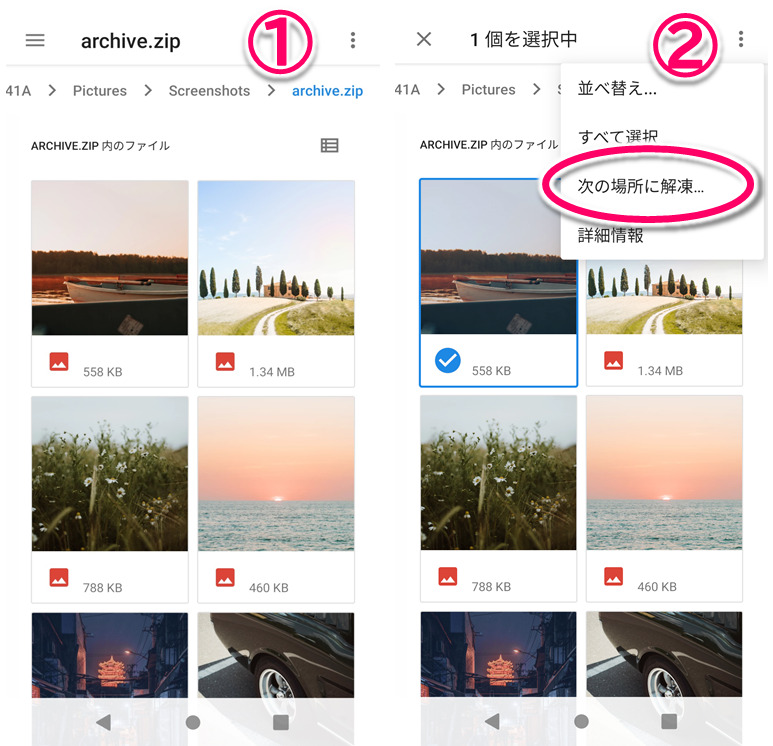
STEP2.
すると「ファイルアプリ内のどこに保存するか」聞かれるので、
好きなところを選択して「解凍」をタップしましょう。
今回は「Pictures」というファイルを選択しました。
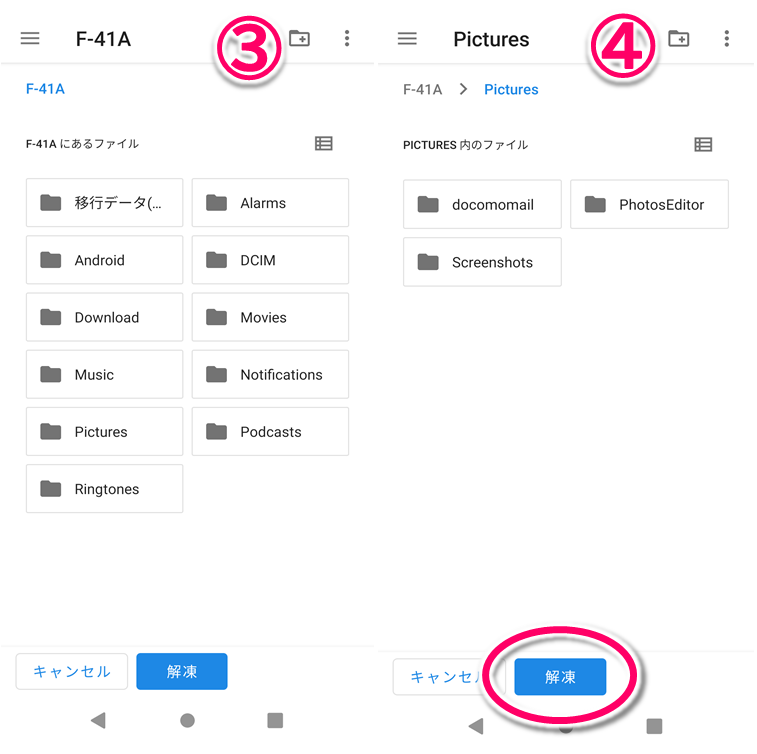
STEP3.
解凍できました!
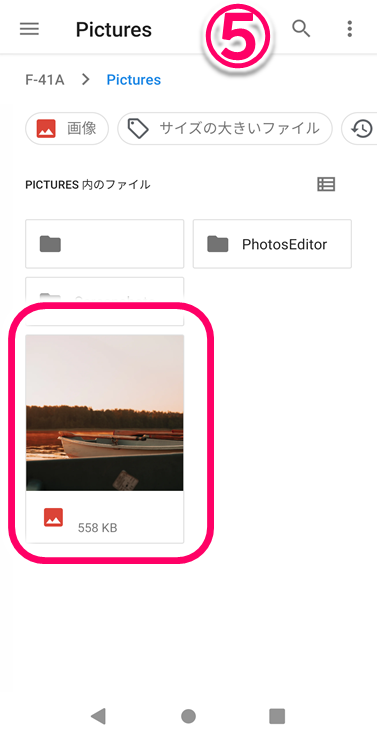
解凍はワンタッチのiPhoneと違って少し手数が多いですが、
「好きなものだけ選択して解凍できる」という機能がついています!
「かさばるから全部は解凍したくない!」
「いるものだけ解凍したい」
という時にはすごく便利です。
ここまで標準機能での圧縮・解凍方法をご紹介してきました。
ですが、
という方はもちろん、
という方もいますよね。
ここからはそういった方のために
オススメの圧縮・解凍アプリをご紹介していきます!
最初にご紹介するのは「iZip」です!
App Storeで評価4.6、レビュー数3.1万(2021年6月現在)の
優良&有名アプリです。
このアプリの魅力は圧縮・解凍が簡単にできるのはもちろん
iPhone、android両方に対応しており、
さらにオンラインストレージサービスと連携できることです。
そもそも圧縮する一番の目的って
データを小さくして外へ転送・送信するためですよね。
せっかく小さく圧縮しても、
転送先に送るために圧縮ファイルをメールに添付して送って、
また圧縮したら添付して…
ってやってると結構めんどくさいです。
しかも何回もやってると
「あれ!?これもう送ったっけ!?」
って分からなくなってくるんですよ!
できることならもっとスマートに、
スマホから保存先に直に転送したいですよね。
その点、iZipを使えば
これだけのオンラインストレージと連携して
好きな保存先に直にファイルを保存できるんです!
またセキュリティ面でも安心なのがこのアプリの特徴の1つです。
私は撮りためた子供の写真を身内にメールで送る機会が結構あるのですが、
その時一番気を付けるのが「メールアドレスの打ち間違い」です。
もし打ち間違っていて他のところに届いてしまったら、
子供や一緒に写っている私達の個人情報が見知らぬ誰かに見られてしまいますよね。
ビジネスでも同じことが言えます。
大事な機密情報の入ったzipファイルが見知らぬ誰かに見られたら…
考えただけでも恐ろしいです。
しかし!
iZipを使えばそんな心配は無用です。
このアプリは圧縮時にファイルにパスワードをかけられるので、
パスを知らない人に見られることはありません。
これなら安心してデータ送信できますね♪
次にご紹介するのは
「解凍ツール(ZIP/LHA/RAR/7z)日本語対応」です。
大手アプリランキングサイト「Appliv(アプリブ)」で
第1位を獲得した大人気アプリです!
このアプリは「解凍ツール」という名前なだけあって、
解凍機能に非常に特化しています。
(ちゃんと圧縮機能もついてますよ!)
特に、
このような方にオススメです。
私の知人に飲食店を経営している人がいるんですが、
新メニューが出るたび画像つきのメニュー表を作るために
日夜スマホで撮影・画像編集をしています。
その時に大量の画像が入ったzipファイルを
ストレージからスマホに移す機会があるそうなんですが
「日に何回もやるから面倒」
「解凍してる間スマホが使えないから仕事が滞っちゃう」
といつも私に愚痴ってくるんです。
でも確かに大変そうなんですよね。
しかも毎日のように愚痴られちゃたまんないので(本音)、
このアプリを勧めました。
このアプリなら
これだけの機能がついているので、
かなり時短になる上にすっごく便利です!
しかもこのおかげで私は愚痴られる頻度が減ったので、
個人的には一挙両得だったと思っています笑
唯一の難点はiOS版がリリースされていないので
iPhoneユーザーは利用できないところですね。
ここまで標準機能&アプリでのzip圧縮解凍についてお話してきましたが、
実際に試すときの注意点をご紹介しておきますね。
これまでに解凍方法、解凍特化アプリをご紹介したので
スマホでのzip解凍が快適に行えることは
お分かりいただけたと思います。
しかし!
いくら快適に解凍できたとしても、事前に
この2つを必ず確認しておいてください。
なぜかというと、
画像など大きなデータが大量に入ったzipを解凍すると、
解凍後のデータサイズが思いがけず大きくて
スマホの空き容量がなくなってしまう危険性があるからです。
解凍の途中で「空き容量がありません」なんて言われて
途中やめになってしまったら、またイチからやり直しです。
絶対イヤですよね。
ちょっと面倒ですが、
このほうが結果的には時短になりますので必ず確認してくださいね。
先ほど
「メールの送り間違いを想定してzipにパスワードをかける」
というお話をしましたよね。
その際は相手の方が解凍できるように
パスを教えてあげないといけないですが、
そのパスをメールで教えては絶対にいけません。
考えてみたら当然ですよね。
もしメアドが間違っていたら、
そのパスまで知らない人に教えてあげることになるんですから。
これ結構会社でもやってるとこ多いみたいなんですけど、
本末転倒ですから絶対やめましょう。
ファイルをメールで送った場合、パスを伝える際は電話など
メール以外の手段を使うようにしてください。
では要点をまとめましょう!
iPhone、androidともに標準機能で圧縮解凍できる!
標準機能を使えば…
→ iZip(iPhone、android)
→ 解凍ツール(androidのみ)
いかがでしたか?
zip圧縮解凍と聞くとパソコンだけの機能のイメージがありますが、
むしろスマホこそ使い勝手がいいくらいでしたね!
標準機能、アプリそれぞれ利点があるのも嬉しいです。
これらの機能をきちんと使いこなして、
プライベートでもビジネスでもしっかりデータを守っていきましょう!
コメントフォーム